We've received reports ever since Amazon Music started making changes that negatively impact the user experience. This time, several users have reported an issue where Amazon Music playlists suddenly disappear without warning. Some see error messages like "Amazon Music not found" or "Playlist missing", while others open the app only to find their carefully curated playlists gone. One frustrated user shared:
"Has anyone had this happen to them? My favorite playlist, the one I've been building for months, has completely disappeared!"
In some cases, missing playlists are caused by licensing changes, subscription statuses, or syncing errors. If your Amazon Music playlists are gone, try refreshing your music library or signing out and back into your account.
You can also try updating the app or clearing the cache to see if the issue resolves. If all else fails, contacting Amazon Music Support may help recover lost playlists.
Below, we'll explore the possible reasons why Amazon Music playlists disappear and walk you through step-by-step solutions to get them back.
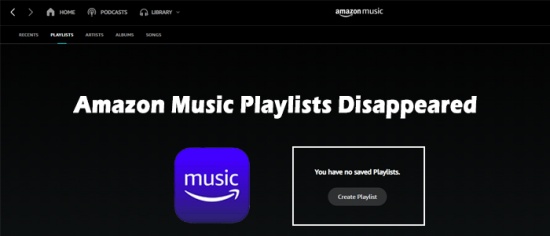
Part 1. Why Did My Playlist Disappear on Amazon Music
- Licensing Issues: Songs may disappear from your playlists due to licensing restrictions or censorship. Additionally, certain tracks might not be available in your current country.
- Recent Update of Amazon Music: Some users have reported that their playlists vanished after updating the Amazon Music app, leading to frustration and confusion.
- Expired Amazon Music Membership: If your Amazon Music subscription has not been renewed on time, you may lose access to most content, both online and offline.
- Cleared Amazon Music Cache and Data: If you recently cleared the cache or data for the Amazon Music app, or if you uninstalled and reinstalled the app, this could result in the disappearance of your offline playlists.
- Music Library Changes: If songs or albums in your playlists were removed from Amazon Music, it could affect the playlist.
- Downgraded Unlimited Subscription: Your Amazon Music Unlimited subscription was downgraded to Amazon Music Unlimited Single-Device Plan. You will need to re-download music in Standard Quality for offline playback.
- Log-in Time: You haven't used the app while connected to a wireless network in the past month.
Part 2. How to Fix Missing Amazon Music Playlists
After figuring out why did your Amazon Music playlists disappeared, the next step is to fix this issue using the corresponding solutions. Just scroll down to dive into these feasible fixes.
Solution 1: Check Your Amazon Music Subscription Status
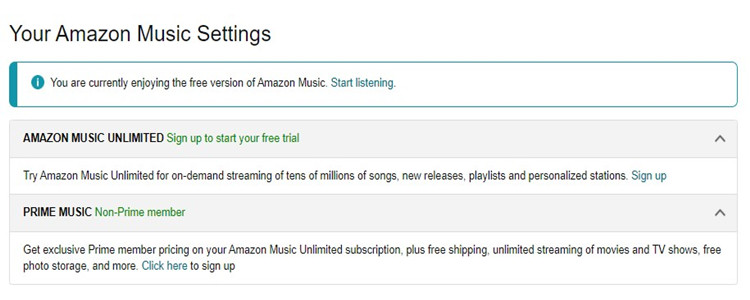
Before diving into other fixes, it's important to check if your Amazon Music subscription is still active. An expired or inactive subscription can result in missing playlists, songs appearing greyed out, and issues with downloads. Keeping your account up to date can prevent these types of problems from happening.
- Go to Your Amazon Music Settings in a web browser.
- Check your subscription status and renew it if needed. If your subscription has expired, you may lose access to certain songs or playlists that require a premium membership.
Solution 2: Sign Out and Sign Back Into Your Amazon Music Account
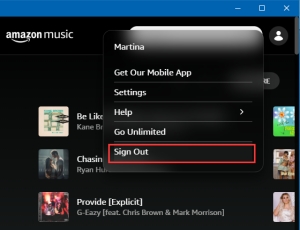
Authentication issues are sometimes the culprit behind missing or unsynced playlists. Simply signing out and then signing back into your Amazon Music account can help refresh your data and resolve these issues. It's a quick and easy fix that might save you a lot of trouble.
- On the Amazon Music Mobile App:
- Open the Amazon Music app and tap the cog icon in the upper right corner.
- Scroll down and select Sign Out.
- Close the app, reopen it, and sign back in using your Amazon account.
- On the Amazon Music Desktop App:
- Open Amazon Music and click your Profile icon in the top right corner.
- From the dropdown list, select Sign Out.
- Restart the app and log back in.
Solution 3: Force Stop and Restart the Amazon Music App
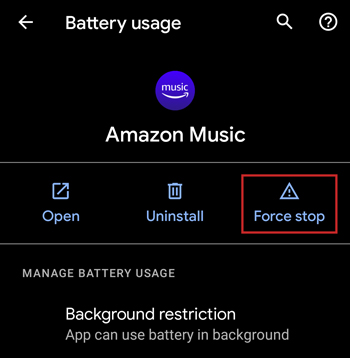
Occasionally, temporary glitches in the Amazon Music app can lead to playlists disappearing. If that's the case, try force-stopping and restarting the app. This simple step can clear up any minor bugs and reload your playlists properly.
- On Android:
- Go to Settings and scroll down to Apps & Notifications.
- Select All Apps, then tap Amazon Music.
- On Amazon Music's detailed page, tap Force Stop to shut down the app.
- Relaunch the app and check if your missing playlists are restored.
- On iOS:
- Swipe up from the Home screen (or double-click the Home button on older iPhones).
- Swipe left or right to locate the Amazon Music app preview.
- Swipe up on the preview to force stop the app.
- Open Amazon Music again and check for your playlists.
Solution 4: Refresh Your Amazon Music Library
If your playlists still aren't showing up, it might be a sign that your library hasn't fully loaded. You can manually refresh it to prompt Amazon Music to reload your content and restore any missing playlists. Sometimes, it just takes a little nudge to get things back on track.
- On the Amazon Music Mobile App:
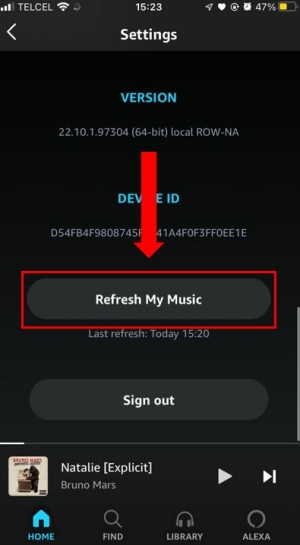
- Tap the cog icon in the upper right corner.
- Select Settings and scroll down to Refresh My Music.
- On the Amazon Music Desktop App:
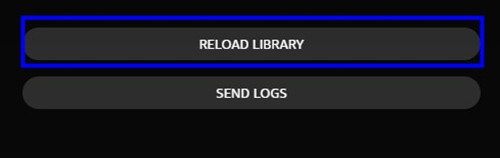
- Click your Profile in the top right.
- Select Settings and scroll to the bottom.
- Click Reload Library and select Continue to proceed.
Solution 5: Clear Cache and Update the Amazon Music App
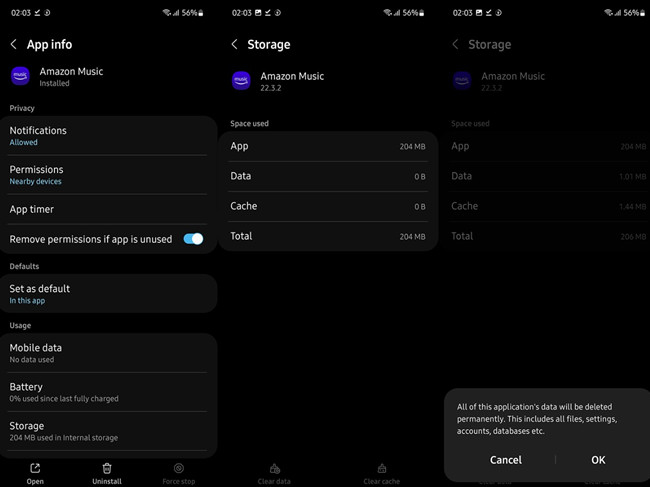
If your app is acting sluggish or malfunctioning, a large cache of data may be the cause. Clearing the cache and ensuring your Amazon Music app is up to date can help resolve performance issues, including disappearing playlists. It's a quick step that can make a noticeable difference.
- On Android:
- Go to
Settings > Apps > Amazon Music > Storage. - Tap
Clear Cacheto remove unnecessary files.
- Go to
- On iOS:
iOS doesn't have a direct cache-clearing option, but refreshing the library (as mentioned in Solution 4) helps clear temporary data.
- On Windows:
- Press
Windows + Rto open the Run dialog. - Type
%userprofile%\AppData\Local\Amazon Music\Dataand pressEnter. - Delete the
App Cachefolder.
- Press
- On Mac:
- Open Finder and press
Shift + Command + G. - Type
~/Library/Application Support/Amazon Music/Dataand pressEnter. - Delete the
Datafolder.
- Open Finder and press
Read More: Clear Amazon Music Cache on Multiple Devices? Solved!
Also, ensure the app is updated by checking the Google Play Store or App Store for the latest version. An outdated version could have bugs that cause playlist issues.
Solution 6: Reinstall the Amazon Music App
When all else fails, reinstalling the Amazon Music app can be a more drastic but effective solution. This will remove any corrupted data and restore the app to its default state. In many cases, this can resolve persistent issues like playlists that refuse to reappear.
- On Android:
- Long-press the Amazon Music app and select Uninstall.
- Go to the Google Play Store, search for Amazon Music, and reinstall it.
- On iOS:
- Tap and hold the Amazon Music app, select Remove App, then reinstall it from the App Store.
Solution 7: Re-Add Songs to Your Amazon Music Playlist
If a playlist is still showing up but is empty, manually re-adding the songs can sometimes restore it. This can be helpful if you can't find your playlist or it isn't loading correctly. It's a bit of a hassle, but it could get you back to enjoying your music quickly.
- Open Amazon Music Web Player and sign in to your account.
- Try to recall some of the missing songs (we know it's tough!) and search for them. Add them back to your playlist.
- If the playlist is completely gone, you may need to recreate it from scratch.
Solution 8: Redownload Your Amazon Music Playlists
If you're missing playlists that were downloaded for offline listening, try switching to Online Mode and redownloading them. This should give you access to the most up-to-date version of your playlists, even if the app had trouble syncing the offline data earlier.
- Open Amazon Music and connect to Wi-Fi.
- Check if the playlists reappear after connecting online.
- If not, create a new playlist and manually re-add your downloaded songs. Make sure to monitor the downloading queue to ensure the process completes.
Solution 9: Contact Amazon Music Support (Last Resort)
If none of the above solutions work, contacting Amazon Music Support is your next step. While they can help verify if there's an issue with your account or a service disruption causing the problem, keep in mind that restoring deleted playlists has become a bit more challenging recently. In the past, some users successfully had their deleted playlists restored, but recent feedback suggests this may no longer be as reliable.
To increase your chances of success:
- Provide details: Include the playlist name, when it disappeared, and any troubleshooting steps you've already tried.
- Ask about service disruptions: If there's an ongoing issue, they may be able to give you an estimated resolution time.
Part 3: How to Prevent Amazon Music Playlists from Disappearing
Even though some users try all the above solutions, Amazon Music disappeared playlists can't be found anymore. So to avoid the Amazon Music playlist missing or songs missing, the best and safest way is to purchase your favorite Amazon songs and download them, or back them up using a third-party tool. After populating playlists with your favorite songs, try to download them locally to keep them on your device without losing or missing them. If you choose to download from Amazon Music, then all downloads are unplayable since they are encrypted with DRM.
Way 1. Purchase and Download Amazon Music Playlists
- Go to amazon.com from the web browser on your device.
- Navigate to the All menu at the top left corner of the main interface.
- Click on the Amazon Music and then Download Store under the Buy Music section.
- Search for the song or album you'd like to buy and click it. Then click the three-dot icon next to the title to choose Buy MP3 Song.
- Click Buy MP3 Song/Album to confirm your purchase.
- Go to Library > Music > Purchased to view your purchased music.
- Click the vertical three-dot icon and select Download.
- Select Download Songs Here when it prompts you to install the app.
- Once you downloaded all your desired Amazon songs, you can move them to Windows Media Player or iTunes for offline playing.
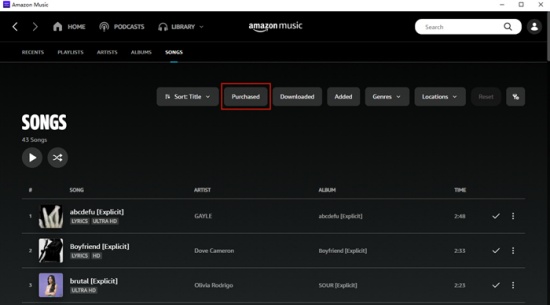
Way 2. Back Amazon Music Playlists Up with ViWizard
If don't want to make extra cost to buy Amazon songs, here we provide you with another way—using ViWizard Amazon Music Converter, to save your favorite songs to your computer as local files. It is a splendid music converter for those Amazon Music users, aiming to download and convert songs from Amazon Music to MP3, AAC, WAV, FLAC, M4A, and M4B without DRM protection. Using this tool, you don't need to worry about any audio quality loss. Moreover, the ViWizard program works automatically at a 5x faster speed so it can convert your several playlists in a few minutes.
Key Features of ViWizard Amazon Music Converter
Free Trial Free Trial* Security verified. 5, 481,347 people have downloaded it.
- Download songs from Amazon Music Prime, Unlimited, and HD Music
- Convert Amazon Music songs to MP3, AAC, M4A, M4B, FLAC, and WAV
- Retain the original ID3 tags and lossless audio quality of Amazon Music
- Support customizing the output audio parameters for Amazon Music
Now, let's see how to download and back up Amazon Music playlists via ViWizard Amazon Music Converter. And you can hit on the download button above to get the free trial.
Step 1Input Amazon Music Playlists to ViWizard
Launching the ViWizard Amazon Music Converter will automatically load the Amazon Music app. So, ensure the current version of Amazon Music is on your computer. And then you can copy the link of the playlist from Amazon Music and paste it into ViWizard's search bar. Next hit on the + icon to upload the copied playlist. Alternatively, you can drag and drop the playlist to ViWizard. ViWizard also supports adding several playlists into it, so you can back to Amazon Music to add more to ViWizard.
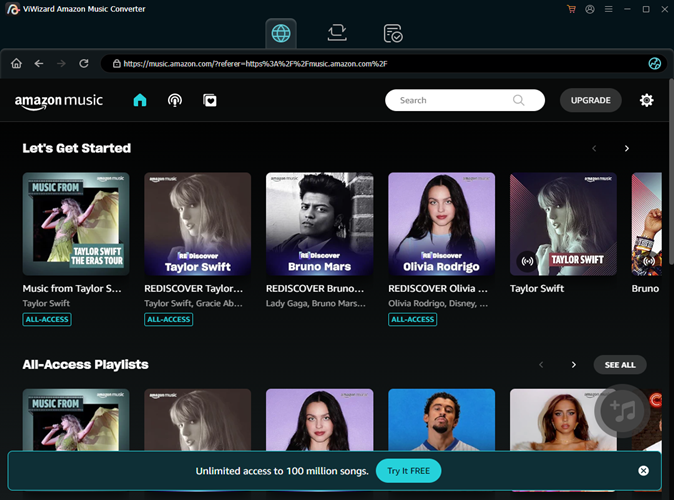
Step 2Set the Output Format for Playlists
ViWizard offers personalized choices for you so that you can customize output tracks in the playlists to your heart's content. Just click the three-line Menu icon at the upper right corner, then select Preference and turn to Convert. From here, you can adjust parameters like the format, channel, sample rate, and bit rate. To back up Amazon Music playlists, the defaulted MP3 format can meet your needs.

Step 3Download the Playlists Locally
To download and convert the Amazon Music playlist to MP3, just one-click the right-bottom Convert button. And then you can enjoy them on any player, on any occasion, and with no need for the Amazon app. After conversion, click the bottom Converted icon at the bottom to browse and locate converted songs. Now, all songs and playlists are stored on your computer and you can directly play them with the built-in media player or any other players. Also, you can transfer these downloads to your mobile phones using a USB cable.
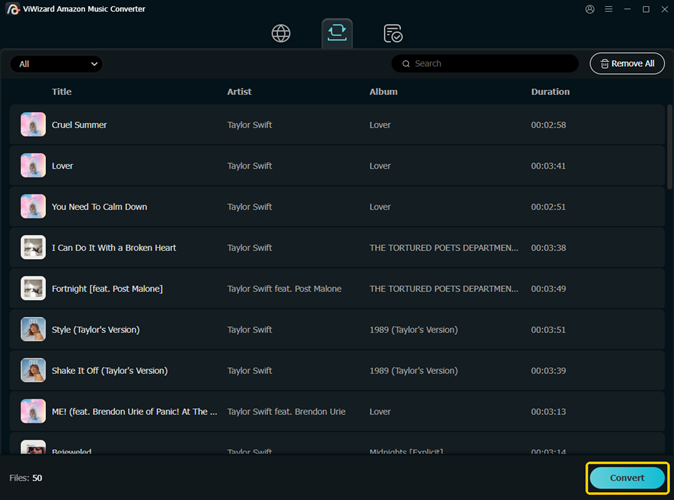
Conclusion
Sometimes, it is inescapable that Amazon Music playlists disappeared. After encountering this issue, you can try the above methods to fix it but there need a bit of luck to find the disappeared content back. So the safest way to avoid Amazon Music playlist missing is to back up it on your device. To better back up and organize your Amazon Music playlists, ViWizard Amazon Music Converter is the best choice! Give it a try by clicking or tapping the download button below!
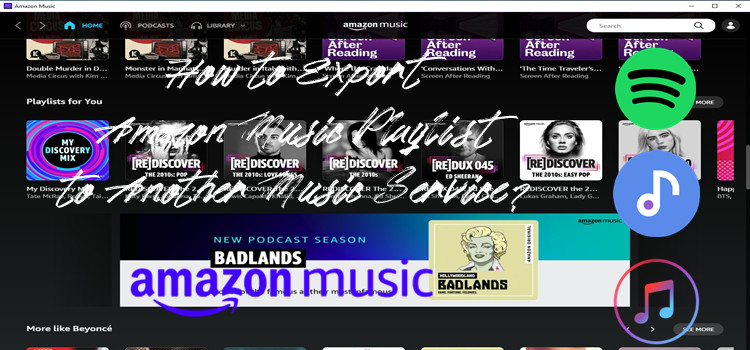
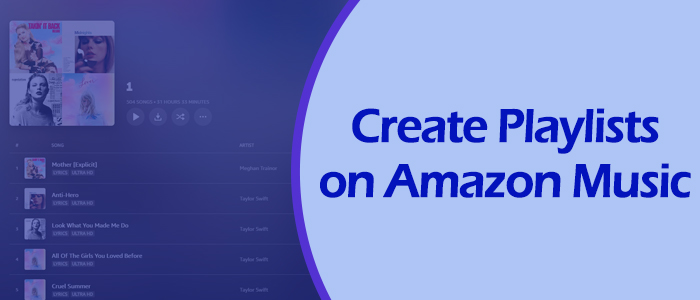
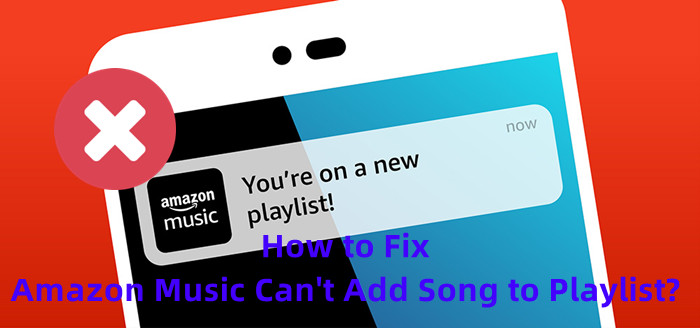
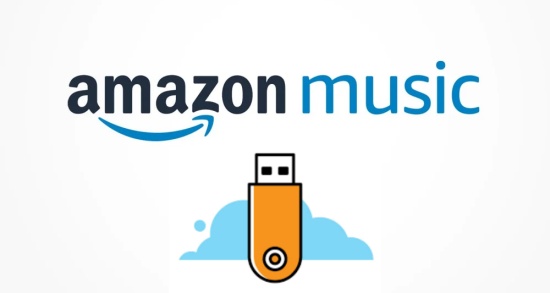

Leave a Comment (0)