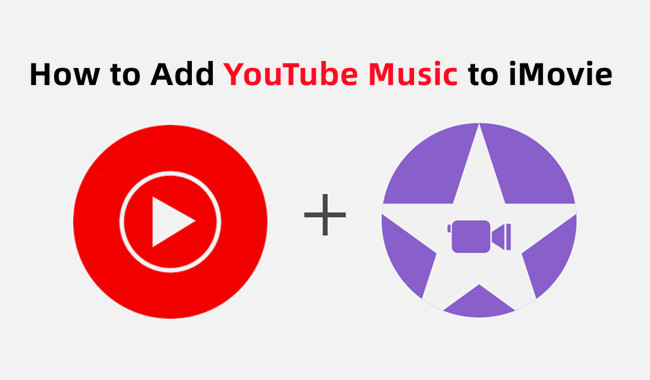
Welcome to our guide on seamlessly integrating YouTube music into your iMovie projects. Music adds depth and emotion to videos, enhancing their impact. YouTube offers a vast array of music choices, but using them in iMovie can be tricky due to Digital Rights Management (DRM) and format issues.
When it comes to using music from YouTube directly in your iMovie projects, you'll encounter significant hurdles due to DRM. DRM prevents users from downloading or extracting audio directly from YouTube. This means that you can't simply rip the audio from YouTube Music tracks and import it directly into your iMovie project.
No worries. We'll show you how to overcome these obstacles and create captivating videos with the perfect soundtrack. Let's dive in!
Part 1. Can I Put Music from YouTube to iMovie?
iMovie, a versatile video editing software developed by Apple, empowers users to become filmmakers by offering an array of creative tools for video production. However, iMovie operates within specific boundaries when it comes to the types of media it supports. The audio and video formats supported by iMovie include MP3, WAV, M4A, AIFF, ACC for audio, and MP3, MOV, MPEG-2, AVCHD, DV, HDV, MPEG-4, H.264 for video.
This means that not all media sources can be seamlessly integrated into iMovie projects. YouTube music tracks, in particular, present a challenge due to both the format restrictions and DRM that YouTube employs to safeguard content. Even if you've successfully downloaded YouTube music to your device, you'll find that these tracks can only be played within the music player and cannot be directly utilized in third-party applications like iMovie.
Tool Required: ViWizard YouTube Music Converter
To bridge this gap and enable the use of YouTube music in your iMovie projects, a workaround is essential. This is where third-party tools like ViWizard YouTube Music Converter come into play. ViWizard YouTube Music Converter serves as a powerful intermediary that bypasses the DRM restrictions and format limitations, allowing both YouTube Premium subscribers and free users to create usable audio files from YouTube Music.
ViWizard Audio Capture specializes in capturing audio from various sources, including online streaming platforms like YouTube. It operates by recording the audio playback directly from your computer's soundcard, producing high-quality recordings while avoiding the DRM barriers set by platforms like YouTube.
When it comes to integration audio into your iMovie projects, compatibility is key. iMovie supports specific audio formats, such as MP3, WAV, M4A, AIFF, and AAC. By configuring the output format as MP3, WAV, or AAC within ViWizard software, you ensure that your audio seamlessly integrates with your video content.
Key Features of ViWizard YouTube Music Converter
Free Trial Free Trial* Security verified. 5, 481,347 people have downloaded it.
- Convert YouTube Music to MP3, WAV, FLAC, AAC, and more
- Record songs, albums, playlists, podcasts from YouTube Music
- Support splitting, merging, cutting, and editing YouTube Music
- Detect ID3 tags automatically and allow manual editing of ID3 tags
Part 2. How to Download YouTube Music without Premium
ViWizard Audio Capture is designed to work seamlessly with macOS devices. Whether you're using iMovie on your Mac, iPhone, or iPad, you can transfer the captured YouTube Music to your device easily for your iMovie projects.
Step-by-Step Guide: Using ViWizard Audio Capture for Capturing YouTube Music for iMovie
Step 1Set up ViWizard Audio Capture on Your Computer
Start ViWizard Audio Capture on your Mac. Upon opening the software, you'll notice a list or programs displayed on its interface. Check if your preferred web browser is listed among the programs. If not, you can easily drag and drop your browser icon into ViWizard's main interface.

Step 2Configure YouTube Music Output Parameters and Formats
Click on the Format icon within ViWizard to configure the output audio parameters. Among the available formats, choose MP3, WAV, or AAC. These are the formats compatible with iMovie. After that, click on the "OK" button.

Step 3Download and Convert YouTube Music
Launch the browser within ViWiard and navigate to the YouTube website. Begin playing the desired YouTube Music track. As the music plays, ViWizard will seamlessly download the YouTube Music track. Allow a few moments for the download to complete. Or feel free to click on the "Stop" button to stop the capturing process.

Step 4Edit Recorded YouTube Music
The recorded YouTube music will be listed in the Capture section of ViWizard. To enhance your captured tracks, click the "Edit" button located at the back of each track. Here, you can trim, merge, and edit ID3 tags of the downloaded YouTube music.

Step 5Save Recorded YouTube Music after Customization
After making necessary edits, hit the Save button to preserve all the edited YouTube music tracks on your Mac computer. These tracks are now ready for integration into your iMovie projects.

Part 3. How to Add YouTube Music to iMovie for Mac
To add YouTube Music to your iMovie projects as background music on your mac, you should add the captured audio files or folders to the iTunes app.
Step 1Import Music into iTunes (Mojave or Earlier)
- Launch the iTunes app on your Mac.
- From the Apple menu, select "File" > "Import." Add the music selections located in the sidebar of the Finder.
Step 2Add YouTube Music to iMovie Projects
- Launch the iMovie app on your Mac. Open an existing project or create a new one.
- Once your project is ready, place the timeline indicator where you want the YouTube Music track to begin. Click on "Audio" above the browser.
- In the sidebar under AUDIO, choose "Music." The music options will appear in a list in the browser.
- Browse the list and locate the desired YouTube Music track as background music clip.
- Once found, drag the selected clip to the background music area located below the timeline. You can now position, trim, and edit the background music as needed.

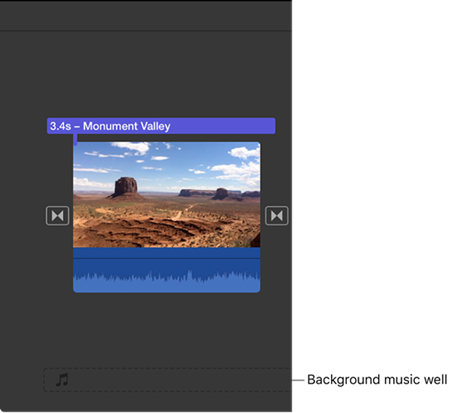
Step 3Export iMovie Projects with YouTube Music
- After completing your iMovie project, click on the "Share" button to initiate the export process.
- From the Projects browser, choose the specific project you wish to export. Click the "More" button and then select "Share Project."
- A screen with various sharing and exporting options will appear. Choose the desired sharing or exporting option. This could be platforms like YouTube, Facebook, or you can choose to email the project.
- Depending on the chosen method, click the "Share" or "Save" button. Note that if the estimated file size exceeds the recommended 10 MB limit for email attachments, it might fail to send.
- If required, add a message or follow the necessary steps to upload the video to the chosen sharing or exporting platform.
Part 4. How to Add YouTube Music to iMovie for iPhone/iPad
If you want to use the captured audio files in the iMovie for iOS app, you'll need to sync them to your iPhone or iPad.
Step 1Sync Music Library to iPhone/iPad
- To begin, ensure your music library is synced with your iPhone or iPad. Launch the iTunes or Music app on your Mac. From the Apple menu, select "File" > "Import," and add the YouTube music files to the software.
- Connect your iPhone or iPad to your Mac.
- Select your device in the sidebar of the Finder.
- Go to the Music tab.
- Select Sync Music, and choose the music selections.
- Click the "Apply" button.
Step 2Add YouTube Music to iMovie Projects
- Open an existing iMovie project or create a new one.
- When within an iMovie project, tap the "Add Media" button.
- Choose "Audio" and then "My Music."
- Browse your music library for the desired background music clip to add. You can preview the music clip by tapping on it.
- To add it directly to the video, tap the "Add" button.
- The selected music clip will appear in the timeline as a waveform.
- Tap on the music clip to access settings. You can adjust the volume, add sound effects like fade-in and fade-out, and modify the length of the background music clip.
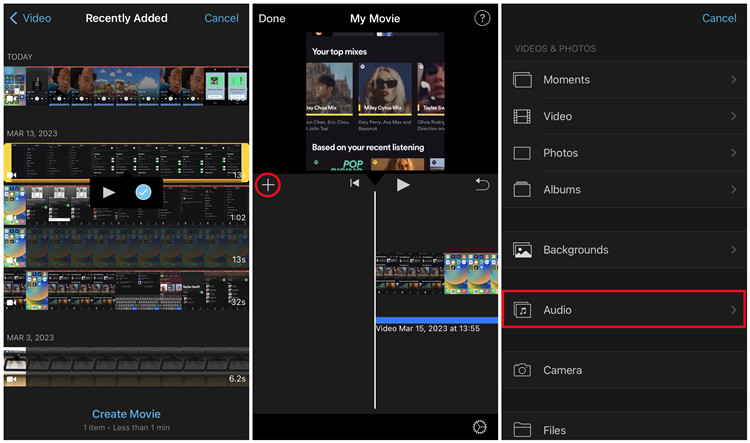
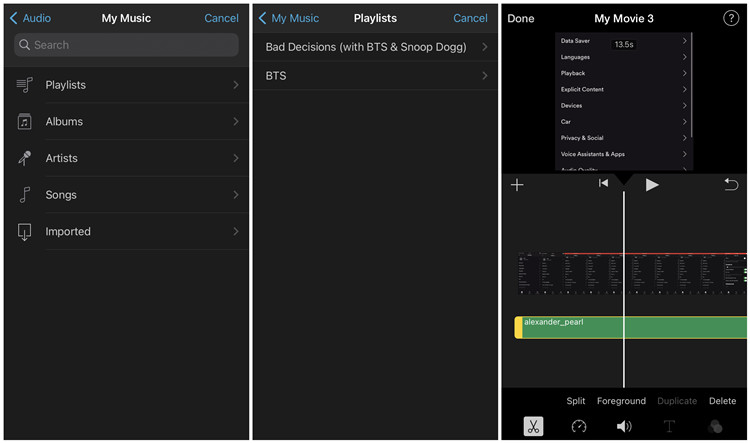
Step 3Export iMovie Projects on iPhone/iPad
- From the Projects browser, choose the movie you want to share or save. Tap on the "Share" button.
- You can choose to share the project through Messages, Mail, YouTube, Facebook, and more.
Conclusion
There you have it – you're now a master at seamlessly blending YouTube music into your iMovie projects. By overcoming technical obstacles, you've added a whole new dimension to your videos. Remember, music can take your videos from good to great, resonating with your viewers on a deeper level.
So, go ahead and put your new skills into action. Dive into the world of YouTube music, capture it using tools like ViWizard Audio Capture, and weave it effortlessly into your iMovie projects on Mac, iPhone, and iPad. Your videos are now primed to captivate, leaving a lasting impact.
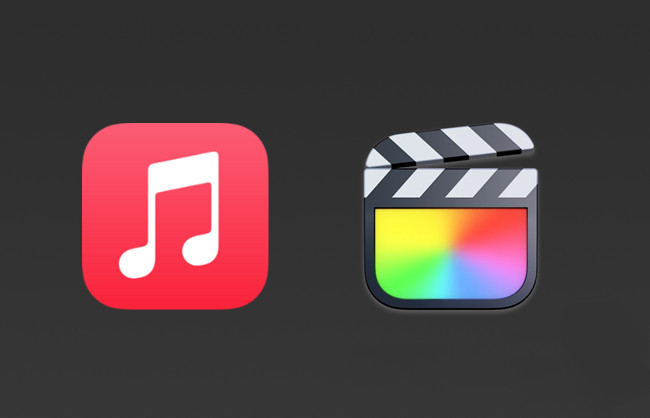
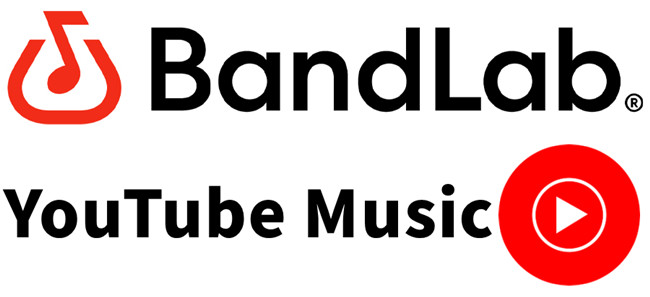
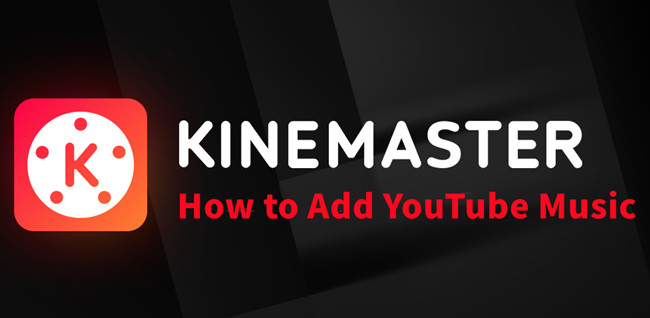
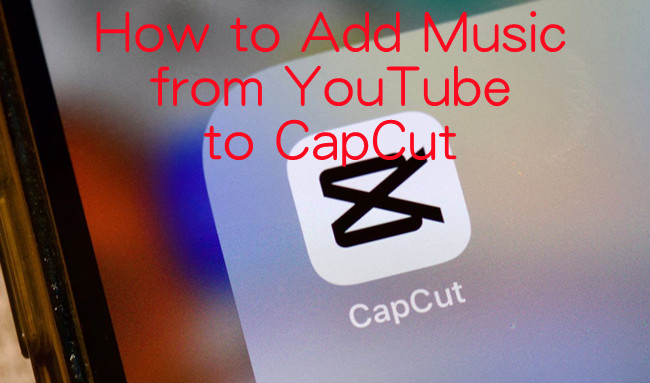
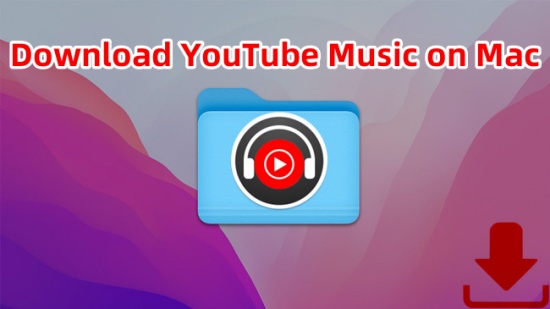

Leave a Comment (0)