
The Sony PS5 (PlayStation 5) is the latest gaming console from Sony, known for its powerful performance and sleek design, delivering an impressive next-gen gaming experience. The PS5 has positioned itself as a premier gaming system, featuring a range of functions for entertainment. Beyond offering access to an extensive library of games, it also enables users to engage in various multimedia activities, including music streaming, like Spotify and Apple Music. Unfortunately, as one of the most popular music streaming services, YouTube Music is not accessible on PS5.
Then here's the question: Are there any ways to play YouTube Music on my PS5? No worries. In this article, we will provide three available and simple methods for you to get YouTube Music on your PS5. Just keep reading.
Part 1. How to Play YouTube Music on PS5 from YouTube App
Although YouTube Music is not supported on PS5, Google does release YouTube app on PS5. Therefore, you can use the Music category to get YouTube tracks within the YouTube app. Here are the instructions for installing YouTube app on your PS5.
- From your PS5 Games home, click on Media.
- Switch to the All Apps section, and navigate to the YouTube app.
- Hit the Download button to complete the installation.
- Start YouTube on your PS5 and log in your YouTube account.
- Go to the Music panel at the left-side column, then you can stream the music you like.
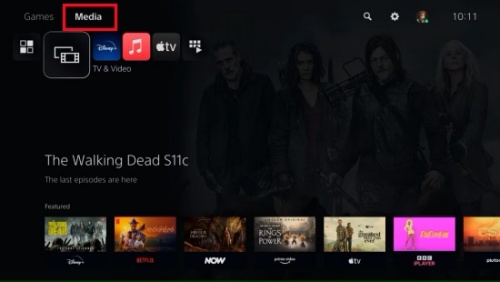
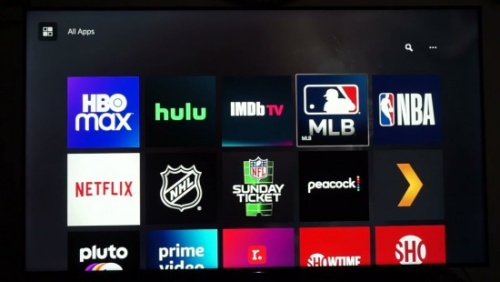
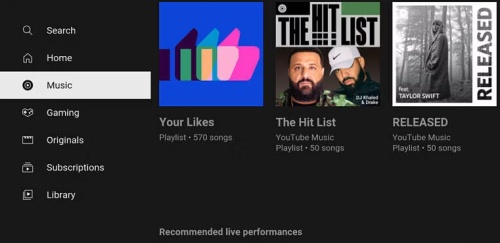
Part 2. How to Stream YouTube Music on PS5 via Another Device
It might seem a little bit troublesome to download apps on your PS5 or log in your YouTube account. You can also choose to connect your smartphone, PC or other devices to your PS5 via Bluetooth and play YouTube music on your device. Follow the easy steps below to complete the pairing.
- Press and hold the PlayStation button and Share button together at the same time until the controller starts to flash. Which means your PS5 is in pairing mode. Or you can go to Settings > Accessories > Bluetooth Accessories to make your PS5 discoverable.
- Go to the Bluetooth settings on your device and ensure it is turned on.
- On your device, search for available Bluetooth devices. Look for your PS5 name in the list and select it to pair.
- Once connected, open YouTube Music app and play your favorite songs on your device. The audio should stream through your PS5.
- You can use your joystick to adjust the volume or skip to another song.
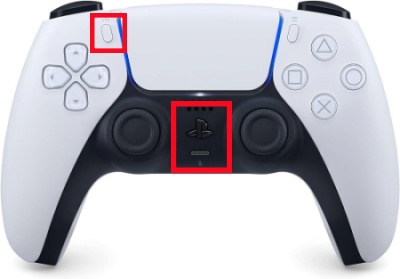
You can also use a USB cable to connect your device to your PS5, and press the PS button to pair them up. But this is not guaranteed to work on every single device due to the different settings on how it connects with peripherals.
Part 3. How to Get YouTube Music on PS5 [High Sound Quality & Offline]
So far, we have worked out two methods to get YouTube music on PS5. However, if you want to enjoy unlimited YouTube music without the subscription of Premium, downloading them to your computer and transferring them to your PS5 via a USB drive is a better choice. To complete this process, you need to prepare three things in advance: a USB drive, ViWizard YouTube Music Converter and a computer.
You may wonder what ViWizard YouTube Music Converter is. It's a versatile software with built-in audio editing and ID3 tag personalizing features. You are able to capture and download any YouTube music you want to the local file of your computer. Furthermore, the recorded audio can be converted to other formats, like MP3, WAV and more, without any loss of sound quality.
Key Features of ViWizard YouTube Music Converter
Free Trial Free Trial* Security verified. 5, 481,347 people have downloaded it.
- Convert YouTube Music to MP3, WAV, FLAC, AAC, and more
- Record songs, albums, playlists, podcasts from YouTube Music
- Support splitting, merging, cutting, and editing YouTube Music
- Detect ID3 tags automatically and allow manual editing of ID3 tags
Now, it's time to figure out how to stream offline YouTube music on your PS5.
Step 1 Download and Install ViWizard Audio Capture
From the official website, download and install ViWizard Audio Capture on your computer. Once the software is launched, hit the bar at the top-left corner in the interface, then you will see various software icons. Click on the browser icon to open the integrated browser, such as Google Chrome.

Step 2Configure the YouTube Music Output Format
To modify the output format of the downloaded music, select a preset by clicking the Format button before opening the browser. Here you can set the bit rate, sample rate and channel. Please note that PS5 only supports audio files in FLAC, MP3 and AAC formats.

Step 3Capture YouTube Music
Visit the YouTube Music website (music.youtube.com) and locate the song you wish to download. Start playing the music, and ViWizard will begin automatically capturing the audio right away. Click the Stop button when the music finishes, and the captured track will be displayed in the Capture list.

Step 4Make Edition to the Captured YouTube Music
Double-click the captured track in the Capture list to preview it. You can edit the track by trimming it to your preferred length or adjusting the ID3 tags. Click Apply to save your changes.

Step 5Save the Captured YouTube Music
Once you have done all the editing, click the Save button. Your YouTube music downloads will be stored in the History window and your chosen destination folder.

Step 6Transfer the YouTube Music Downloads to Your PS5
Make sure the USB drive is formatted with either the exFAT or FAT32 file system.
- Insert your USB drive to your computer. Locate and drag and drop your YouTube music downloads to your USB drive files folder.
- Unplug your USB drive and connect it to your PS5.
- Select Music in the control center. USB Drive will appear in your playlist.
- Select USB Drive and choose a file to play it.
Since you keep the YouTube music to your computer forever, you are also able to transfer them to your phone to set them as your ringtone or alarm. With the help of a USB cable, transferring them to other devices, like your car, is another good choice.
Part 4. FAQs about Playing YouTube Music on PlayStation 5
Q1.Is YouTube Music app on PS5?
A1.No, Google doesn't release YouTube Music on PS5, which means you can't play YouTube Music directly on your PS5.
Q2.How can I stream YouTube music on PS5 while playing games?
A2.The best way is to use a third-party tool, like ViWizard Audio Capture, to save them and transfer them to your PS5 with a USB drive, which avoids the interruption of ads or lower audio quality. Of course, you can download the YouTube app on your PS5 and enjoy music from the Music panel, but it's a little bit cumbersome. You can also connect your phone, iPad or other device to PS5 via Bluetooth, but this may cause some delay in audio and degrade your listening experience.
Q3. Do I need a YouTube Music subscription to use it on PS5?
A3.While you can access some basic features for free, like listening to music, a subscription is required for ad-free listening, unlimited skips and other additional features.
Conclusion
We will be glad if this article can help you understand how to access YouTube Music on PS5. While native support may not allow for direct use, ViWizard Audio Capture makes the experience smooth and enjoyable. This powerful tool offers features like high-quality audio recording, various output formats, and customizable settings. With this versatile application, you can capture and convert YouTube Music into common file types, enabling you to enjoy your favorite songs while gaming on your PS5.

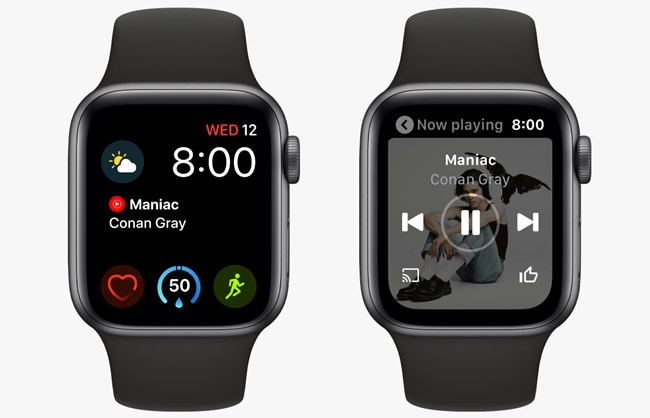

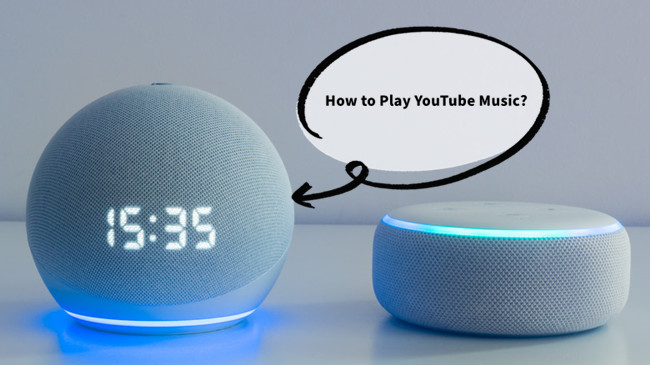
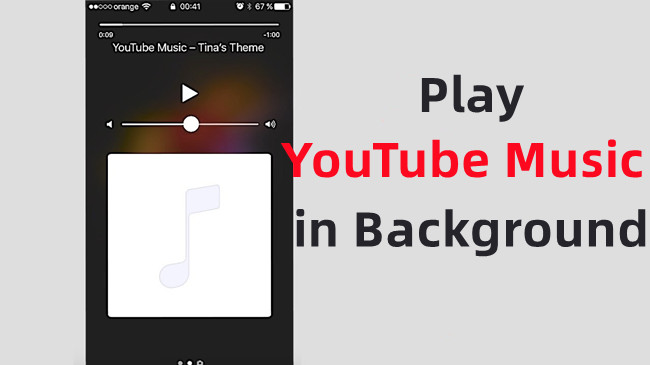

Leave a Comment (0)