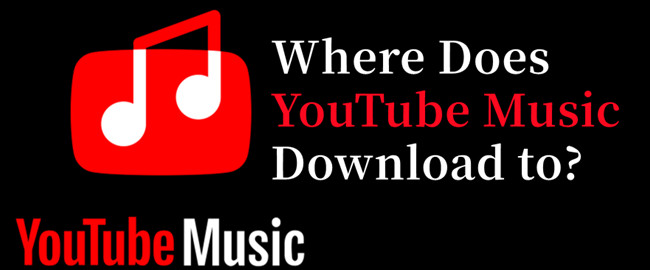
Welcome to a guide that uncovers the essentials of YouTube Music downloads and the smartest ways to handle them. If you're a fan of YouTube Music's vast library and offline mode, understanding where your downloads reside and managing them effectively is a must.
Get ready to enhance your YouTube Music experience by mastering downloads and becoming a pro at keeping your favorite tracks right at your fingertips.
Part 1. Where Does YouTube Music Download To?
To download YouTube Music, you've got options: flick on the "Smart downloads" feature to let the app handle things based on music listening, or take charge with a direct approach - just hit "Library," then "Download" on the category filter of what you want, and you can enjoy the offline pleasure.
However, when you download music from YouTube Music, you're actually getting cache files stored within the app. These aren't full music files like you might expect. They have strong encryption protection.
In simple words, the songs are made to be played only inside the YouTube Music app. You can't move them to other devices or use different apps to play them. If you try, you'll see an error saying the file type isn't supported. This is how YouTube Music keeps control over its content and prevents piracy. YouTube want to make sure the music stays within their app.
How to Find My YouTube Music Download within the YouTube App:
But if you just want to find the songs you've downloaded to your device, there's a trick. You can find your songs easily by using several ways. And the best part is, you can do this even without an internet connection on your phone. This is great for enjoying your YouTube Music downloads offline.
Way 1. Find All YouTube Downloads in Settings
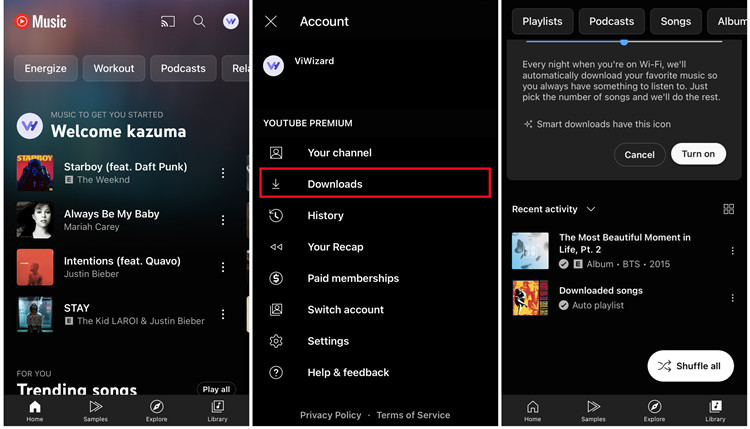
- Open the YouTube Music app on your phone.
- At the top of your screen, tap your profile picture.
- Tap Downloads. Here you can find all your YouTube Music downloads.
Way 2. Find YouTube Songs/Playlists/Albums Downloads
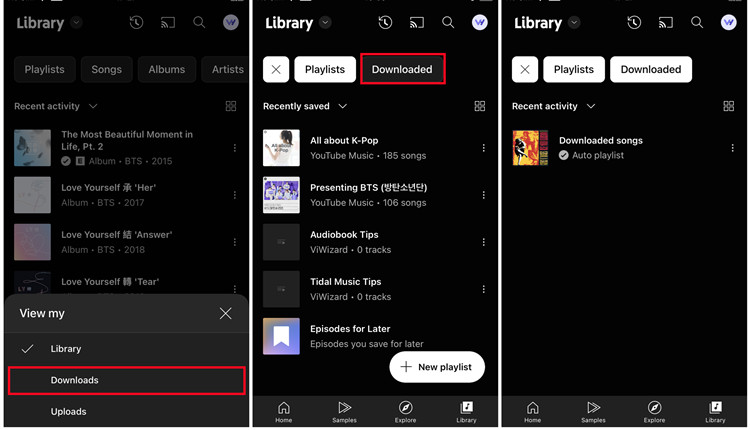
- Open the YouTube Music app on your phone.
- Tap Library.
- At the top of your screen, tap the category filter which music content type you've downloaded, such as Songs, Albums, or Playlists. Here you can find the specific type of your YouTube Music downloads.
YouTube Music stores downloaded songs in specific directories within your phone's internal memory or SD card. Here's how to locate these files and manage them.
Way 3. Locate YouTube Downloads in Phone's Internal Memory
On most Android phone, YouTube Music downloads are stored in the "Internal storage" or "Downloads" folder. The exact path is: Internal storage/Download/YouTube Music.
- Open the File Manager app on your phone.
- Navigate to "Internal storage" or "Downloads" folder.
- Look for the "YouTube Music" folder.
Way 4. Locate YouTube Downloads in SD Card
If you have installed an SD card on a supported mobile device, downloaded music is stored on it in a similar manner: SD Card/Download/YouTube Music.
- Open the File Manager app on your phone.
- Navigate to the "SD Card" folder.
- Go to the "YouTube Music" folder.
Part 2. How to Download YouTube Music Directly to Computer
If your goal is simply to locate the downloaded YouTube Music tracks locally on your device, there's a useful workaround available. By utilizing a YouTube Music Converter called ViWizard Audio Capture, you can easily locate your downloaded tracks as full music files instead of cached files.
ViWizard Audio Capture is a software that works with YouTube Music and allows both Premium and free users to record and save audio directly to your device, including computer and mobile devices. It captures the audio output of your device, creating a copy of the music you're playing. Once the recorded audio is saved to your computer, and voila, you'll be able to find it without any hassle and transfer them to any device for playback on any media player.
Key Features of ViWizard YouTube Music Converter
Free Trial Free Trial* Security verified. 5, 481,347 people have downloaded it.
- Convert YouTube Music to MP3, WAV, FLAC, AAC, and more
- Record songs, albums, playlists, podcasts from YouTube Music
- Support splitting, merging, cutting, and editing YouTube Music
- Detect ID3 tags automatically and allow manual editing of ID3 tags
Notably, this functionality ensures the compatibility by converting the audio into common MP3, M4A, M4B, WABV, AAC, and FLAC formats. While preserving lossless audio, necessary metadata will also be kept for music management.
Step 1Launch ViWizard Audio Capture
Open ViWizard Audio Capture on your computer, and choose a browser to access YouTube.

Step 2Configurate Output Parameters
Click the "Format" button at the bottom-right corner to customize audio settings. This includes format, channel, codec, sample rate, and bit rate. Then, click the "OK" button to save the settings.

Step 3Start Capturing Your Preferred YouTube Music
Return to the chosen browser, and navigate to the YouTube Music to download. Play the track, and ViWizard will begin recording the audio immediately.

Step 4Edit the Recorded YouTube Music Tracks
Once captured, you can click the "Edit" button at the back of each track. Split or merge different tracks, even combining multiple songs into one. Manage ID3 tags of audio tracks for easier organization.

Step 5Save Edited YouTube Music
Click the "Save" button to export the recorded tracks to a designated folder on the computer. To find the captured audio files, click the "Search" button in the History icon at the bottom of the window. This lets you browse through all the converted YouTube Music tracks.

Part 3. How to Transfer YouTube Music to Phone
You can then transfer the downloaded YouTube Music to your phone so that you can access the full music files directly on your phone's internal memory.
For iPhone:
- Upload the downloaded YouTube Music files to the iTunes software. In iTunes, click File > Add File/Folder to Library.
- Connect your iPhone to the computer.
- Click on your device icon in iTunes.
- Navigate to the "Music" section in the sidebar.
- Select "Sync Music", and choose the entire music library or the uploaded YouTube Music you want to transfer.
- Click on the "Apply" button.
For Android phone:
- Connect your Android device to your computer.
- Open your device's storage on your computer.
- Locate the "Music" folder on your Android phone.
- Copy the downloaded YouTube Music files into this folder.
Conclusion
Now armed with this guide, you're in control of your YouTube Music experience. Whether you're jamming offline or using ViWizard YouTube Music Converter, you've got the upper hand. Embrace the world of downloads and enjoy your tunes on your terms. Your favorite songs are no longer bound by connectivity – they're with you, whenever and wherever. Happy listening!
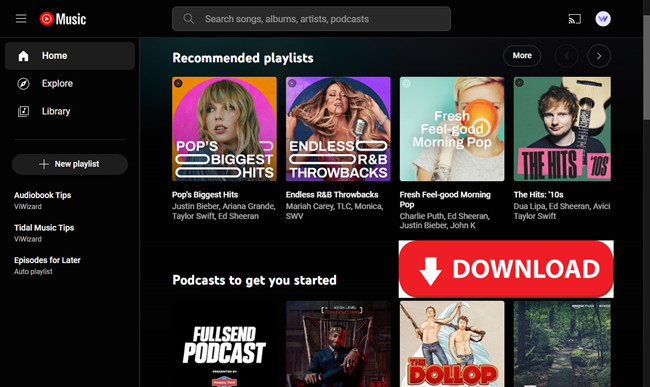
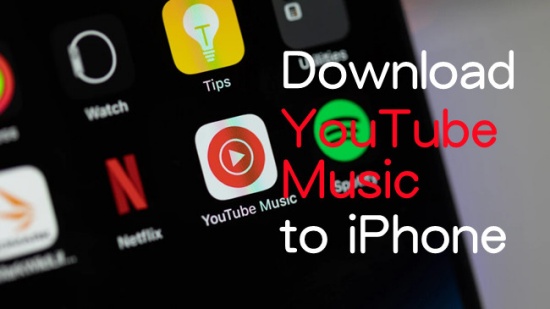
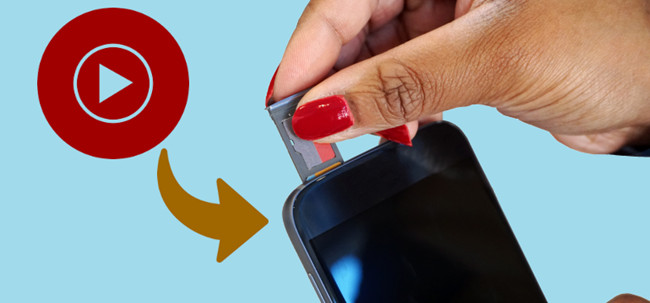
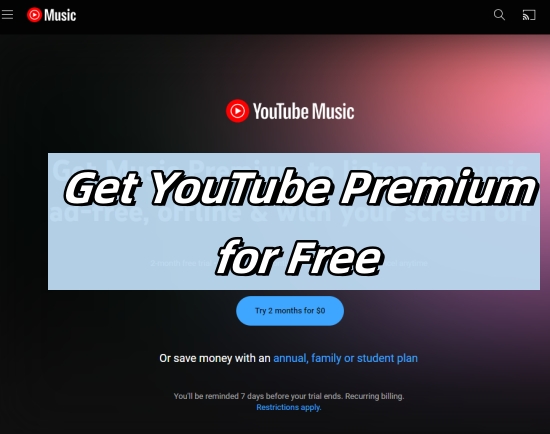
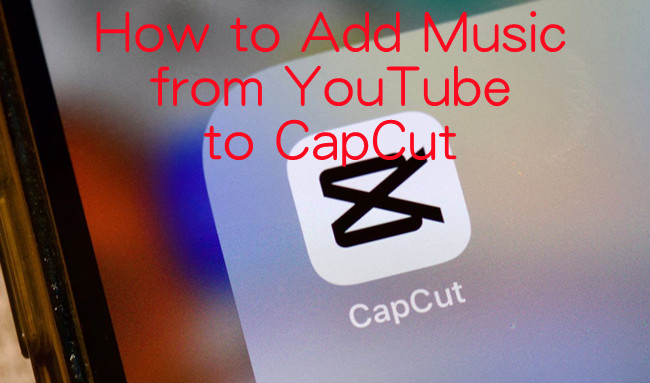

Leave a Comment (0)