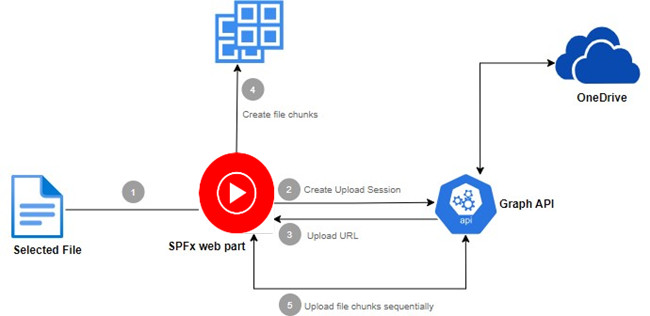
In today's digital landscape, music is a universal language that enriches our lives. YouTube, the colossal platform hosting a vast array of music, has become the go-to source for discovering, enjoying, and sharing musical treasures. However, the question that often arises is: How can you take control of your YouTube Music library and make it readily accessible, secure, and shareable on your terms?
In this comprehensive guide, we're here to answer that question. We'll delve into the request of uploading YouTube music to OneDrive.
Part 1. How to Download Music from YouTube to OneDrive
One of the primary benefits of uploading YouTube Music to OneDrive is the added layer of security and peace of mind it offers. By storing your music in the cloud, you create a reliable backup that can be accessed across multiple platforms, including Windows, macOS, iOS, Android, and various web browsers.
While YouTube is a vast platform filled with music, it doesn't readily provide a straightforward way to download music directly to OneDrive. To build your music library on OneDrive, you'll quickly discover that you need the audio files, usually in MP3 format, extracted from YouTube. This is where a YouTube Music downloader proves invaluable. It enables you to extract audio from YouTube music and video content, converting them into the audio format you prefer.
Meet ViWizard YouTube Music Converter: Your Essential Tool
ViWizard YouTube Music Converter stands out as a powerful and efficient tool, empowering you to extract and convert YouTube Music content into easily transferable files. The best part? You don't need to be a YouTube Music Premium subscriber to access these capabilities.
With just a few clicks, ViWizard allows you to convert multiple songs or entire playlists into your preferred audio format, whether it's MP3, M4A, or WAV. Moreover, ViWizard's commitment to excellence ensures that the audio quality and essential metadata, such as artist, title, and album information, are meticulously preserved during the conversion process. This attention to detail results in a well-organized music collection, enriched with audio fidelity.
This level of flexibility is indispensable when curating your music collection for OneDrive, where both available space and organization are crucial. In the following sections, we will guide you through the steps of using ViWizard YouTube Music Converter to download YouTube music and make it OneDrive-ready.
Key Features of ViWizard YouTube Music Converter
Free Trial Free Trial* Security verified. 5, 481,347 people have downloaded it.
- Convert YouTube Music to MP3, WAV, FLAC, AAC, and more
- Record songs, albums, playlists, podcasts from YouTube Music
- Support splitting, merging, cutting, and editing YouTube Music
- Detect ID3 tags automatically and allow manual editing of ID3 tags
Step 1Install and Set Up ViWizard YouTube Music Converter

Start by downloading and installing ViWizard YouTube Music Converter from the provided buttons on your computer. This essential tool will empower you to download YouTube music and prepare it for your OneDrive storage. Once the installation is complete, launch ViWizard YouTube Music Converter.
Upon launching, you'll notice a list of supported web browsers displayed on the interface, ensuring compatibility with various platforms. If your preferred web browser is not listed, don't worry. ViWizard offers a convenient solution. Simply drag and drop your browser icon into ViWizard's main interface, effortlessly integrating it with the converter.
Step 2Configure YouTube Music Output Settings

Next, navigate to the "Format" icon within ViWizard to fine-tune the output audio settings to meet your specific needs. Among the available formats, select "MP3" as your desired format for downloading YouTube music. Optionally, you can choose other compatible formats like MP3 or WAV to suit your preferences. Once you've configured the format to your liking, confirm your settings by clicking the "OK" button.
Step 3Download and Convert YouTube Music

Now, with ViWizard ready, launch your web browser directly from the converter and head to the YouTube website. Search for and play the YouTube music track you wish to download and integrate into your OneDrive collection. As the music plays, ViWizard YouTube Music Converter seamlessly captures and downloads the YouTube music track in your selected format, such as MP3, ensuring it's ready for OneDrive.
Please allow a few moments for the download to complete. If needed, you can click the "Stop" button to pause the capturing process.
Step 4Save Your Customized YouTube Music

Once you've downloaded the YouTube music track, you may want to make any desired edits or enhancements to ensure it's perfectly tailored to your preferences. ViWizard YouTube Music Converter gives you the flexibility to fine-tune your music.
After making any necessary edits, simply click the "Save" button to preserve all the changes made to the YouTube music tracks. These edited and customized tracks are now ready for seamless integration into your OneDrive, ensuring that your music collection remains organized and rich in audio fidelity.
Part 2. How to Add Downloaded YouTube Music to OneDrive
After you've successfully converted your favorite YouTube music tracks using ViWizard YouTube Music Converter, it's time to upload these audio files to your OneDrive account. This process ensures your music collection is safely stored in the cloud and accessible from anywhere. Here's how to do it:
Step 1Sign In to Your OneDrive Account
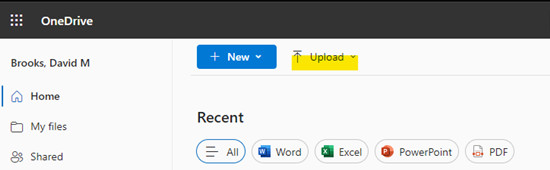
- Open your web browser and go to the OneDrive website (https://onedrive.live.com).
- Sign in with your Microsoft account. If you don't have one, you can create a free account.
- Once you're in your OneDrive account, create a dedicated folder for your music. This helps keep your music organized and easy to find. Click on "New" and choose "Folder."
- Give your folder a name, such as "YouTube Music," and click "Create."
Step 2 Upload Your ViWizard-Converted YouTube Music
- Navigate to the "YouTube Music" folder you just created.
- Click on the "Upload" button and select "Files" from the menu.
- Find the ViWizard-converted YouTube music files on your computer. These should be in the format you chose during conversion (e.g., MP3).
- Select the music files you want to upload and click "Open." OneDrive will begin uploading your music files. The time it takes depends on your internet speed and the size of your music collection. You can track the upload progress with a status bar.
Step 3 Play Your YouTube Music in OneDrive
After the upload is complete, you can further organize your music within the "YouTube Music" folder. You can create subfolders for specific genres, artists, or albums, and add metadata like artist and album information.
Conclusion
Congratulations! You've successfully uploaded your ViWizard-converted YouTube music to OneDrive. Your music is now accessible, well-organized, and ready to be enjoyed on all your devices. Whether you're on the go, sharing music with friends, or just ensuring a secure backup, your music is now at your fingertips.
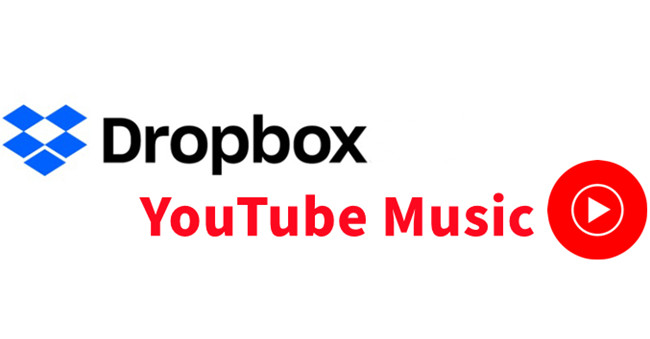

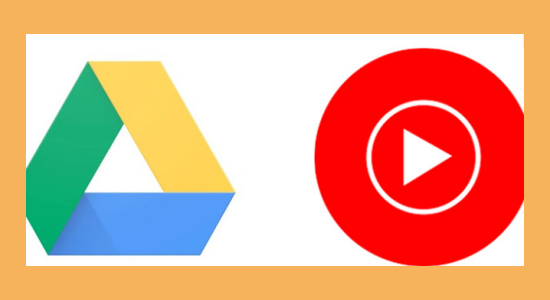
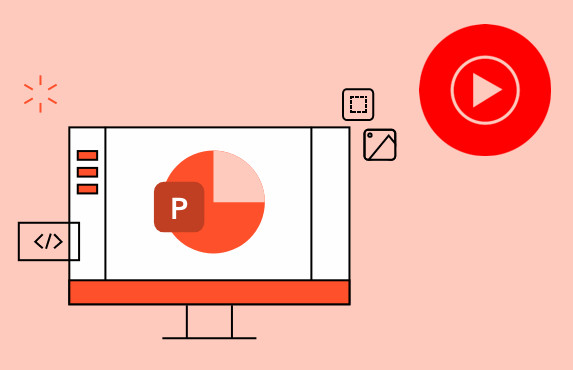
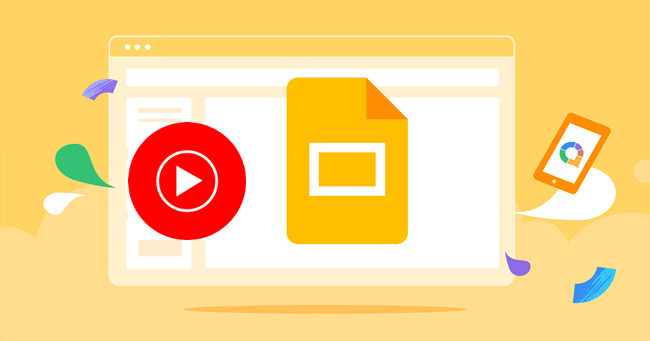

Leave a Comment (0)