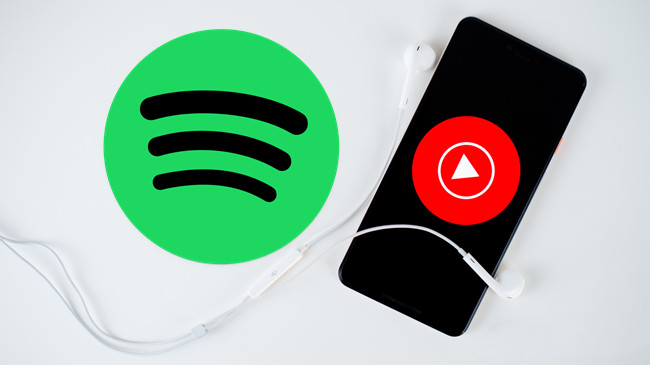
As Spotify stands as a beacon for millions with its extensive library and user-friendly features, the prospect of moving your cherished playlists from YouTube Music becomes both appealing and necessary.
In this guide, we unravel three simple and effective methods - ViWizard, Soundiiz, and TuneMyMusic - that pave the way for an effortless migration. Whether you're a Spotify Premium user seeking enhanced features or a Free user yearning for a consolidated music library, these tools offer a bridge between YouTube Music and Spotify, ensuring that your favorite tracks find a new home in the Spotify ecosystem.
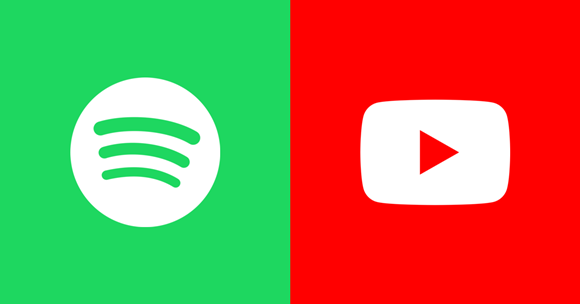
A host of streaming music services are available on the market. Spotify and YouTube Music are the two of the biggest name. But which service is the streaming king? See the result in the post and also know how to download Spotify music to MP3.
Method 1: Transfer YouTube Music Playlist to Spotify Using ViWizard
As Spotify continues to be the preferred music platform for millions, with its expansive library and user-friendly features, the desire to seamlessly switch from YouTube to Spotify is prevalent. Fortunately, Spotify's Local Files feature offers a practical solution, allowing users to integrate their music library effortlessly. The exciting news is that regardless of your subscription plan on YouTube or Spotify, everyone can utilize Spotify's Local Files feature to consolidate their music libraries.
Whether you're a Spotify Premium user or enjoying the free plan, the Local Files feature enables you to bring together tracks from both Spotify's extensive collection and your YouTube Music library. This integration ensures that all your favorite tunes are conveniently housed in one place.
YouTube Music to Spotify Converter: ViWizard Audio Capture
ViWizard YouTube Music Converter serves as the key to a smooth and efficient transfer process. It facilitates the conversion of YouTube Music playlists into formats compatible with Spotify, such as MP3. This means you can now enjoy your YouTube Music seamlessly on Spotify, without ads, and even in offline mode – catering to the preferences of every user.
ViWizard's efficiency lies in its ability to handle bulk conversions swiftly. This is especially beneficial when dealing with entire playlists. Operating ViWizard is a breeze. Simply open the program, configure your preferred settings, play your YouTube Music playlists, and ViWizard will take care of the rest.
With ViWizard, the transition from YouTube Music to Spotify becomes a hassle-free experience, ensuring that you have all your cherished tracks at your fingertips, organized within the Spotify ecosystem. Enjoy an ad-free and offline listening experience, tailored to your preferences.
Key Features of ViWizard YouTube Music Converter
Free Trial Free Trial* Security verified. 5, 481,347 people have downloaded it.
- Convert YouTube Music to MP3, WAV, FLAC, AAC, and more
- Record songs, albums, playlists, podcasts from YouTube Music
- Support splitting, merging, cutting, and editing YouTube Music
- Detect ID3 tags automatically and allow manual editing of ID3 tags
Converting YouTube Music for Spotify Playback using ViWizard:
In the following steps, we'll guide you through the process of using ViWizard to transfer your YouTube music playlists to Spotify:
Step 1Download and Install ViWizard YouTube Music Converter

Kickstart the process by downloading and installing ViWizard YouTube Music Converter on your computer using the provided buttons. Once the installation is complete, launch the software. The main interface of ViWizard YouTube Music Converter offers a variety of options. Click on the browser icon to open the built-in web browser, similar to a standard browser. This browser will serve as the gateway to the YouTube Music website.
Step 2Configure Output Format for Spotify Compatibility

To ensure seamless compatibility of your downloaded YouTube Music with Spotify, customize the output format. Locate and click on the "Format" button within ViWizard YouTube Music Converter. Here, adjust the format and codec settings to align with Spotify's requirements. Opt for a universally compatible format, such as MP3. Confirm your selections by clicking "OK."
Step 3Download YouTube Music for Integration with Spotify

While on the YouTube Music website, search for the song or playlist you wish to download for effortless integration with Spotify. Initiate playback, and ViWizard YouTube Music Converter will automatically commence capturing the audio. Upon completion of the music, click the "Stop" button to conclude the capture process. The downloaded track will be accessible in your library for further processing.
Step 4Save the Downloaded YouTube Music for Spotify Integration

Return to your ViWizard YouTube Music Converter library, where you'll find the edited track. Click the "Save" button to store the downloaded YouTube Music on your computer. This ensures the track is saved in a compatible format and in the specified destination folder. With this step, you guarantee easy access to your converted music within Spotify whenever you want to enjoy it offline or on any of your Spotify-supported devices.
Transferring Your YouTube Music Playlists to Spotify:
Now that you have successfully converted your YouTube Music to a Spotify-compatible format using ViWizard, the next steps involve uploading these files to your Spotify library on your computer. Follow the process below to seamlessly sync them to your mobile devices:
Step 1Add YouTube Music to Spotify on Computer [Premium/Free]
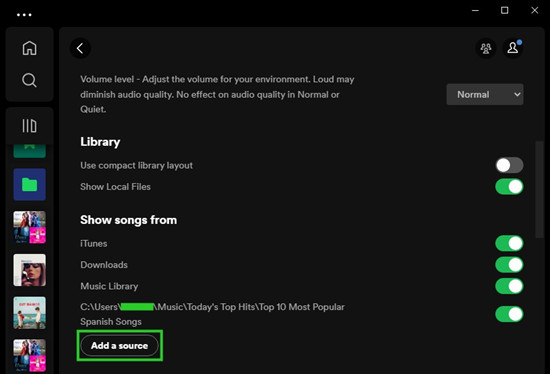
- Open the Spotify application on your computer.
- Navigate to your profile icon and head over to "Settings."
- Scroll down to the "Your Library" section.
- Toggle on "Show Local Files."
- Click on "Add a source" and select the folder where ViWizard saved your converted YouTube Music files.
- Spotify will now include this folder in your Local Files playlist in the left sidebar.
Step 2Add YouTube Music Tracks to Your Spotify Playlist [Premium/Free]
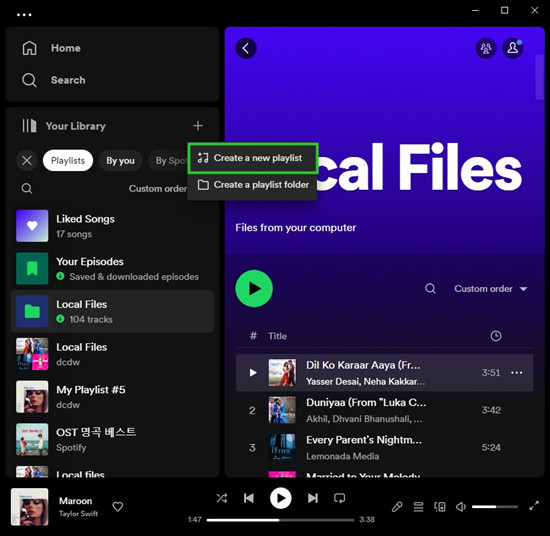
- Create a new playlist in Spotify or open an existing one.
- Drag and drop the converted YouTube Music files from your Local Files into your Spotify playlist.
Step 3Sync YouTube Music Playlists to Mobile [Premium Only]
To enjoy your converted YouTube Music on the go, follow these steps to sync your playlist with your mobile device:
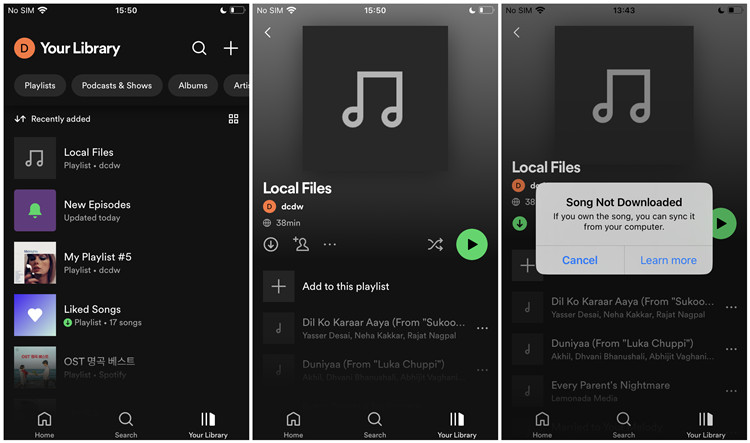
- Make sure your computer and mobile device are connected to the same Wi-Fi network.
- Open the Spotify app on your mobile device.
- Find the playlist you created or updated with the converted YouTube Music.
- Toggle the "Download" switch to save the playlist for offline listening.
Method 2: Transfer YouTube Music Playlist to Spotify Using Soundiiz
In addition to ViWizard, another effective tool for transferring your YouTube Music playlists to Spotify is Soundiiz. It's important to note that while Soundiiz offers a straightforward method for transferring playlists between platforms, certain advanced features, such as multi-transfer of playlists at once, may require a subscription.
Transferring YouTube Music Playlists to Spotify using Soundiiz:
- Open your web browser and go to the Soundiiz website.
- If you're new, sign up using your email or a social media account.
- Log in and connect your YouTube Music account. Click "Sign in with YouTube Music" and follow the on-screen instructions.
- Soundiiz will load your YouTube Music playlists. Review and click "Convert."
- To connect Spotify, click the Spotify logo, follow instructions, and authorize Soundiiz.
- After linking both accounts, start the transfer. Soundiiz takes care of it for you.
- Once done, enjoy your YouTube Music on Spotify through the Spotify app on your computer or mobile device.
Method 3: Transfer YouTube Music Playlist to Spotify Using TuneMyMusic
If you're looking for another user-friendly method to transfer your YouTube Music playlists to Spotify, TuneMyMusic is a great option. Follow these steps to seamlessly migrate your tunes:
Transferring YouTube Music Playlists to Spotify using TuneMyMusic:
- Open your web browser and visit the TuneMyMusic website.
- If you're new to TuneMyMusic, sign up using your email or connect with a social media account.
- Log in to TuneMyMusic and select "Start Now."
- Connect your YouTube Music account by clicking on "Source" and following the on-screen instructions.
- Once connected, do the same for Spotify by clicking "Destination" and authorizing access.
- Select the YouTube Music playlists you want to transfer.
- Click "Next" and confirm your choices.
- TuneMyMusic will initiate the transfer process. Sit back and let it do the work.
- Once completed, your YouTube Music playlists will be available on Spotify.
- Open Spotify on your computer or mobile device. Verify that your YouTube Music playlists are now in your Spotify library.
Conclusion
In this guide, we've explored three user-friendly methods - ViWizard, Soundiiz, and TuneMyMusic - to effortlessly transfer your YouTube Music playlists to Spotify. You may prefer the versatility of ViWizard. By converting your playlists into Spotify-compatible formats and utilizing these intuitive platforms, you can consolidate your music library,
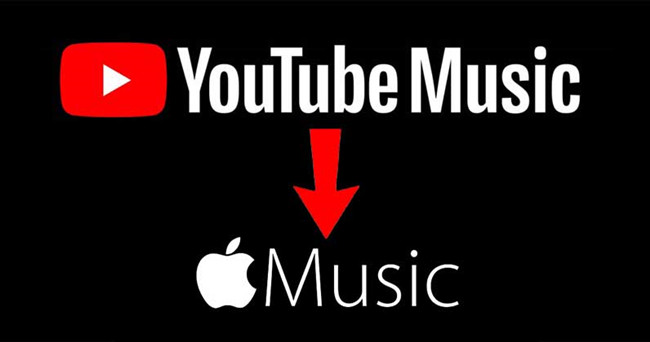
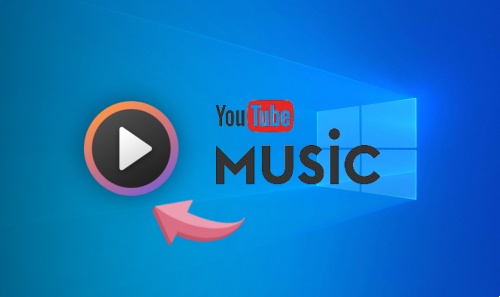
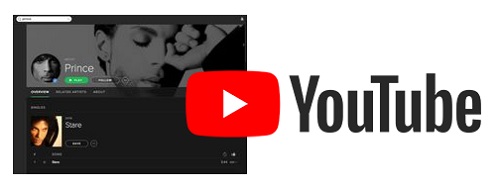
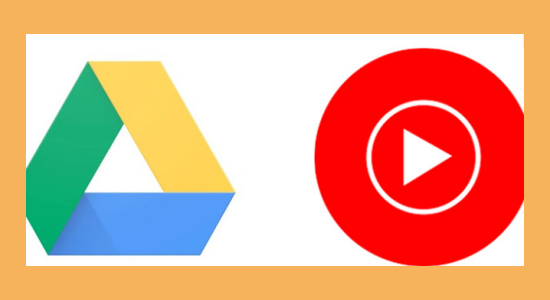
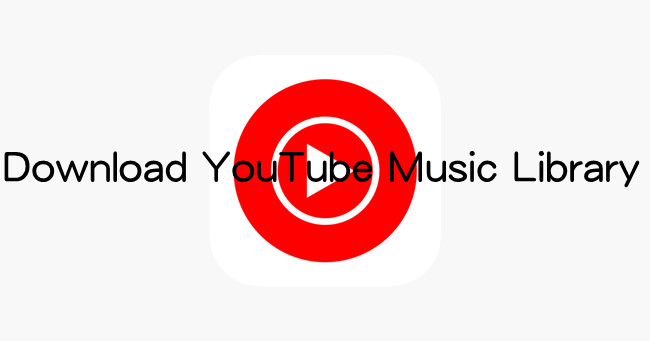
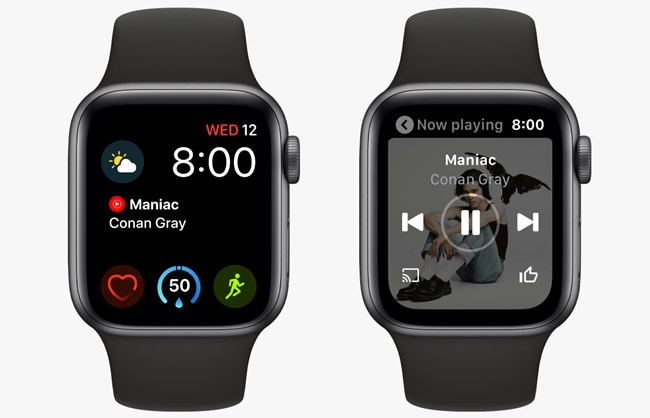

Leave a Comment (0)