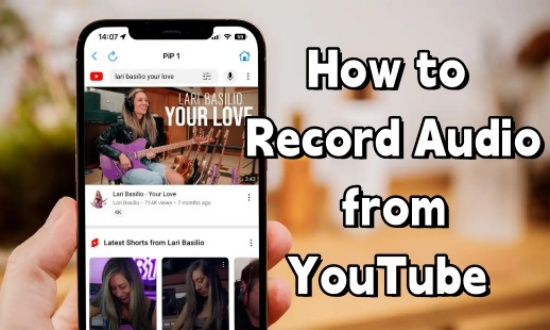
YouTube is one of the leading online video-sharing platforms, making it incredibly easy for users to discover a vast array of popular videos across various genres, including music, tutorials, vlogs, and more. As we delve into these captivating videos, we often find ourselves enchanted by the background music or specific audio clips that enhance the viewing experience. These soundtracks can evoke emotions, set the tone, and even become memorable parts of our favorite videos. Instead of wasting valuable time finding these unknown songs in YouTube videos, a more efficient solution is to record the audio directly from the YouTube video itself. This approach not only saves time but also ensures that you capture the exact version of the audio as it appears in the video. Fortunately, thanks to advancements in audio recording software, capturing music and sound from YouTube is quite easy.
In this article, we will introduce one of the best YouTube audio recorders available today. Additionally, we will provide other quick and easy-to-follow methods on how to record audio from YouTube. Whether you are a music enthusiast looking to save your favorite tracks or a content creator wanting to capture sound bites for your projects, this guide will equip you with the knowledge you need to get started. So, let's dive in and discover how you can effortlessly record audio from YouTube.
Part 1. Record Audio from YouTube on Windows/Mac
1.1 Extract YouTube Audio with ViWizard Audio Capture
Once you've chosen a YouTube video from which you want to record audio, the best way is to use ViWizard Audio Capture which allows you to capture any sound played through the internet or other software on both Mac and Windows computers. It can extract music from any YouTube video while maintaining the original quality and preserving ID3 tags. Additionally, it supports various popular output formats, enabling you to save the recorded YouTube audio in common formats like MP3, WAV, FLAC, and more for offline playback on any device.
Key Features of ViWizard YouTube Music Converter
Free Trial Free Trial* Security verified. 5, 481,347 people have downloaded it.
- Convert YouTube Music to MP3, WAV, FLAC, AAC, and more
- Record songs, albums, playlists, podcasts from YouTube Music
- Support splitting, merging, cutting, and editing YouTube Music
- Detect ID3 tags automatically and allow manual editing of ID3 tags
Follow the step-by-step guidance below to figure out how to record YouTube audio.
Step 1Launch ViWizard Audio Capture and Choose the Target Browser
Install and launch ViWizard Audio Capture on your computer. Click the bar at the top-left corner to select the browser in which you are going to use this browser to go to youtube.com.

Step 2Configure Output Parameters
In ViWizard Audio Capture, click the "Format" button at the bottom-right corner to customize your audio settings. You can modify the format, channel, codec, sample rate, and bit rate based on your preferences. Once you've made your choices, click "OK" to save the settings.

Step 3Start Capturing Audio from YouTube Video
Go to the YouTube website, locate the YouTube video whose audio you want to record and play it. As the video plays, ViWizard Audio Capture will automatically start recording the audio. Once the video finishes, click the "Stop" button to end the recording. The captured audio will then be displayed in the Capture list.

Step 4Preview and Edit the Recorded YouTube Audio
In the Capture list, double-click the recorded audio to preview it. In the preview window, you can trim the track to your preferred length or edit the ID3 tags to add metadata. Once you're done editing, click "Apply."

Step 5Save the Downloaded YouTube Audio
Go back to the Capture list, where the edited audio is shown. Click the "Save" button to store them on your computer. The audio will be saved in both the History window and the designated folder you selected.

Once you have successfully downloaded the YouTube audio to your computer, you can enjoy the audio you like without playing the YouTube video. You are also free to set them as your alarm or make them your ringtone.
1.2 Rip YouTube Audio via Online Audio Recorder
If you can not accept downloading a third-party tool, using an Online audio recorder is also a good choice. Here we recommend two free such tools and the instructions are as follows.
-
Apowersoft Free Online Audio Recorder
Apowersoft Free Online Audio Recorder is a web-based tool that enables you to record audio from YouTube and various other sources, such as a microphone, the entire screen, specific applications, and Chrome tabs. It saves the captured YouTube audio and downloads it as an MP3 file to your computer. However, it has a drawback in that it does not include an audio cutter or editor.
- Prepare the YouTube video you want to record, then go to Apowersoft Free Online Audio Recorder and click on "Start Recording."
- Select "System Audio" and then click "Start Recording." Next, choose the YouTube video tab and click on Share.
- The tool will switch to recording mode, so you need to play the YouTube video to begin recording. Once finished, click the "Stop" button. You can preview the recorded YouTube music before clicking "Save."
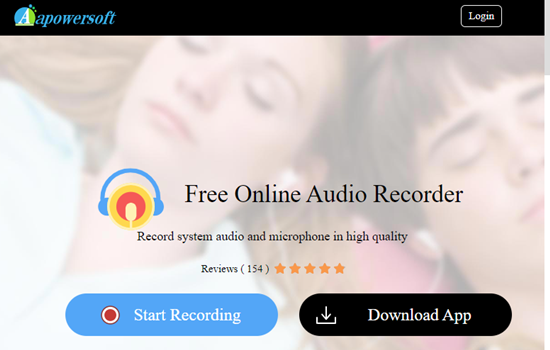
- Open the QuickTime Player app and select File > New Audio Recording.
- Choose a microphone, select a recording quality and adjust the volume control.
- Tap on the Record button to start recording and click the Stop button when you're done.
- Choose File > Save to save and name the recording.
-
Chrome Audio Capture
Chrome Audio Capture is a built-in Chrome extension that allows you to record audio from YouTube for free online. This tool captures audio solely from the current tab, unaffected by sounds from other programs or websites. However, recordings are limited to a maximum of 20 minutes. One downside is that you cannot preview the recording, and the recorded audio is only available in MP3 or WAV formats.
- Open a Chrome tab and navigate to the web store. Then, add the Chrome Audio Capture extension to your browser.
- Next, find the YouTube video you want to record, then open Chrome Audio Capture from the Extensions menu and click on "Start Capture." Play the YouTube video, and Chrome Audio Capture will begin recording the audio immediately.
- Once the recording is complete, click the tool icon in the Extensions menu and select "Save Capture." A new page will appear, where you should click "Save Capture" again.
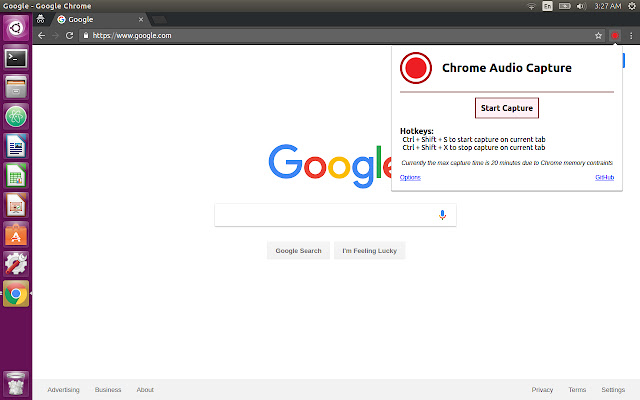
If you own a Mac, you can also use QuickTime Player.
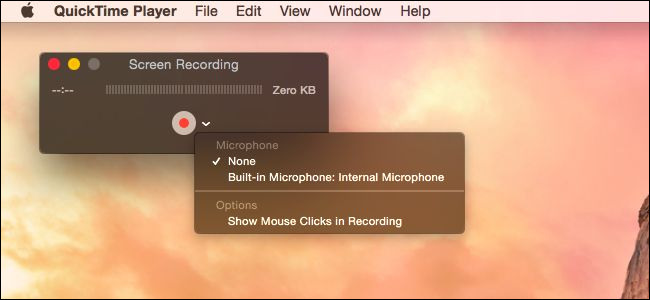
Part 2. Record Audio from YouTube on iPhone
If you're an iPhone user looking to record audio from a YouTube video, you'll need a third-party iOS audio recorder to accomplish this. Recording YouTube audio on an iPhone differs significantly from doing so on Android due to Apple's stringent regulations concerning the installation of third-party apps on iOS devices like the iPhone and iPad. Fortunately, the internet offers a variety of tools that enable users to capture audio from any YouTube video on an iPhone. Here we introduce VidPaw which is also available for iOS devices.
- Navigate to the YouTube video from which you wish to record audio from and copy its URL.
- Open the Safari browser on your iPhone and go to the VidPaw online video downloader. Here, paste the link and tap "Convert."
- The program will take a few seconds to process the video, after which it will present a list of various output links available in both MP3 and MP4 formats for you to download.
- Go to the MP3 section and click on "Download" and choose the "Documents" as the download location. Finally, you can save all your desired audio from YouTube.
Part 3. Record Audio from YouTube on Android
If you want to record audio from YouTube on your android, you can use the built-in screen-recording feature and convert it to an audio format by just renaming it.
- Open your screen-recording app and start recording.
- Navigate to your desired video within YouTube app and play it.
- Once the video finished, stop recording by clicking the red button. Then the recorded video will be saved to your Flies/Document (the name varies by devices).
- Open your Files, find and long-press the YouTube video.
- Click the More with a three-dot icon at the bottom bar. Then tap on the Rename at the pop-up list.
- Rename the filename extension as MP3, and this video will be converted to an audio. You can find it in the Audio section within the Files app.
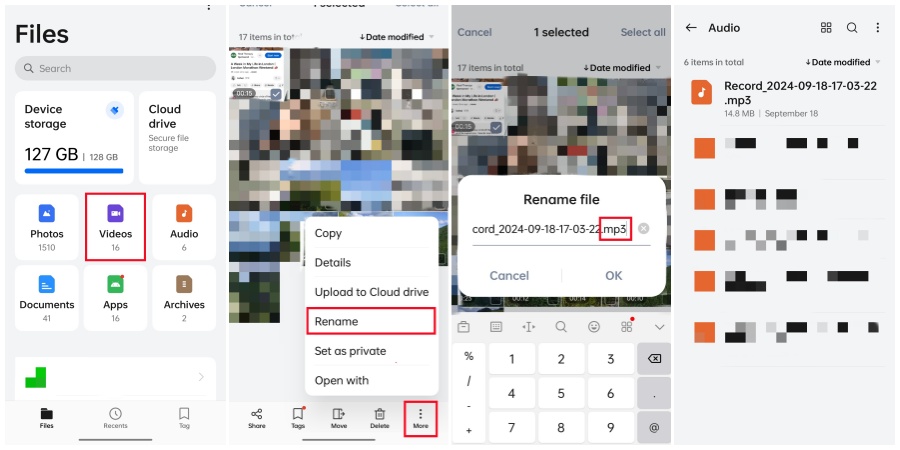
Of course, you can install a third-party software without using the screen recording app.
Part 4. FAQs about Recording YouTube Audio
Q1.Can I record audio from YouTube?
A1.Sure. As is mentioned above, there are many tools for you to use, such as ViWizard Audio Capture and other online audio recorders. We are more willing to recommend the former since the most online YouTube converters are accompanied by limited format options, unpleasant ads, low audio quality, etc.
Q2.How to convert YouTube video to audio?
A2.There are various YouTube audio converters online available on the internet, such as listentoYouTube and OFFMP3 which allows free converting.
Q3.Can I record audio from a YouTube video to MP3?
A3.Yes, just use ViWizard Audio Capture to record YouTube audio to MP3.
- Install ViWizard Audio Capture.
- Choose the target browser and set the format as MP3.
- Play your desired video and start recording.
- Stop recording and the recorded audio files can be found in your local file folder.
Conclusion
In this post, we discussed various methods for recording audio from YouTube. I recommend trying each method and practicing enough to determine which one works best for you. ViWizard Audio Capture is effective but requires a small payment. The online recorders mentioned earlier are free but come with several limitations and low sound quality. Overall, ViWizard Audio Capture is much more worthy. You can download it and start with the free trial.
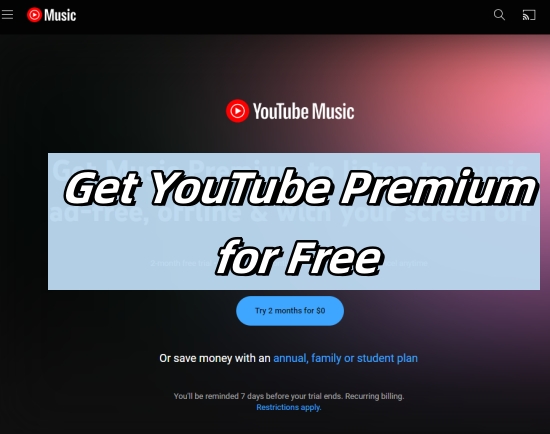
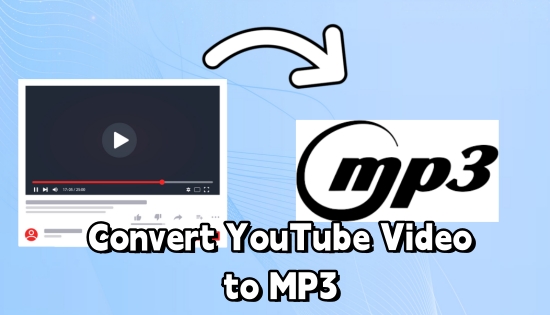

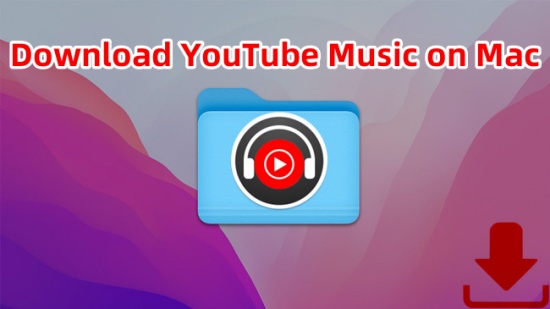
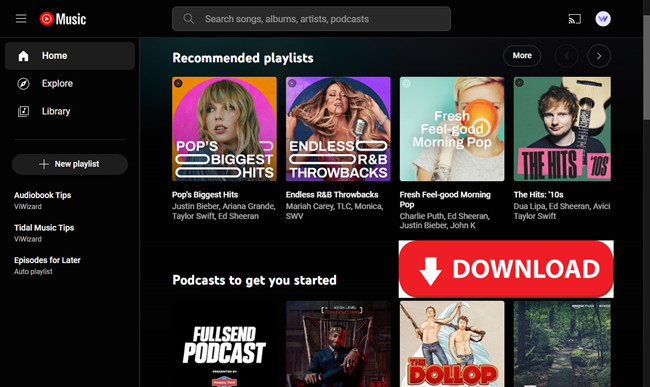

Leave a Comment (0)