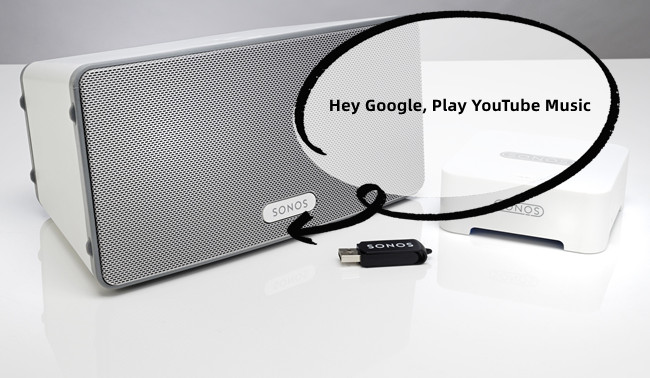
As two widely embraced platforms in their own right, YouTube Music and Sonos collectively boast a massive user base, each known for its unique strengths. YouTube Music, with its extensive library and user-generated content, meets the diverse musical preferences of millions. On the other hand, Sonos stands out as a pioneer in delivering exceptional audio quality and creating a multi-room audio ecosystem.
In this post, we'll navigate through the steps to play YouTube Music on Sonos, considering the needs of both free and premium users. Additionally, we'll introduce the ViWizard YouTube Music Converter, a versatile tool designed to enhance your music library and seamlessly integrate it with your Sonos system.
Part 1. How to Add YouTube Music to Sonos [Free/Premium]
YouTube Music offers both Premium and Free subscription options, and integrating it with your Sonos speakers is a seamless process. Whether you're a Premium user enjoying additional perks or a Free user exploring the basics, here's how you can set up YouTube Music on Sonos:
If you're a YouTube Music Premium subscriber, you get the added benefits of an ad-free experience, offline downloads, and background play. As a Free user, you'll be able to upload and explore YouTube Music's vast library of songs, playlists, and recommendations directly through your Sonos speakers.
Setting Up YouTube Music on Sonos:
- Launch the Sonos app on your device.
- Tap "More" from the bottom menu on the screen.
- Tap "Add Music Services" and select "YouTube Music." Click "Add to Sonos."
- If you're already a member of YouTube Music, tap "I'm already a member."
- Tap "Authorize" and enter the code displayed on the previous screen.
- Tap "Next" and sign in to your YouTube Music account or select your existing account.
- Once authorized, return to the Sonos app.
- If prompted, enter your Sonos account details and click "Done" to complete the setup.
Playing YouTube Music on Sonos:
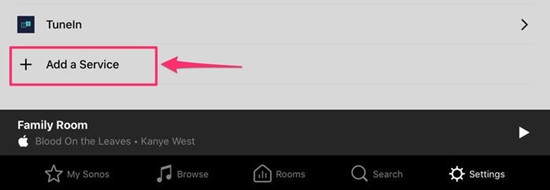
- Launch the Sonos app on your device.
- Tap on the "Browse" tab at the bottom of the screen.
- Scroll down to the "Music & Content" section and select "YouTube Music."
- Navigate through your YouTube Music library to discover songs, artists, and playlists.
- Choose a song or playlist by tapping on the desired item in your YouTube Music library.
- Use the playback controls in the Sonos app to adjust volume, skip tracks, or pause/play.
- If you have multiple Sonos speakers, explore the option to group them for a synchronized music experience throughout your home.
- If your Sonos setup includes voice control, take advantage of it by using commands like "Hey Google" to control playback.
Part 2. How to Download YouTube Music on Sonos Offline [Premium]
If you're a YouTube Music Premium subscriber, you have the added benefit of downloading your favorite songs for offline listening. Follow these steps to download music on the Sonos app and enjoy an uninterrupted listening experience:
Downloading YouTube Music to Sonos:
- Open the Sonos app on your device.
- Tap on the "Browse" tab at the bottom of the screen, and select "YouTube Music."
- Browse through your YouTube Music library to find the songs or playlists you want to have available offline.
- Look for the download icon, often represented by a downward arrow, next to the song or playlist. Tap the icon to start the download process.
- Find your downloaded content by going to the "Library" or "Downloads" section within the YouTube Music tab in the Sonos app.
- Periodically, check for updates to your downloaded content to ensure you always have the latest songs available for offline playback.
- Confirm that your Sonos speakers are connected to the same network as your device with the downloaded content.
- Open the Sonos app, go to "YouTube Music," and access the "Downloads" section.
- Play your downloaded songs or playlists without the need for an internet connection - ideal for situations where Wi-Fi may be limited.
- If needed, free up storage space by removing songs or playlists. This can be done within the "Downloads" or "Library" section of YouTube Music on Sonos.
Part 3. How to Download YouTube Music to Sonos Offline [Free/Premium]
Downloading YouTube Music directly to your Sonos system opens up a world of possibilities for both free and premium users. When it comes to downloading YouTube Music for offline use on Sonos, ViWizard YouTube Music Converter proves to be an invaluable tool. This multifaceted solution is not confined to YouTube Music alone; it extends its capabilities to capture audio from both music and video content across the entire YouTube platform.
ViWizard goes beyond YT Music, serving as a universal YouTube downloader. It empowers users to capture not only music but also video content from YouTube, providing a comprehensive solution. You downloaded content with various output formats, including MP3, M4A, M4B, WAV, AAC, or FLAC. This flexibility ensures compatibility with a wide array of devices and applications, including your Sono audio system.
Key Features of ViWizard YouTube Music Converter
Free Trial Free Trial* Security verified. 5, 481,347 people have downloaded it.
- Convert YouTube Music to MP3, WAV, FLAC, AAC, and more
- Record songs, albums, playlists, podcasts from YouTube Music
- Support splitting, merging, cutting, and editing YouTube Music
- Detect ID3 tags automatically and allow manual editing of ID3 tags
Step 1Launch ViWizard YouTube Music Converter for Sonos Playback

Open ViWizard YouTube Music Converter on your computer. This robust tool facilitates the seamless download of your favorite YouTube Music tracks, preparing them for playback on Sonos. Ensure your web browser is visible within ViWizard YouTube Music Converter, utilizing it to navigate to music.youtube.com.
Step 2Configure Output Parameters for Sonos-Compatible Download

Within ViWizard YouTube Music Converter, click the "Format" button located at the bottom-right corner to tailor your audio settings for optimal Sonos playback. Customize the format, channel, codec, sample rate, and bit rate according to your preferences. Once your selections are made, click "OK" to save the settings.
Step 3Initiate Conversion and Download Process for Sonos

Return to your computer's browser and access your YouTube Music library. Play the music you want to download, and ViWizard will immediately begin capturing the audio for the download, ensuring compatibility with Sonos.
Step 4Optional Editing of Your Downloaded Tracks

After capturing and downloading the music, you have the flexibility to click the "Edit" button for each track within ViWizard. It allows you to split or merge different tracks and even combine multiple songs into one if desired. Moreover, you can manage the ID3 tags of the downloaded audio tracks for easier organization on Sonos.
Step 5Save Your Downloaded YouTube Music for Sonos Playback

Click the "Save" button within ViWizard YouTube Music Converter to export the downloaded tracks to a designated folder on your computer. Access the downloaded audio files using the "Search" button in the History icon. You can browse through all the converted and downloaded YouTube Music tracks, ensuring a smooth transition to Alexa playback.
Step 6Upload Your Downloaded YouTube Music to Sonos App
- Locate the Sonos app on your computer and launch it for easy access to your Sonos system.
- Within the Sonos app, click on the "Browse" tab. This is where you'll find various options to explore and play your music.
- Under the "Library" section, you should find your uploaded YouTube Music tracks. If you organized them into playlists, you can find them under the respective playlist category.
- Identify the source of your music; it might appear as "YouTube Music" or "My Music" depending on your setup.
- Browse through the available options to find your uploaded and converted YouTube Music tracks. They should be visible within the library.
- Click on the tracks or playlists you want to play on your Sonos speakers. This allows you to enjoy a customized and seamless playback experience.
Conclusion
We introduced the ViWizard YouTube Music Converter as a versatile tool that caters to both free and premium users, enabling the download and conversion of YouTube Music tracks for optimal Sonos playback. Whether you're a YouTube Music Premium subscriber or exploring the free version, the steps outlined in this guide empower you to seamlessly play your favorite tunes on your Sonos system.
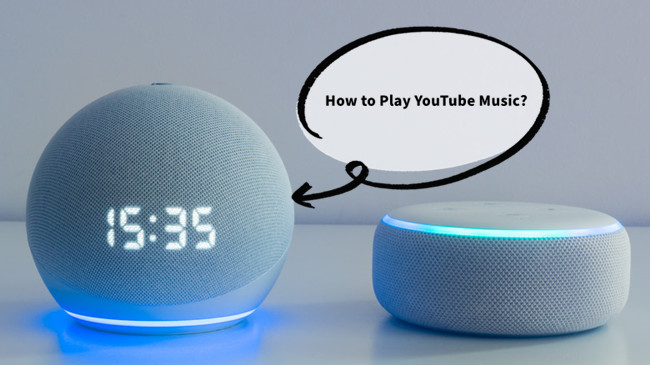

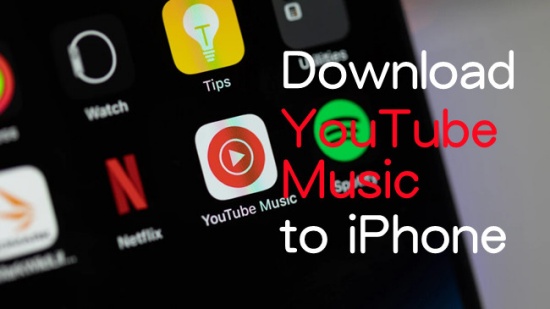
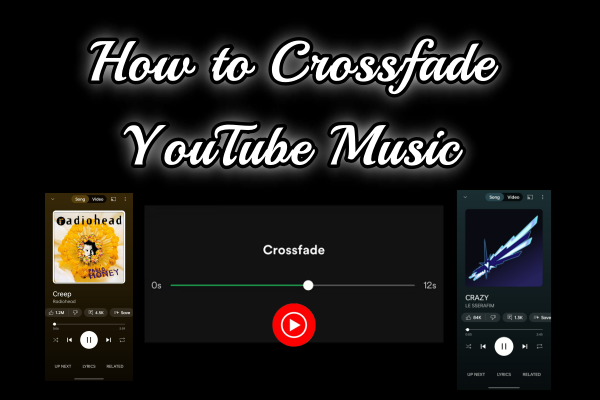


Leave a Comment (0)