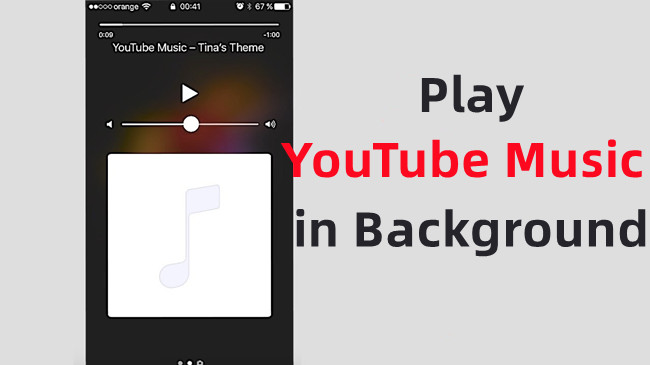
YouTube Music is a fantastic platform for enjoying your favorite music and podcasts, but there's a catch – it typically doesn't allow background playback without a premium subscription. This means that for most users, once you switch to another app or lock your device, your music or podcast playback comes to a halt, which can be frustrating if you're multitasking or simply want to conserve your screen's power.
In this guide, we'll tackle this challenge head-on and provide solutions for both YouTube Music Premium subscribers and those without a subscription. We'll show you how to keep the music playing in the background seamlessly, whether you're enjoying the benefits of a premium membership or seeking alternative methods to enhance your listening experience.
Part 1. How to Play YouTube Music with Premium Subscription
With a YouTube Music Premium membership, you gain access to a world of music and podcasts, all while enjoying uninterrupted playback even when your screen is off. Here's what you can experience with this premium subscription:
- Both Ad-free and on-demand listening experience
- Background playback
- Offline downloads
- Audio-only mode
Using YouTube Music Premium for Background Playback:
YouTube Music Premium offers the fantastic convenience of background playback with the screen off. Keep in mind that background playback with the screen off relies on a stable internet connection. Now, let's walk through the steps to play music in the background on your phone with your YouTube Music Premium subscription.
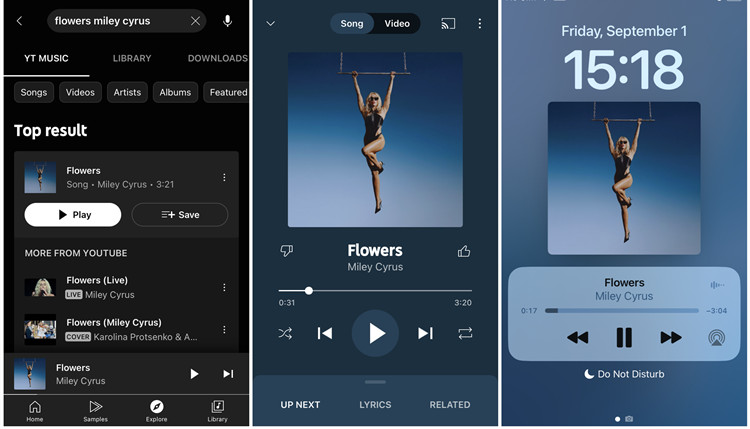
Step 1Select Your YouTube Music
- Open the YouTube Music app on your phone.
- Use "Explore" to search for your preferred music, artist, or playlist within the YouTube Music app. Alternatively, go to "Library" and navigate to the song, playlist, or album.
- Once you've found your music, tap the play button to start playback.
Step 2Start Screen Off Playback
You can now turn off your device's screen, and the music will continue playing in the background without interruption.
Step 3Manage Background Playback
To pause, skip tracks, or adjust the volume, you can use the lock screen controls or the notification panel on your phone.
Part 2. How to Play YouTube Music without Premium Subscription
If you're not a YouTube Music Premium subscriber, don't worry - there are alternative methods that can help you achieve background playback without the need for a Premium subscription. Here, we'll explore two methods that may enhance your listening experience.
Method 1: Using Browser Tricks
Some users without YouTube Music Premium subscription opt for browser tricks to enable background playback on YouTube Music. You can try this browser trick:
- Open your device's settings, then navigate to "Apps." Find and select the "YouTube Music" app.
- Inside the YouTube Music app settings, locate and select "Open by default."
- Choose "Open supported links" and then select "In other app."
- Next, open the Google Chrome browser on your device and go to music.youtube.com.
- Log in to your YouTube Music Free account if you haven't already.
- Start playing a YouTube Music track within the browser.
- Tap the three-dot menu icon in the upper right corner of the Chrome browser.
- From the dropdown menu, choose "Desktop site."
Now, you can return to your device's home screen and open other apps. Your YouTube Music songs should continue streaming in the background.
Method 2: Using ViWizard YouTube Music Converter
For users seeking an effective workaround to enable background playback of YouTube Music without interruptions, even without a premium subscription, we introduce a powerful tool known as ViWizard YouTube Music Converter, which is an innovative solution allows you to not only download your favorite YouTube Music tracks but also play them offline on any media player of your choice. With ViWizard YouTube Music Converter, you can enable the background play feature without relying on an active internet connection or a paid subscription.
ViWizard YouTube Music Converter is a versatile tool that allows both Premium and free users to capture audio from your computer, including streaming music from YouTube Music. It ensures that the audio you capture retains its original high quality, so you don't compromise on the listening experience. Also, it allows you to capture single or multiple tracks simultaneously. Within just a few clicks, you can convert your recorded audio to various popular formats, including MP3, M4A, M4B, WAV, AAC, and FLAC, giving you the freedom to enjoy your captured audio across different devices and platforms.
Key Features of ViWizard YouTube Music Converter
Free Trial Free Trial* Security verified. 5, 481,347 people have downloaded it.
- Convert YouTube Music to MP3, WAV, FLAC, AAC, and more
- Record songs, albums, playlists, podcasts from YouTube Music
- Support splitting, merging, cutting, and editing YouTube Music
- Detect ID3 tags automatically and allow manual editing of ID3 tags
Step 1Configure the Output YouTube Music Parameters
Launch ViWizard Audio Capture on your PC or Mac computer. Click the "Format" button at the bottom. Adjust the audio format, bit rate, sample rate, and channel settings according to your preferences.

Step 2Start to Capture the YouTube Music Tracks
Select your preferred web browser to access the YouTube Music website. Search for and play your preferred songs or podcasts. ViWizard Audio Capture will automatically start capturing the audio in real-time. When the song reaches to its end, click "Stop."

Step 3Edit the Converted YouTube Music Tracks
Once the audio is captured, you can use ViWizard Audio Capture's editing features. Split or merge the YouTube Music records as needed. Manage the ID3 tags of the audio, including adding cover pictures, artist names, music titles, years, and more.

Step 4Save the Converted YouTube Music Tracks
After making your desired edits, click the "Save" button to export the converted YouTube Music tracks to your computer. You can also access all the captured audio files by clicking the History icon located at the bottom of the window.

Step 5Transfer the Converted YouTube Music to Android/iOS
Most smartphones come with a built-in music app that allows you to store downloaded music. Connect your Android or iOS device to your computer using a USB cable. Transfer all the converted YouTube Music tracks from your computer to your phone.
Now, you can enjoy an efficient listening experience through your phone's music app, including background playback without interruptions.
Part 3. How to Play YouTube Music Podcasts without Premium Subscription
Playing YouTube Music Podcasts Regardless of Subscription Status
YouTube also has podcasts available on US and allow users to enjoy their favorite podcasts on YouTube Music without the need for a premium subscription while taking advantage of background playback for a seamless listening experience.
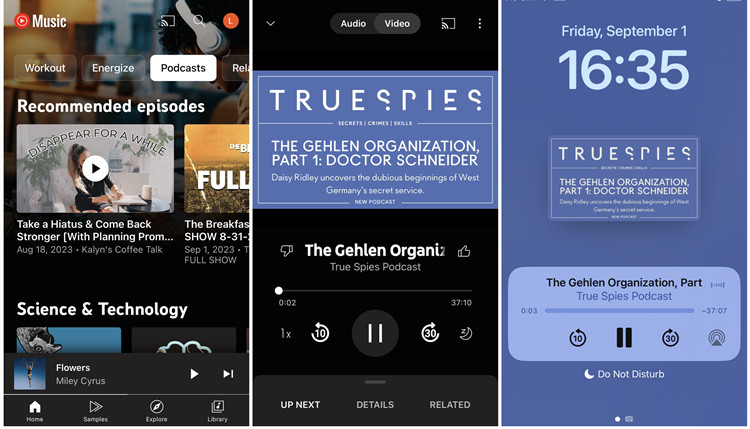
Step 1Select Your YouTube Podcasts
- Open the YouTube Music app on your phone. Ensure that you are signed in to your Google account.
- On the "Home" tab, tap "Podcasts" at the top of your home screen to access the available podcasts. Alternatively, go to "Library" and use a category filter labeled "Podcasts."
- Tap on the podcast you want to listen to in the background.
- Browse through the list of podcast episodes and play the one you want to listen to.
Step 2Start Screen Off Playback
You can safely minimize the YouTube Music app or lock your device, and the podcast will continue playing in the background without interruptions.
Step 3Manage Background Playback
Feel free to open other apps, browse the web, or even lock your device. Most podcasts are available for background play regardless of your membership status, allowing you to multitask and make the most of your listening experience.
Conclusion
To sum it up, whether you have a premium subscription or not, there are ways to enjoy background playback of YouTube Music and Podcasts: With YouTube Music Premium, you get uninterrupted background play and other perks. For those without a premium subscription, tools like ViWizard Audio Capture offer a workaround to download music and enjoy background playback. U.S. users can play YouTube Podcasts in the background without a premium subscription in the YouTube Music app.
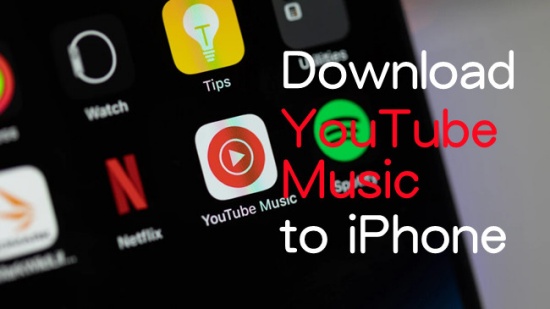
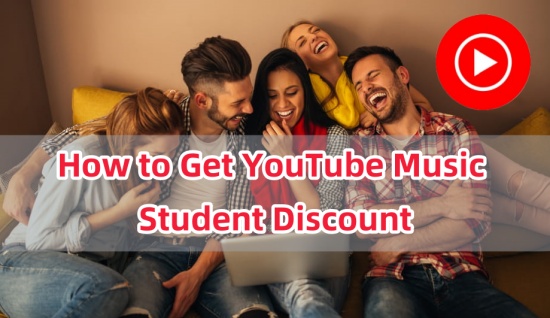


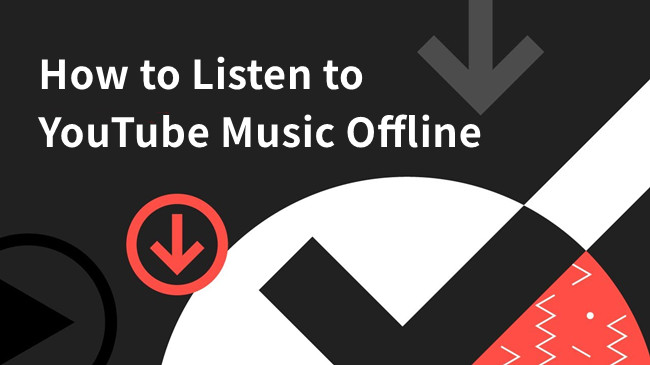

Leave a Comment (0)