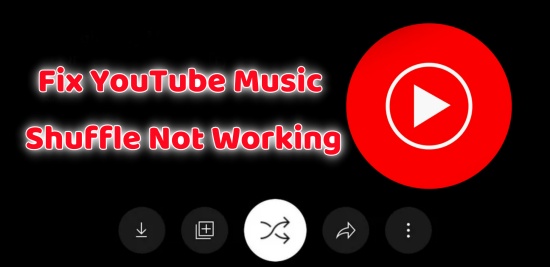
YouTube Music is a popular music streaming platform with millions of tracks, offering users the ability to create playlists and enjoy seamless music playback. Among its features, the shuffle option is a favorite, providing a way to enjoy playlists in a randomized order. However, some users report issues where the shuffle feature doesn't work as expected, leaving tracks playing in the same sequence repeatedly. In this article, we'd like to offer you practical solutions to fix the YouTube Music shuffle not working issue.
Part 1. Can I Shuffle an Entire Playlist?
Yes, YouTube Music allows you to shuffle an entire playlist. The shuffle feature is designed to rearrange tracks randomly, adding variety to your listening experience. About 2 years ago, YouTube officially updated their UI, which cancelled the big white Shuffle button under each playlist. But this does not mean that you cannot use the shuffle feature anymore.
On mobile YTM app, you can turn on the shuffle by clicking the three dots under your playlist and select the Shuffle play. Or just play a random song and enter the detailed page to hit the Shuffle icon under the cover of the song. To shuffle within the YouTube Music web player, go to the playlist page > three dots > Shuffle play.
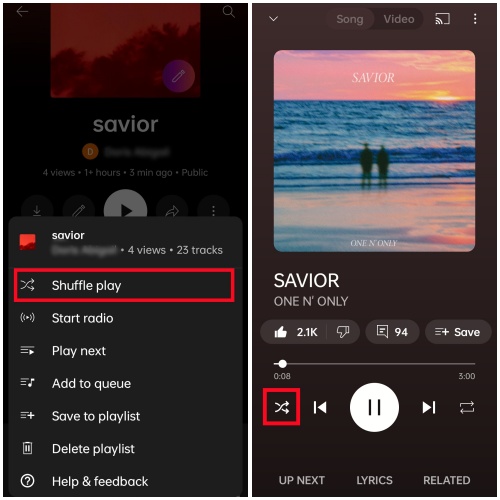
However, some YTM users may encounter problems such as:
- The shuffle not being random: Songs seem to repeat in a specific order.
- Shuffle not working at all: Tracks play sequentially despite enabling shuffle. If you're facing such issues, the next section provides several feasible and workable fixes.
Part 2. How to Fix YouTube Music Shuffle Not Working
Although the YouTube Music official has provided some common fixes, such as reinstalling the app, updating the app, and signing out and back in. Here we have some more effective ways to address the shuffle issue and enjoy your music the way you want:
Fix 1. Turn On the Dynamic Queue
Dynamic Queue is a feature that enables more diverse playback options. It adjusts the queue dynamically when shuffle is on. Whenever you hit the next button before a song ends, the current queue of songs will be changed. Here's how to enable it:
- Open YouTube Music on your mobile phone. Or navigate to the YouTube Music web player on your computer.
- Go to your profile picture > Settings > Playback.
- Look for the Dynamic Queue option and turn it on.
- Restart your playlist with shuffle enabled.
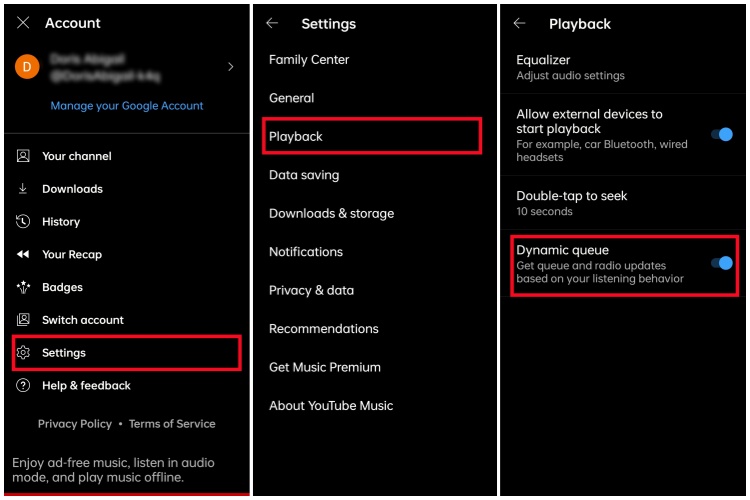
Fix 2. Play the Last Song of the Shuffled Playlist
Sometimes, when you play a playlist which contains a large number of songs, and turn on the shuffle, only to find that the first 20 or 50 tracks are shuffled and the rest never comes up. That's because it only shuffles the loaded songs in the queue (usually the first dozen of songs). You'd better scroll down to the bottom of the queue to let the rest of the songs get loaded into the local player's memory. Also, play the last song of the playlist to ensure that all the songs are loaded before turning on the shuffle of this playlist. However, this fix only works on the mobile app. For the YTM web player on your computer, you can refer to the following fixes.
Fix 3. Adjust the Shuffled Playlist
Sometimes shuffle works well but it still seems to be interfered by the length or the order of your playlists. To fix it, you can try to rearrange, add songs or remove several upcoming songs to refresh the shuffle feature.
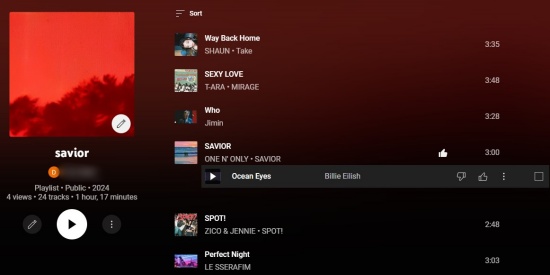
- On your mobile YTM app, long-press certain tracks within your playlist and drag it to another place to rearrange the order of tracks manually. On the YTM web player, use the left mouse button to drag and drop certain tracks to change the order.
- To remove a few tracks to refresh the playlist, click the three dots besides the title and select Remove from playlist.
- Save and update the playlist and enable shuffle again.
Fix 4. Clear the Cache of YTM
Clearing the cache is a standard and safe maintenance procedure to resolve common YouTube Music problems. This action can lead to smoother navigation, quicker loading times, and less lag or stuttering while using Shuffle play.
- For Android users: Go to Settings > Apps > App Management > Storage usage > Clear cache.
- For iOS users, go to General > iPhone Storage > YouTube > Offload App.
Fix 5. Shuffle via Voice Commands
If you're using Google Assistant of your Google Nest or another smart speaker, try shuffling your playlist through voice commands. Say something like: "Hey Google, shuffle my [playlist name] on YouTube Music." This method can override most of the glitches in the app's shuffle functionality.
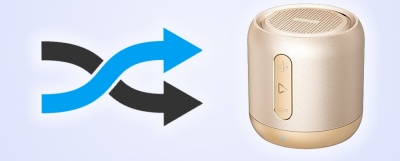
Fix 6. Use a Playlist Randomizer
If you don't have a smart speaker, consider using an online tool--YouTube playlist randomizer on your computer for a guaranteed random shuffle.
- Copy the URL of your YouTube Music playlist you want to shuffle.
- Go to YouTube Playlist Randomizer and enter the copied playlist URL to the box and click the magnifying glass icon.
- Once all the tracks within this playlist are loaded, they are arranged in different order with that in YTM web player.
- You can continue to shuffle them again by clicking the Reshuffle button over the song list.
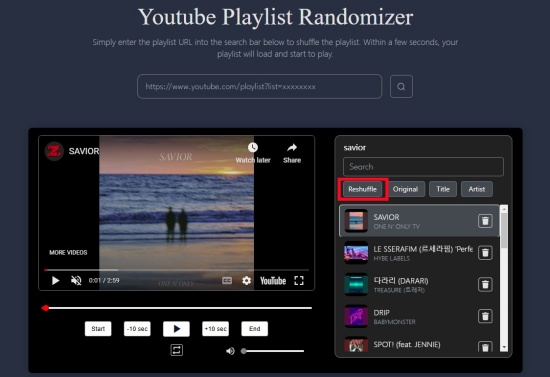
It's worth mentioning that there are several drawbacks for this convenient online tool.
- Only available on computer.
- Require a stable and strong internet connection.
- Sound quality of songs may be degraded through the transcoding.
- Cost a relatively long time to load all the tracks if there are many within the input playlist.
Part 3. Shuffle YouTube Music Offline On Any Device [100% Workable]
We'll be delighted if you find any the above solution works. But if you still cannot address the shuffling issue, we have an absolutely effective workaround which allows you to enjoy YouTube music in a randomized order. All you need is a reliable tool—ViWizard YouTube Music Converter. With it, you need to firstly save your YouTube music or playlists to your computer and use the shuffle feature of the media player to play them randomly without the YouTube Music app or web player. Of course, ViWizard is designed for every user, which means that you don't need to make a subscription to the YouTube Music Premium.
The Best Solution: ViWizard YouTube Music Converter
Equipped with the DRM-removing and batch-downloading functions, ViWizard YouTube Music Converter allows you to save your favorite YouTube tracks, playlists or albums within several minutes as local files for offline listening. Besides, its built-in ID3 tag and audio editing tools can help you to trim each track and personalize them as you like. And you don't need to worry about the music quality, since you can convert them to various formats without ant loss of sound quality.
Key Features of ViWizard YouTube Music Converter
Free Trial Free Trial* Security verified. 5, 481,347 people have downloaded it.
- Convert YouTube Music to MP3, WAV, FLAC, AAC, and more
- Record songs, albums, playlists, podcasts from YouTube Music
- Support splitting, merging, cutting, and editing YouTube Music
- Detect ID3 tags automatically and allow manual editing of ID3 tags
You can click the Free Trial button and follow the steps below to experience the wonderful shuffling with ViWizard.
Step 1Install ViWizard YouTube Music Converter

Install ViWizard YouTube Music Converter on your computer using the provided buttons. Once the installation is complete, launch the software. The main interface of ViWizard YouTube Music Converter offers a variety of options. Click on the browser icon to open the built-in web browser, similar to a standard browser. This browser will serve as the gateway to the YouTube Music web player.
Step 2Personalize the Output Format

Here you can customize the output format of the tracks of your playlists. Locate and click on the "Format" button within ViWizard where you can adjust the audio format, bit rate and sample rate as you like.
Step 3Download YouTube Music Playlists for Shuffling

Within the YouTube Music web player, navigate to the playlist you wish to download. Initiate playback, and ViWizard YouTube Music Converter will automatically commence capturing the audio. Upon completion of the music, click the "Stop" button to conclude the capture process. The downloaded track will be accessible in your library for further processing.
Step 4Save the Downloaded YouTube Music Playlists

Return to your ViWizard YouTube Music Converter library, where you'll find the all the converted tracks or playlists. Click the "Save" button to save them to your computer. To locate the downloaded YTM playlists files within your computer folder, click the file icon at the right side of each track.
Step 5Transfer the YTM Playlists Downloads to Media Player for Shuffling
Now, you need to utilize the shuffle function of the default media player of your computer.
-
For Windows
- Launch the Windows Media Player on your computer.
- Navigate to the Organize button and select the Manage Libraries > Music option.
- Click the 'Add' button to browse and input the previously downloaded YouTube playlists using the File Explorer.
- Once complete, you can click the shuffle icon at the bottom playback controls and start playing your favorite YouTube playlists at a random order.
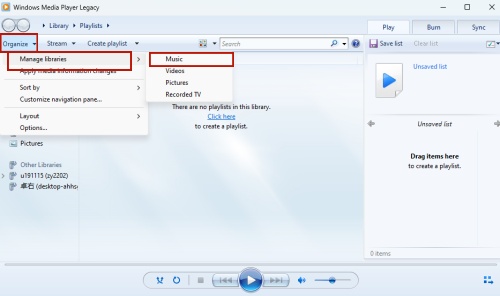

-
For Mac
- Within iTunes, head to the "File" menu.
- Select "Add File to Library" or "Add Folder to Library," based on your organizational preference.
- Navigate to the location where you stored your ViWizard-converted YouTube playlists and select either the individual audio files or the entire folder.
- Confirm your selection by clicking "Open" to initiate the import process.
- Once you import all the YouTube contents, you can click the shuffle icon at the top playback controls and start playing your tracks randomly.
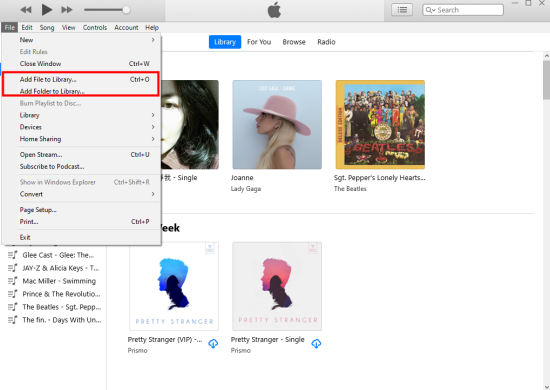

In addition to the offline listening at a random order, you can also transfer these downloaded files to other devices, such as MP3 player and Sonos.
Conclusion
The YouTube Music shuffle not working issue can be frustrating, but it's often resolved through simple fixes like enabling Dynamic Queue, refreshing playlists, or using voice commands. For offline playback with reliable shuffle, tools like ViWizard Audio Capture provide an excellent solution. By following the steps in this guide, you can enjoy your YouTube Music playlists the way they're meant to be—random and engaging!
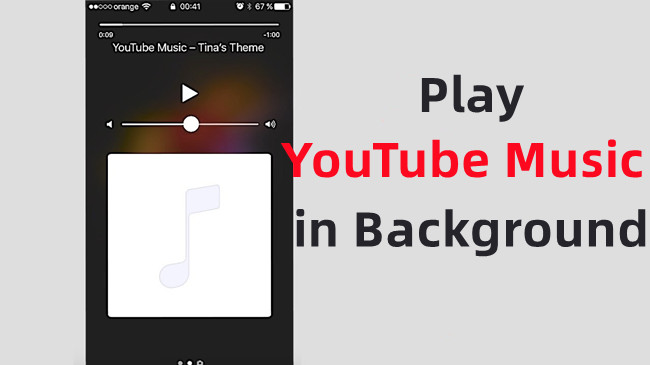
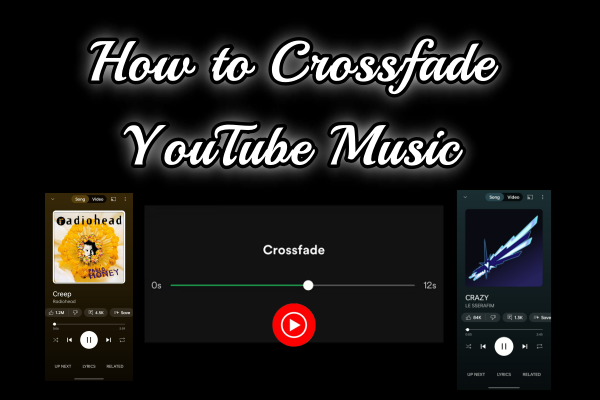
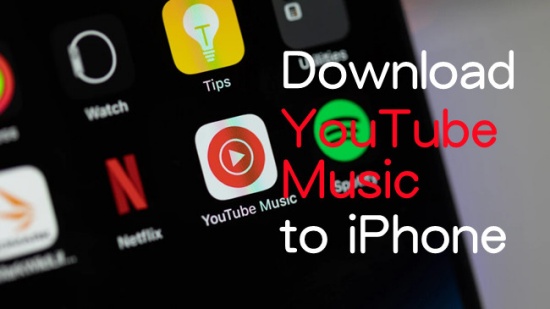
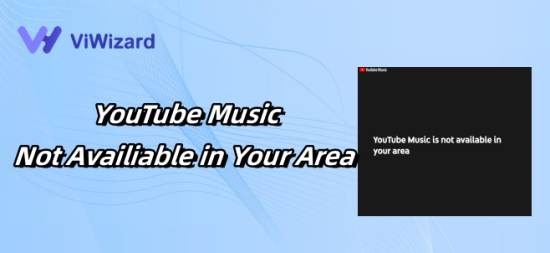
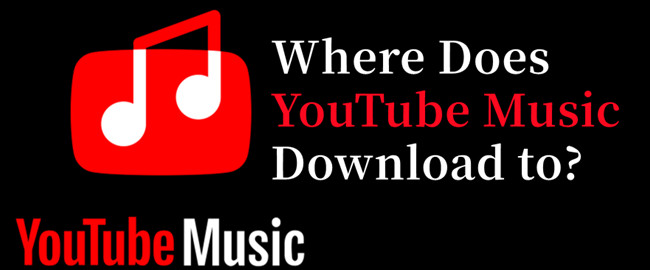

Leave a Comment (0)