YouTube Music is a platform dedicated to music, offering a vast array of tracks for online streaming. However, during internet blackouts, accessing your favorite tunes may be impossible. Therefore, many users prefer to download their preferred tracks from YouTube Music and transfer them to local media players, such as Windows Media Player, for offline enjoyment.
Unfortunately, direct downloading of music from YouTube to Windows Media Player is not feasible due to the lack of integration between the two platforms. Nonetheless, there is a silver lining: with the assistance of third-party tools, you can easily download music from YouTube to Windows Media Player. In this guide, we will demonstrate how to convert YouTube Music into popular formats like MP3, WAV, and more, as well as how to import these tracks into Windows Media Player, allowing you to enjoy YouTube Music without an internet connection. This method is also applicable to other media players. Let's dive in!
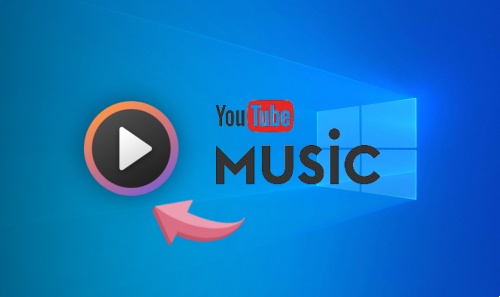
Part 1. Tool Required to Download YouTube Music to Windows Media Player
When it comes to transferring YouTube Music files to Windows Media Player, compatibility is paramount. Regrettably, YouTube Music files are not natively compatible with Windows Media Player due to certain limitations, which we will address in this section.
As you may know, YouTube Music files are protected and encrypted to ensure content security and prevent unauthorized distribution or use. While this encryption ensures protection, it also limits playback on select media players, including Windows Media Player. If you have a YouTube Music file that you wish to download and play on Windows Media Player, you must first convert the YouTube Music to a format supported by Windows Media Player.
To accomplish this task, consider utilizing the ViWizard YouTube Music Converter, a professional tool designed to download YouTube music tracks as local audio files in universally recognized formats. Now, let's delve deeper into the process of downloading and transferring music from YouTube to Windows Media Player with ViWizard.
Part 2. Download YouTube Music to Windows Media Player
The ViWizard YouTube Music Converter stands as a sophisticated application engineered to facilitate the downloading of YouTube music tracks while preserving their original quality and ID3 tags. It boasts compatibility with an array of output formats such as MP3, AAC, WAV, FLAC, M4A, and M4B, thereby ensuring seamless integration with Windows Media Player.
In addition to its download capabilities, ViWizard comes equipped with an audio editing suite that grants users the ability to refine their YouTube Music experiences. This includes trimming, merging tracks, and customizing ID3 tags. Leveraging this robust functionality, you can streamline the process of managing and transferring YouTube Music to Windows Media Player. Furthermore, the downloaded YouTube music can be effortlessly transferred to any other media player or device of your preference for subsequent playback. We invite you now to consult our user guide on efficiently downloading YouTube music to Windows Media Player using ViWizard YouTube Music Converter.
Key Features of ViWizard YouTube Music Converter
Free Trial Free Trial* Security verified. 5, 481,347 people have downloaded it.
- Convert YouTube Music to MP3, WAV, FLAC, AAC, and more
- Record songs, albums, playlists, podcasts from YouTube Music
- Support splitting, merging, cutting, and editing YouTube Music
- Detect ID3 tags automatically and allow manual editing of ID3 tags
Step 1Load Audio Source
Download, install, and launch the ViWizard YouTube Music Converter application. Upon reaching the main dashboard, you'll notice a 'Select/Add an App' section. Click on this area to reveal a dropdown menu where you can verify if your preferred browser or the YouTube Music app is listed for easy access to your desired tracks and playlists. Should the required application not be present, use the 'Plus' symbol to manually add it or simply drag and drop its icon into the interface.

Step 2Customize Output Format
Windows Media Player is compatible with various audio files, including MP3 and AAC formats. To ensure seamless integration, navigate to the 'Format' option within the ViWizard interface and select MP3 from the available choices to set the output format for your YouTube Music downloads.

Step 3Play and Record YouTube Music
Return to the main interface and activate the previously loaded software to access YouTube Music. Directly search for and play the song of your choice; ViWizard YouTube Music Converter will automatically capture the audio stream from YouTube Music.

Step 4Edit and Save YouTube Downloads
Once the recording process concludes, indicate this by clicking the Stop button. If necessary, refine your captured audio by utilizing the Trim tool, which is accessible at the end of each recorded track. Subsequently, click the Save button to view your downloaded YouTube music within the History list, ready for further use.

Part 3. Add Downloaded YouTube Music to Windows Media Player
Now that your YouTube Music tracks are in a format embraced by Windows Media Player, the process of adding them into your Windows Media Player library is straightforward. This segment will guide you through how to add your downloaded YouTube music tracks to Windows Media Player, so let's delve into the detailed instructions below.
-
Way 1:
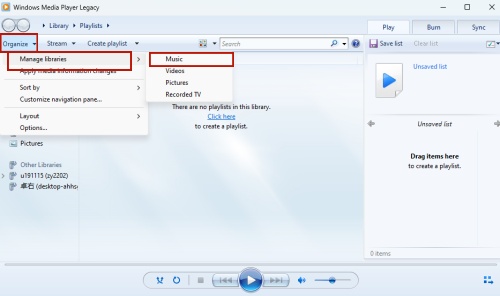
- Launch the Windows Media Player on your computer.
- Navigate to the Organize button and select the 'Manage Libraries' > 'Music' option.
- Click the 'Add' button to browse and include the previously downloaded YouTube Music using the File Explorer.
- Upon completion, you will have seamlessly added music from YouTube to your Windows Media Player, allowing you to freely indulge in your favorite YouTube tracks within the player.
-
Way 2:
- Launch the Windows Media Player application on your computer.
- Locate the downloaded YouTube music files either on the File Explorer or on your Desktop screen.
- Simply drag and drop the YouTube Music MP3 files directly into the Windows Media Player from their respective folder.
- Once this action is completed, congratulations - you have successfully transferred your YouTube Music into Windows Media Player.
Part 4. FAQs about Downloading YouTube Music to Windows Media Player
Q1.Is it possible to download YouTube Music for offline playback on other players or devices?
A1.Absolutely, you have the freedom to download music from YouTube and enjoy it offline on any other player or device like MP3 player, and more, provided you're utilizing the ViWizard YouTube Music Converter. Please refer to the methods outlined above for guidance on downloading YouTube music to local files.
Q2.Can I use the downloaded YouTube music as a alarm or ringtone after using ViWizard YouTube Music Converter?
A2.Definitely. The built-in editing capabilities of ViWizard allow you to craft your downloaded YouTube tracks into personalized ringtones, alarms, or even background music for your videos. However, please note that these downloaded tracks should not be used for commercial purposes.
Q3.Can I permanently keep the downloaded YouTube music after adding it to Windows Media Player?
A3.Yes, indeed. ViWizard YouTube Music Converter is a professional tool designed specifically for downloading YouTube music tracks to local storage, enabling you to cherish your favorite tunes indefinitely.
Conclusion
YouTube Music has skyrocketed in popularity, drawing in millions of users on a daily basis. Yet, a common dilemma arises when there's a desire to enjoy this YouTube music on the go-to Windows Media Player. In such instances, a converter capable of translating YouTube Music into a format compatible with Windows Media Player is essential. Enter ViWizard YouTube Music Converter, a robust recording and conversion tool that effortlessly converts YouTube Music into widely compatible audio files, ensuring seamless playback on your Windows Media Player.
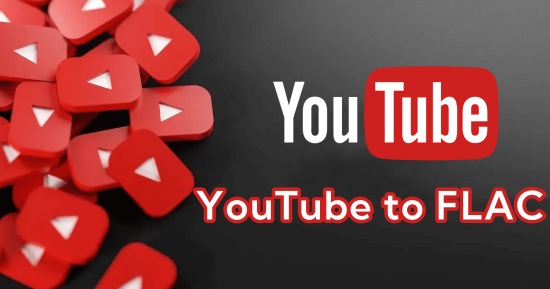
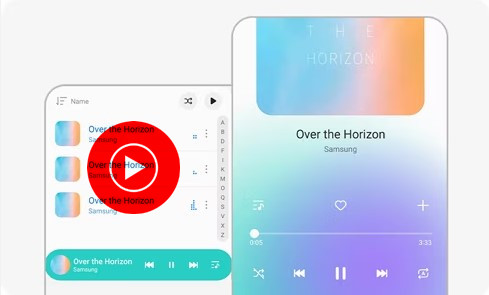
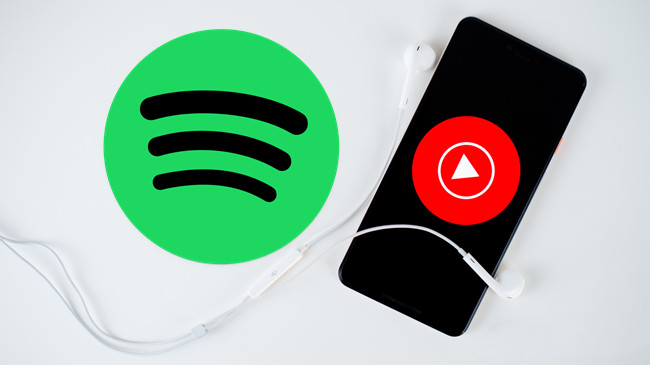
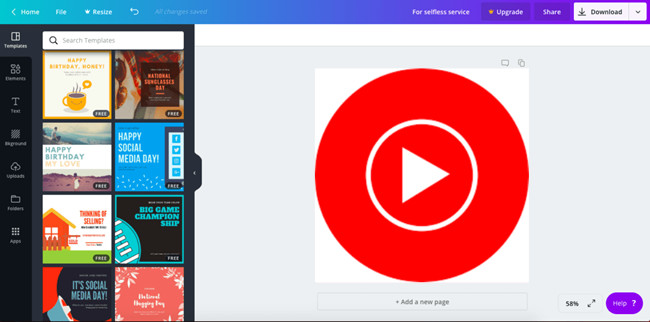
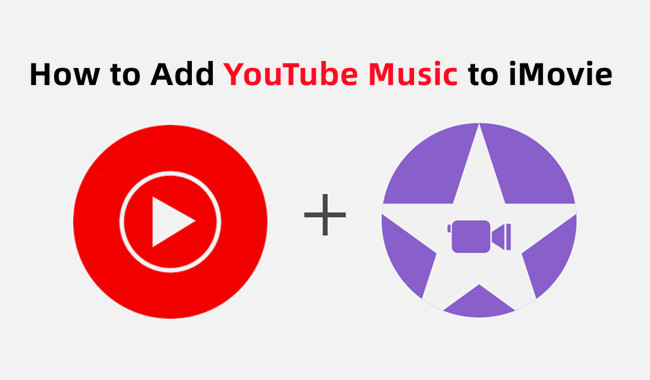
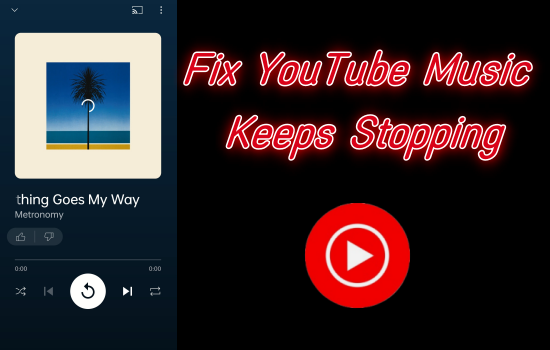

Leave a Comment (0)