YouTube Music is one of the best platforms for discovering and enjoying music. However, what if you want to save your favorite tracks to Google Drive for offline listening or as a backup? In this guide, we'll show you 3 easy ways to download music from YouTube to Google Drive on different devices. Whether you're using a PC, mobile device, these methods will help you achieve your goal quickly and efficiently. Let's dive in!
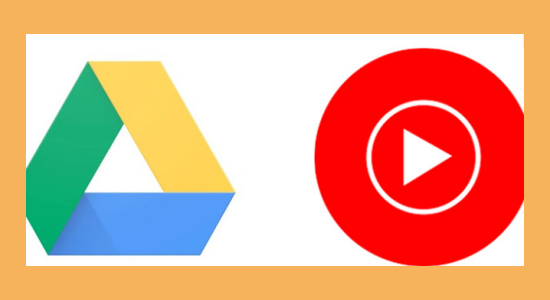
Can I Copy YouTube Music into Google Audio Drive?
Yes, you can copy YouTube Music into Google Drive, but you first need to extract the audio and download them to your device. Since YouTube protects their contents with DRM, you cannot download them as local files or transfer them to other places. However, you can use some online converters or dedicated YTM converter like ViWizard YouTube Music Converter. Keep reading to get the detailed instructions.
Part 1. Save YouTube Music to Google Drive via Extensions
One of the simplest ways to save YouTube Music directly to Google Drive is by using browser extensions. Here we recommend you to use Save to Google Drive which is compatible with Chrome. In this way, you don't need to install any software to transfer YouTube Music to Google Drive. Follow the steps below.
- Open your Chrome and search for Save to Google Drive extension.
- Once you enter the detailed page, click on Add to Chrome button, then it will be displayed at the Extensions section.
- Go to the YouTube video or music you want to save to your Google Drive, and copy its URL.
- Open the OFFMP3 website and paste the copied URL to the box. Then click on Download button.
- Once the download is ready, right-click on the DOWNLOAD MP3 button and select Save Link to Google Drive option.
- In the pop-up window, you can see the transferring process and change the store destination as well as rename the MP3 file. If you don't want to transfer this file, you can directly click on Trash button from the window.
- Once all the music is saved, you can go to your Google Drive to have a check.
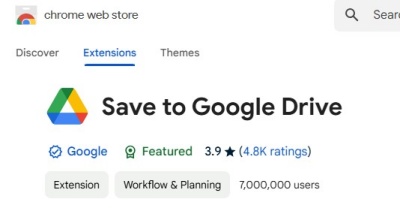
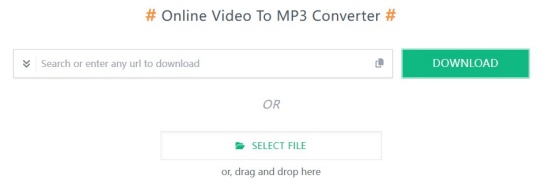
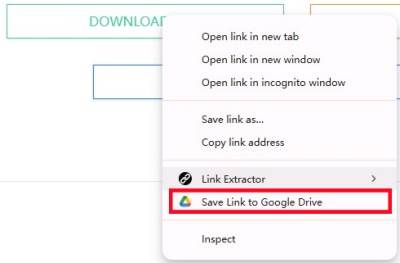
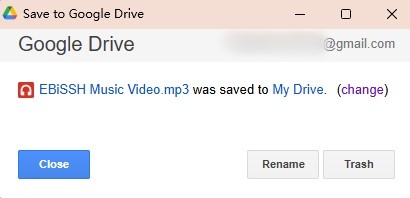
Most extensions don't support downloading in batches. Also, most music files are in MP3 files with relatively low sound quality. Thus, you'd better use a dedicated YouTube Music converter if you have a large amount of music to save or you are in high demand on the sound quality.
Part 2. Download Music from YouTube to Google Drive on PC (in Batches)
For users who want to download multiple songs from YouTube and save them to Google Drive, using a dedicated YouTube Music converter is the most efficient way. All you need is a tool called ViWizard YouTube Music Converter.
ViWizard YouTube Music Converter empowers you to extract and convert YouTube Music content into easily transferable files. What sets ViWizard apart is its versatility - you can utilize it even without a YouTube Music Premium subscription. With just a few clicks, you can convert multiple songs or entire playlists to your preferred audio format. Notably, ViWizard preserves original audio quality and essential metadata during the conversion process. As a result, when you integrate your YouTube Music library with Google Drive, your music collection remains well-organized and rich in audio fidelity.
Key Features of ViWizard YouTube Music Converter
Free Trial Free Trial* Security verified. 5, 481,347 people have downloaded it.
- Convert YouTube Music to MP3, WAV, FLAC, AAC, and more
- Record songs, albums, playlists, podcasts from YouTube Music
- Support splitting, merging, cutting, and editing YouTube Music
- Detect ID3 tags automatically and allow manual editing of ID3 tags
Step 1Install and Set Up ViWizard YouTube Music Converter
Begin by downloading and installing ViWizard YouTube Music Converter on your computer. Once the installation is complete, launch ViWizard YouTube Music Converter.

Upon launching, you'll notice a list of programs displayed on the interface, including web browsers. If your preferred web browser is not listed, don't worry. Simply drag and drop your browser icon into ViWizard's main interface to add it effortlessly.
Step 2Configure YouTube Music Output Settings
Next, click on the "Format" icon within ViWizard to configure the output audio settings. Among the available formats, select "MP3" as your desired format for downloading YouTube music. Optionally, you can choose other compatible formats like WAV or AAC if needed. Once you've configured the format, confirm your settings by clicking the "OK" button.

Step 3Download and Convert YouTube Music
Now, launch your web browser directly from ViWizard and visit the YouTube website. Search for and play the YouTube music track you wish to download. As the music plays, ViWizard YouTube Music Converter will seamlessly capture and download the YouTube music track in the selected format (MP3).

Please allow a few moments for the download to complete. If necessary, you can click the "Stop" button to halt the capturing process.
Step 4Save the Customized YouTube Music
After making any desired edits or enhancements, simply click the "Save" button to preserve all the changes made to the YouTube music tracks. The edited and customized tracks are now ready for use and can be easily integrated into your Google Slides presentations or enjoyed on any device of your choice.

Step 5Uploading YouTube Music Files to Google Drive
Now you can transfer your downloaded YTM files to your Google Drive. Follow the steps below:
- Open your web browser and go to Google Drive. Sign in to your Google Drive account if you're not already logged in.
- Inside Google Drive, you can either choose an existing folder or create a new one to organize your YouTube Music. To create a new folder, click on "New" in the upper-left corner and give it a name.
- Select the folder you've chosen (or created), then click the "New" button, followed by "File upload" to upload individual music files, or "Folder upload" to upload an entire folder at once.
- Locate the YouTube Music files on your computer that you want to upload. Select the songs or folders.
- Click "Open" and allow the files to upload to your Google Drive. Wait for the process to finish.
- Once the upload is complete, you can access your YouTube Music collection from any device with an internet connection, including your mobile device. You can also easily share your music with others.
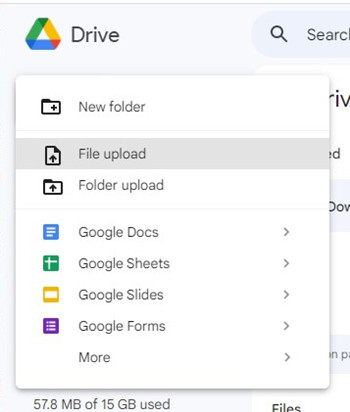
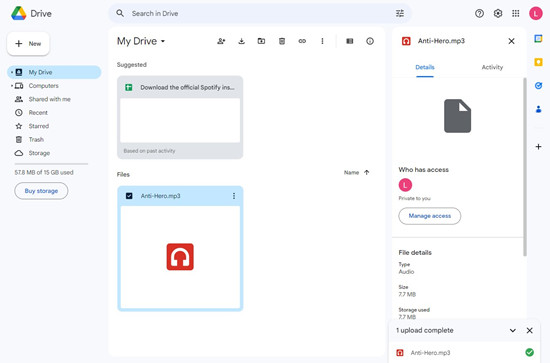
Part 3. Download Music from YouTube to Google Drive on Mobile
If you're using a mobile device, downloading YouTube Music to Google Drive is simpler. You just need to download your desired contents with a YTM to MP3 online converter, then upload them to the Google Drive app on your phone.
- Launch Chrome on your device and navigate to Y2Mate.
- Paste the link of your desired YouTube content to the search bar and click the right-arrow icon.
- A new window will appear, allowing you to choose the download format. Select Audio as the output format and hit on the Download button.
- The Music file will be saved in your phone's local storage.
- Download and install the Google Drive app from your device's app store. You can find it on the Apple Store (iOS) or Google Play Store (Android).
- Launch the Google Drive app and sign in with your Google account credentials.
- After signing in, tap the "Files" tab located at the bottom-left corner of the app.
- Navigate through your Google Drive folders to find the folder where you uploaded your YouTube Music collection.
- To listen to your music files, simply tap on the file you wish to play, and it will start playing on your mobile device.
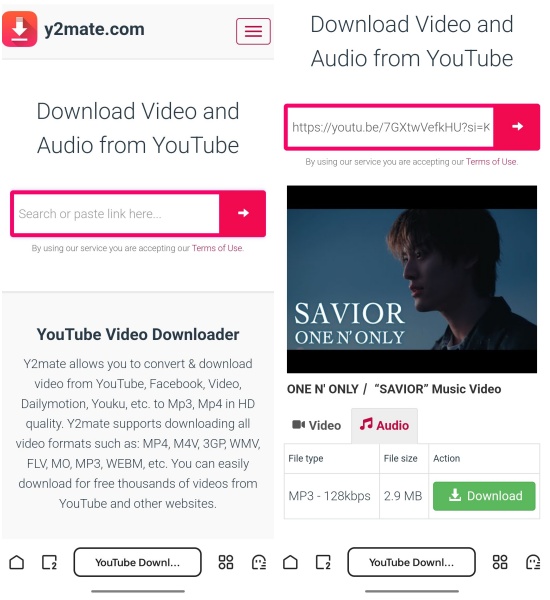
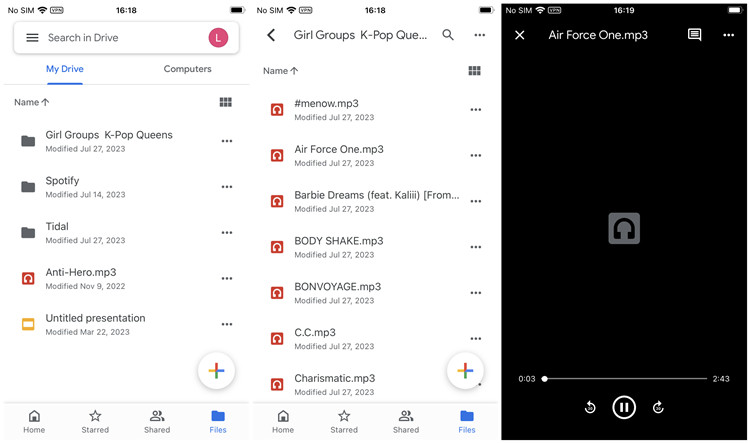
Conclusion
Downloading YouTube Music to Google Drive is a great way to organize and back up your favorite tracks. Whether you're using browser extensions, PC software like ViWizard Audio Capture, or mobile apps, there's a solution for everyone.
Try out the methods mentioned above and enjoy your YouTube Music collection anytime, anywhere! Don't forget to choose the option that best suits your needs and ensures high-quality audio files.
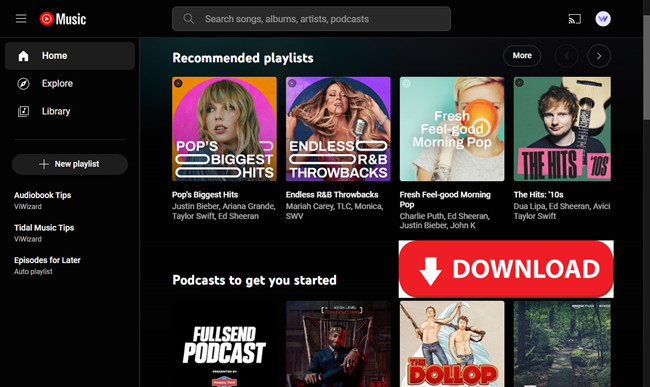

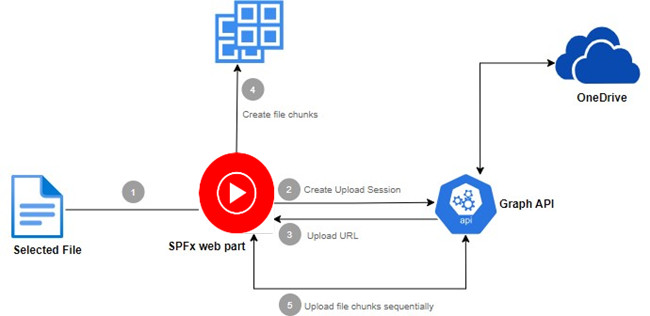
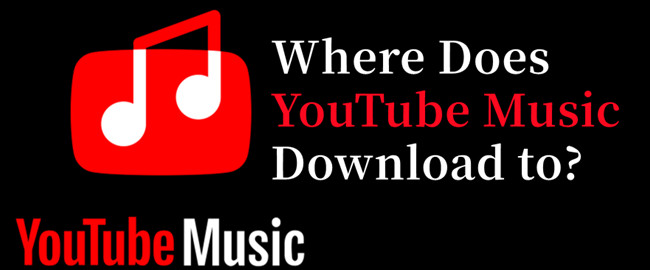


Leave a Comment (0)