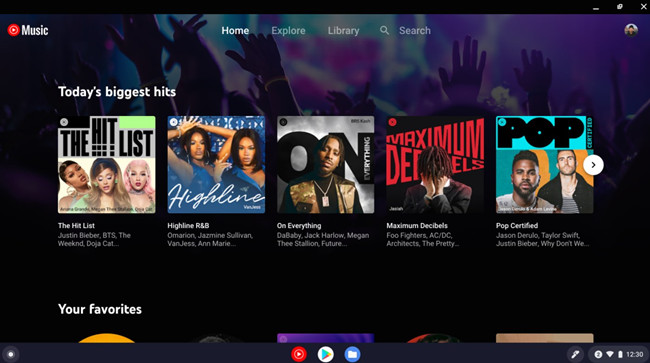
Music has the power to transform the way we experience our world, and with the advent of streaming services like YouTube Music, the possibilities are endless. If you're a proud owner of a Chromebook, you're in luck.
In this guide, we'll walk you through the steps to not only access and download your favorite music but also offer a way to extend your music library to your Chromebook with the help of a remarkable tool. It's all about optimizing your music experience, ensuring you have your beloved tracks at your fingertips, and enjoying them seamlessly, both online and offline.
Part 1. Download Music from YouTube on Chromebook using Premium
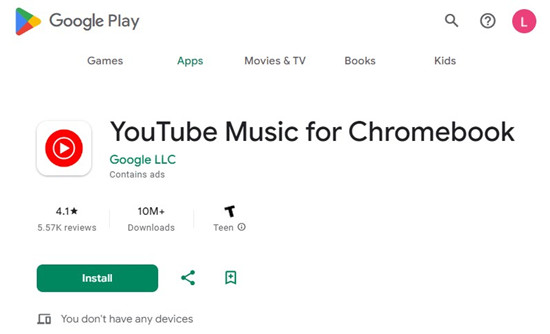
Your Chromebook is your trusty companion whether you're at a coffee shop, the library, or your workplace. With YouTube Music installed, your favorite music is just a few clicks away. YouTube Music Premium, a subscription offering, takes your experience to the next level by allowing you to download music from the YouTube Music app. This means you can enjoy your favorite tunes without the need for a constant internet connection.
Before you can enjoy YouTube Music on your Chromebook, there are a few essential steps you need to take to ensure a seamless experience. Here's how to prepare your Chromebook for YouTube Music:
Step 1Update Your Chromebook
- To start, ensure your Chromebook's software is up to date, providing you with access to the latest features and enhancements.
- In the bottom-right corner, click on the clock icon.
- Select the gear-shaped "Settings" icon.
- Scroll down and choose "About Chrome OS."
- Click "Check for Updates" and follow the on-screen instructions.
Step 2Install or Update YouTube Music
- If you haven't already installed YouTube Music on your Chromebook, you can do so through the Google Play Store. Here's how:
- In the bottom-left corner, click on the circular launcher icon.
- Open the "Play Store" app.
- In the search bar, type "YouTube Music."
- If it's not installed, click "Install." If there's a newer version, click "Update."
- Once the installation or update is complete, launch the YouTube Music app.
Step 3Download and Play YouTube Music
- In the top-right corner, tap on your profile picture.
- Select "Settings."
- Tap on "Downloads."
- Enable "Download via Wi-Fi only" to conserve data usage.
- With your Chromebook now primed and ready, you can start downloading your favorite songs, playlists, podcasts, and more from your music library.
Part 2. Download Music from YouTube on Chromebook using Online Downloaders
While YouTube Music Premium offers a convenient way to legally download music, you can also use online downloaders to save your favorite tracks from YouTube for offline listening. These downloaders typically convert videos to MP3 or MP4 formats compatible with your preferred media players.
Step 1Find the YouTube Video with the Music You Want
- Open your web browser on your Chromebook.
- Visit YouTube (www.youtube.com).
- Search for the video containing the music you want to download.
- Click on the video to open it.
- Copy the video's URL from the address bar of your web browser. Right-click the URL and select "Copy."
Step 2Choose an Online YouTube Converter
- Open a new tab in your web browser.
- Visit your preferred YouTube Music online downloader. You'll find various online tools that convert YouTube videos to MP3 audio files.
- Select one with positive user reviews and an intuitive interface.
- Look for a field on the chosen YouTube to MP3 converter website where you can paste the YouTube video URL.
- Right-click in the field and select "Paste" to insert the URL you copied from the YouTube video.
- After pasting the URL, you'll typically find a "Convert" or "Start" button on the website. Click this button to begin the conversion process.
- Once the conversion is complete, you'll receive a download link for the MP3 file. Click the download link to save the MP3 file to your Chromebook.
Step 3Access Your Downloaded Music
- After downloading the MP3 file, open the Files app on your Chromebook.
- Navigate to the "Downloads" folder, where your downloaded MP3 files are stored.
- Now, you can enjoy your downloaded music using your preferred media player on your Chromebook.
Part 3. Download Music from YouTube to Chromebook using Music Downloaders
In Part 1 and 2, we explored methods to access and download music directly on your Chromebook, but each approach has its limitations. Downloading music directly from the YouTube Music app necessitates an active Premium subscription, while using online downloaders primarily supports video content alone. So, what if you desire to download both music and video content from your favorite sources?
Sometimes, it's more practical to download music on your Windows or Mac computer, particularly when you have an extensive collection or specific software preferences. This way, you can acquire a broader range of content and easily transfer these downloaded files to your Chromebook for on-the-go enjoyment. To bridge this gap, you'll need a versatile tool that can efficiently convert YouTube videos into multiple audio formats compatible with your Chromebook.
Meet ViWizard YouTube Music Converter:
ViWizard YouTube Music Converter is your go-to solution, designed for both Premium subscribers and free users. This powerful and user-friendly software empowers you to download music from YouTube on your Windows or Mac computer and convert it into various formats, including MP3, M4A, M4B, WAV, AAC, and FLAC.
With a built-in music downloader, ViWizard enables you to create an extensive library for offline listening. You can simply navigate to the music or video content you wish to download on YouTube, hit play, and let ViWizard take care of the rest by seamlessly converting it to your preferred format. Additionally, it ensures a high-quality listening experience by preserving ID3 tags and maintaining lossless audio quality.
Key Features of ViWizard YouTube Music Converter
Free Trial Free Trial* Security verified. 5, 481,347 people have downloaded it.
- Convert YouTube Music to MP3, WAV, FLAC, AAC, and more
- Record songs, albums, playlists, podcasts from YouTube Music
- Support splitting, merging, cutting, and editing YouTube Music
- Detect ID3 tags automatically and allow manual editing of ID3 tags
Stay with us as we guide you through the step-by-step process of using ViWizard YouTube Music Converter to download and transfer music effortlessly to your Chromebook.
Step 1Launch ViWizard YouTube Music Converter and Download Music
Open ViWizard Audio Capture on your computer. You're about to convert your favorite YouTube Music tracks into downloadable audio files. Ensure your web browser is displayed within ViWizard Audio Capture. Use this browser to navigate to the music.youtube.com.

Step 2Configure Output Parameters for Download
Within ViWizard Audio Capture, click the "Format" button located at the bottom-right corner to customize your audio settings for the download process. You can adjust the format, channel, codec, sample rate, and bit rate according to your preferences. After making your selections, click "OK" to save the settings.

Step 3Start Converting and Downloading Your YouTube Music
Once you've captured and downloaded the music, you have the option to click the "Edit" button for each track. This feature allows you to split or merge different tracks and even combine multiple songs into one, if desired. You can also manage the ID3 tags of the downloaded audio tracks for easier organization.

Step 4Edit Your Downloaded Tracks (Optional)
Click the "Save" button to export the downloaded tracks to a designated folder on your computer. To access the downloaded audio files, use the "Search" button in the History icon at the bottom of the window. This feature allows you to easily browse through all the converted and downloaded YouTube Music tracks.

Step 5Save Your Downloaded YouTube Music
Now that your YouTube Music library is safely downloaded on your computer, we'll guide you through the process of transferring this collection to your Chromebook for convenient offline listening. Here are the steps to transfer your downloaded music to your Chromebook:

Step 6Transfer Downloaded Music to Your Chromebook
Now that your YouTube Music library is safely downloaded on your computer, we'll guide you through the process of transferring this collection to your Chromebook for convenient offline listening. Here are the steps to transfer your downloaded music to your Chromebook:
- Grab a USB cable and connect your Chromebook and computer. Think of it as plugging in a bridge between the two devices.
- On your Chromebook, let's open the Files app. It's like your digital file cabinet.
- In the left panel, under "My files," you should see your connected computer listed. It's a bit like finding your computer's secret stash. Click on it to access its files.
- Navigate to the folder where you saved your downloaded YouTube Music. Imagine it like finding a hidden treasure chest in your computer.
- Select the music files you want to transfer. It's like picking out your favorite songs from a playlist.
- Now, this is the fun part. Drag and drop these selected files into a folder on your Chromebook or directly onto the media player of your choice. Think of it like placing your chosen songs into your favorite music player.
Voilà! You're all set to enjoy your downloaded YouTube Music on your Chromebook, whether you're online or offline.
Conclusion
In this comprehensive guide, we've explored various ways to enjoy your favorite music from YouTube on your Chromebook. Whether you opt for YouTube Music Premium for direct downloads, use online converters to save audio, or harness the power of ViWizard YouTube Music Converter to take control of your music library, there's a solution that suits your needs.
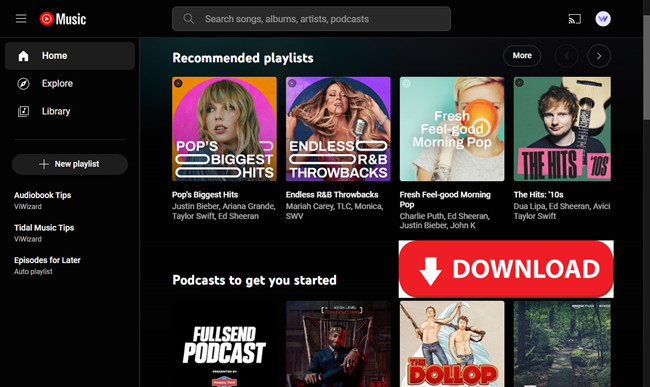
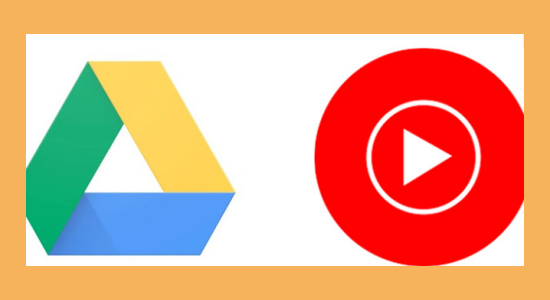
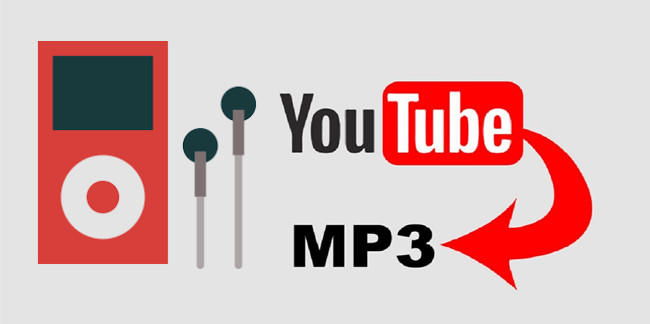
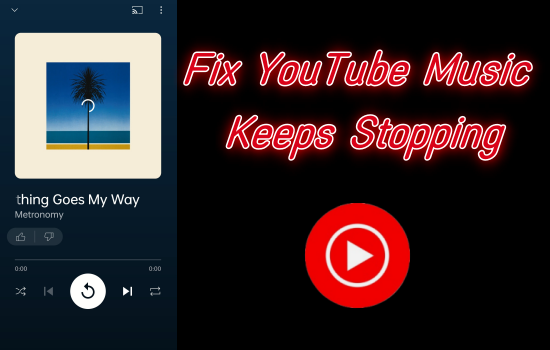
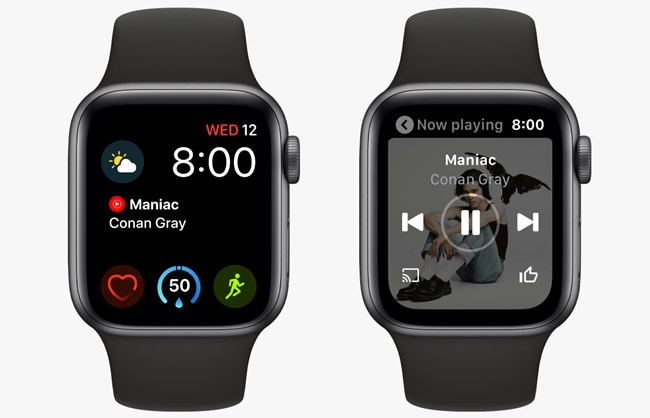

Leave a Comment (0)