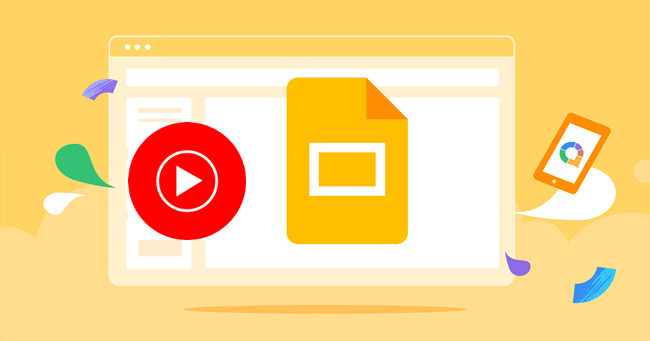
Adding music to your Google Slides presentations can elevate them and make them more engaging. In this guide, we'll show you two methods to achieve this: downloading music from YouTube and uploading it to Google Drive, and adding music directly from YouTube using a link. These methods will help you create impactful presentations with ease. Let's dive in!
Part 1. How to Download YouTube Music for Google Slides
One effective way to achieve this is by downloading music from YouTube and then incorporating it into your Google Slides.
Using YouTube music directly in your Google Slides presentations can be challenging due to limitations, including the need for an internet connection during your presentation. By downloading YouTube music to MP3 and uploading it to Google Drive, you gain several advantages:
For starters you can offline playback the downloaded YouTube Music audio files during your presentation. At the same time, you have greater control over the music you use. For example, you can choose whether you want the music to play automatically or when clicked. The best part? Google Drive makes it easy to integrate your downloaded YouTube Music into Google Slides presentations. Once you upload the music to your Drive, the music can be used offline forever.
Tool Requried: ViWizard YouTube Music Converter
You'll need a YouTube Music MP3 downloader called ViWizard YouTube Music Converter. ViWizard YouTube Music Converter is a versatile and reliable solution for both YouTube Music Premium and free users who want to add background music to their Google Slides presentations. It allows you to download music from various YouTube contents, including YouTube Music and YouTube videos and convert it into MP3 files. This powerful tool makes it easy to obtain audio tracks from YouTube so that you can use them in your presentations, videos, or personal projects.
Key Features of ViWizard YouTube Music Converter
Free Trial Free Trial* Security verified. 5, 481,347 people have downloaded it.
- Convert YouTube Music to MP3, WAV, FLAC, AAC, and more
- Record songs, albums, playlists, podcasts from YouTube Music
- Support splitting, merging, cutting, and editing YouTube Music
- Detect ID3 tags automatically and allow manual editing of ID3 tags
Step 1Install and Set up ViWizard Audio Capture on Your Computer
Start by downloading and installing ViWizard Audio Capture on your computer. You can find the installation file on the official ViWizard website. Launch ViWizard Audio Capture after installation. You'll see a list of programs displayed on its interface, which includes web browsers. If your preferred web browser is not listed, simply drag and drop your browser icon into ViWizard's main interface to add it.

Step 2Configure YouTube Music Output Parameters and Formats
Click on the "Format" icon within ViWizard to configure the output audio parameter. Among the available formats, choose "MP3" as your preferred format for downloading YouTube music. You can also select other compatible formats if needed, such as WAV or AAC. After configuring the format, click the "OK" button to confirm your settings.

Step 3Download and Convert YouTube Music
Launch your web browser from within ViWizard and navigate to the YouTube website. Search for and play the YouTube music track you want to download. As the music plays, ViWizard Audio Capture will seamlessly capture and download the YouTube music track in the selected format (MP3). Allow a few moments for the download to complete. If needed, you can click the "Stop" button to halt the capturing process.

Step 4Edit the Captured YouTube Music (Optional)
The recorded YouTube music will be listed in the Capture section of ViWizard. If you wish to enhance the captured track, click the "Edit" button located next to the respective track. This opens the editing interface. Here, you can trim, merge, and edit ID3 tags (metadata) of the downloaded YouTube music to customize it according to your needs.

Step 5Save the Recorded YouTube Music after Customization
After making any necessary edits or enhancements, click the "Save" button to preserve all the changes made to the YouTube music tracks. The edited and customized tracks are now ready for use and integration into your Google Slides presentations.

Part 2. How to Add Music from YouTube to Google Slides
You can upload your YouTube Music audio files to Google Drive for a seamless integration with your Google Slides presentation.
Step 1Upload YouTube Music to Google Drive
- Go to Google Drive: Open your web browser and visit Google Drive (drive.google.com). Make sure you're signed in to your Google account.
- If you like to stay organized, create a new folder in Google Drive by clicking the "+ New" button on the left and selecting "Folder." Give it a name.
- To add your YouTube Music audio files, click "New" and choose "File/Folder upload." Find the MP3 files on your computer, select them, and click "Open."
- Google Drive will start uploading your music. The time it takes depends on file size and your internet speed.
- After uploading, you'll see your music files listed in Google Drive.
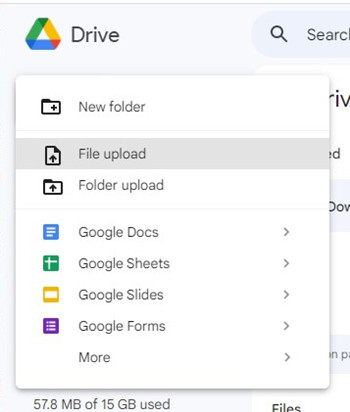
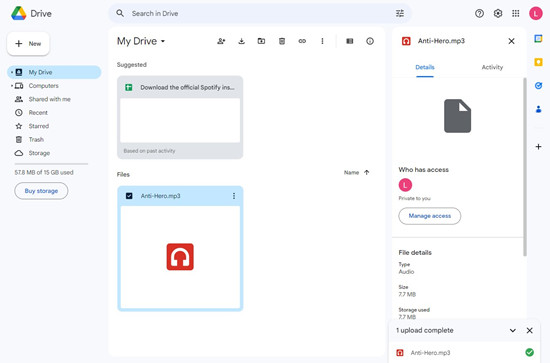
Step 2Insert YouTube Music to Google Slides
- Go to Google Slides (slides.google.com) and open your presentation.
- Click the slide where you want the music to begin. Typically, it's the first slide, but you can pick any slide.
- At the top of the screen, click on the "Insert" menu.
- From the dropdown menu, select "Audio."
- In the window, navigate to your Google Drive folder with the uploaded music. Select the YouTube Music audio file and click "Insert."
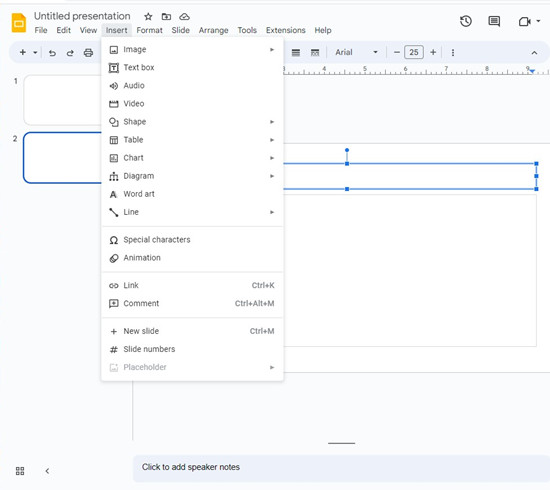
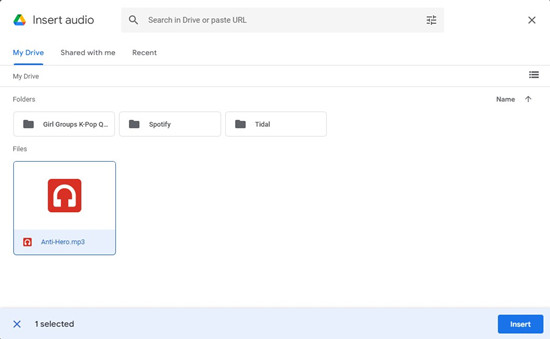
Step 3Customize Audio Placement
After inserting the audio file, you can resize and reposition the audio icon on the slide to fit your layout.
Step 4Set Audio Playback Options
- Select the inserted audio icon on the slide.
- A toolbar will appear. Click on it to reveal playback options.
- Decide whether you want the YouTube Music audio to play automatically or when clicked, using the options in the toolbar.
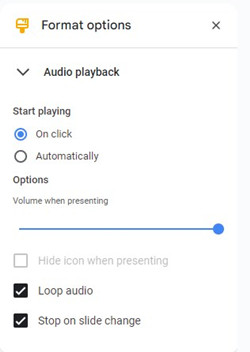
Step 5Test Your Presentation
Play your presentation from the beginning or the specific slide where you added the YouTube Music audio file to ensure it plays as intended.
Part 3. How to Add YouTube Music Link to Google Slides
Adding a YouTube Music track to your Google Slides presentation is straightforward. You'll need the YouTube Music track link, an active internet connection, and be prepared to manually control the audio playback during your presentation.
Step 1Select YouTube Music Songs
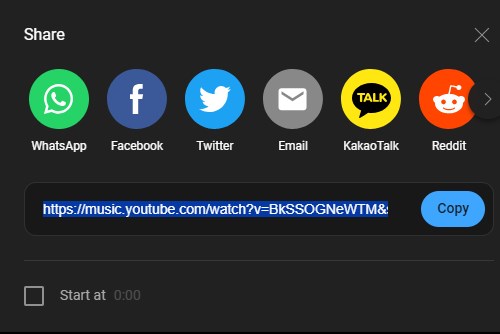
- Launch the YouTube Music platform, either the application or the web player, and sign in to your account.
- Browse or search for the YouTube Music track you want to add to your Google Slides presentation. Ensure it's a publicly available track that can be shared via a link.
- For the selected YouTube Music track, click on the "Share" option.
- Click on the "Copy" button and the track link will be copied to your clipboard.
Step 2Insert YouTube Music Link
- Go to Google Slides and open the presentation where you want to insert the YouTube Music track link.
- Navigate to the slide where you want to add the music.
- Click on "Insert" in the top menu, and select either "Text box" or "Shape." Use the text box or shape to insert the copied YouTube Music track link.
- Right-click on the text box or shape, or press "Ctrl+K" (Windows) or "Command+K" (Mac) to open the link dialog.
- Paste the YouTube Music track link you copied earlier into the URL field and apply it.
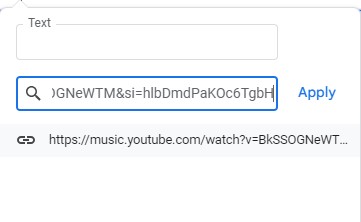
Step 3Test Your Presentation
To test the YouTube Music audio through the applied track link, make sure you're signed in to your YouTube Music account. Click on the text box or shape containing the link, and start playing the audio from YouTube Music. Note that you must manually start and stop the audio playback during your Google Slides presentation.
Conclusion
By exploring the two methods we've covered - downloading music from YouTube and uploading it to Google Drive, or adding music directly from YouTube - you have the ViWizard YouTube Music Converter to take your presentations to the next level. Now, go ahead, experiment, and create captivating slideshows that leave a lasting impression.
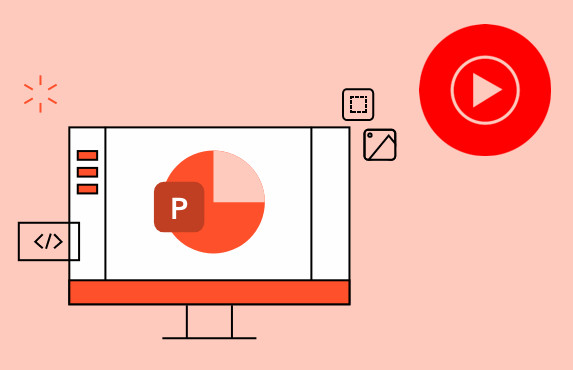
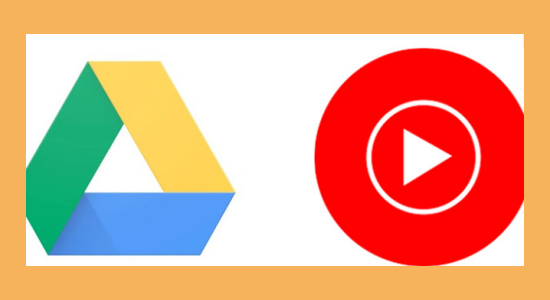

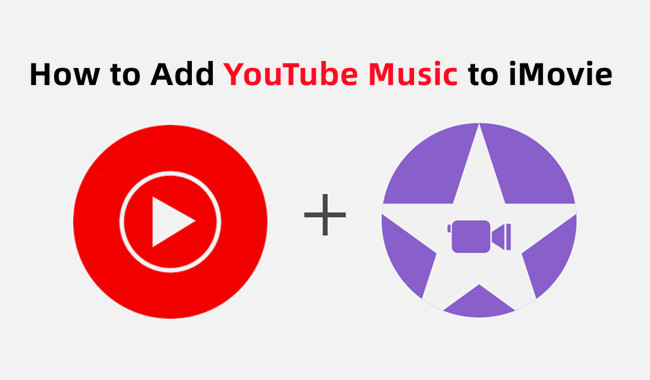

Leave a Comment (0)