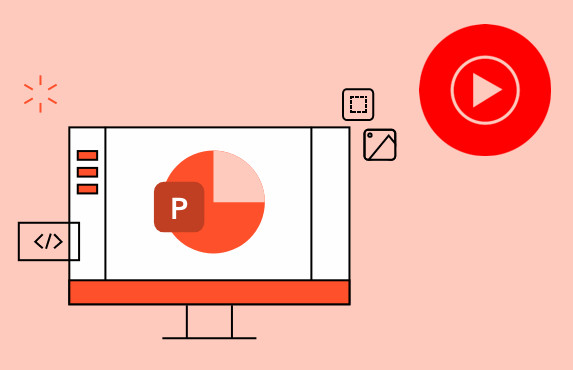
Music can transform your PowerPoint presentations, but adding YouTube music directly can be tricky. Format limitations and internet dependencies can hinder your efforts.
In this guide, we'll show you how to seamlessly integrate downloaded YouTube music into your PowerPoint slides. We'll also introduce ViWizard YouTube Music Converter, a powerful tool to simplify the process and enhance your presentations with the perfect soundtrack. Let's get started!
Part 1. Can't Add Music to PowerPoint from YouTube?
While YouTube excels as a platform for sharing audio and video content, directly integrating these AAC audio files into PowerPoint presentations poses a challenge. The primary reason for this challenge is that PowerPoint doesn't support AAC playback.
PowerPoint is compatible with a different set of audio formats, such as MP3, WAV, WMA (Windows Media Audio), AU (UX Audio), MIFI and AIFF (Audio Interchange File Format). Attempting to insert AAC files directly into PowerPoint may result in compatibility issues, causing your music to remain inaccessible within your presentation.
A Solution to Format Limitations: ViWizard YouTube Music Converter
To circumvent these format limitations and seamlessly incorporate YouTube music into your PowerPoint presentations, you need a reliable solution. That solution is ViWizard YouTube Music Converter. It enables you to access and utilize YouTube's extensive music library without needing to be connected to the internet during your presentation.
ViWizard YouTube Music Converter is designed to simplify the process of downloading and converting YouTube music. It allows you to select and save your preferred audio tracks in formats such as MP3, WAV, or other suitable options, ensuring compatibility with your PowerPoint presentation software.
Key Features of ViWizard YouTube Music Converter
Free Trial Free Trial* Security verified. 5, 481,347 people have downloaded it.
- Convert YouTube Music to MP3, WAV, FLAC, AAC, and more
- Record songs, albums, playlists, podcasts from YouTube Music
- Support splitting, merging, cutting, and editing YouTube Music
- Detect ID3 tags automatically and allow manual editing of ID3 tags
Part 2. How to Download Music from YouTube to Powerpoint
As we move forward in this guide, we'll delve into the step-by-step process of using ViWizard YouTube Music Converter to download music from YouTube and add it to your PowerPoint slides effectively.
Step 1Install ViWizard YouTube Music Converter
Begin by downloading and installing ViWizard YouTube Music Converter. Once the installation is complete, launch the software. Make sure an available web browser is listed on the interface, such as Google Chrome.

Step 2Configure Music Output Settings
In ViWizard YouTube Music Converter, look for the "Format" button. Click on it to configure the audio output settings. Choose "MP3" as your preferred format for downloading YouTube music. You can also opt for other compatible formats such as WAV or AAC if necessary. Confirm your chosen format settings by clicking the "OK" button.

Step 3Download YouTube Music
Open your web browser directly from within ViWizard YouTube Music Converter. Visit the YouTube website and find the music you want for your PowerPoint presentation. Start playing the YouTube music track. ViWizard YouTube Music Converter will automatically capture and download the music in your selected format (e.g., MP3). Wait for the download to complete, or click the "Stop" button if you need to stop the capture process.

Step 4Edit the Downloaded YouTube Music (Optional)
In ViWizard YouTube Music Converter, you'll find the downloaded YouTube music listed in the software. If you want to make enhancements, look for the "Edit" button next to the respective track. Clicking this button will open an editing interface. Here, you can trim, merge, or edit ID3 tags (metadata) to customize the downloaded YouTube music to suit your needs.

Step 5Save the Edited Music
After making any necessary edits or enhancements, click the "Save" button.

This will save all the changes you've made to the YouTube music tracks. Now, your edited and customized music tracks are ready for use and can be easily integrated into your PowerPoint presentation.
Part 3. How to Add YouTube Music to PowerPoint
Here's how to insert downloaded YouTube music tracks into your PowerPoint slideshow:
Step 1Insert YouTube Music to PowerPoint (for PowerPoint 2016 and Later Versions)
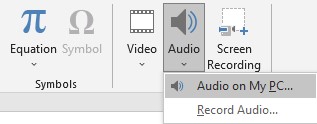
- Open your PowerPoint presentation.
- Go to the slide where you want to add music.
- Click on the slide to select it.
- Navigate to the "Insert" tab in the ribbon at the top of the screen.
- Click on "Audio" in the "Media" group. A dropdown menu will appear.
- Choose "Audio on My PC" if you have already downloaded the YouTube music track to your computer.
- Browse your computer to locate the downloaded YouTube Music audio file (in MP3 or compatible format) and select it.
- Click "Insert." You'll see an audio icon appear on the slide. You can click and drag this icon to reposition it on the slide as needed.
Step 2Adjust Music Settings (Optional)
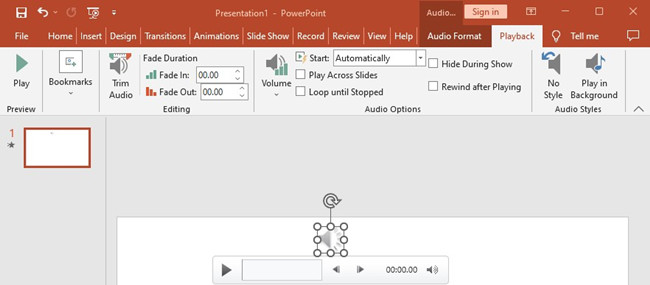
- Click on the audio icon in the slide to select it. Navigate to the "Playback" tab on the ribbon. Here, you can adjust the volume using the volume slider.
- Under the "Playback" tab, you can set options like "Start," "Pause," and "Stop." Choose whether you want the music to start automatically when the slide appears, or manually when clicked.
- If you want the music to play continuously, check the "Loop until Stopped" box under the "Playback" tab.
- To add a smooth transition for your music, click on the audio icon, then go to the "Audio Tools Format" tab. Here, you can set a duration for fade-in and fade-out effects.
Conclusion
In this guide, you've learned how to easily add downloaded YouTube music to your PowerPoint slides. With ViWizard YouTube Music Converter, you can enhance your presentations and engage your audience on a whole new level.
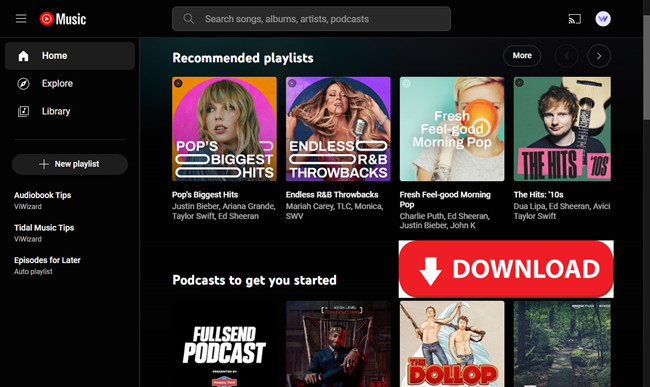
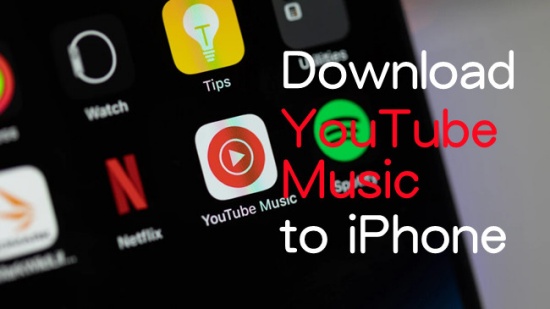

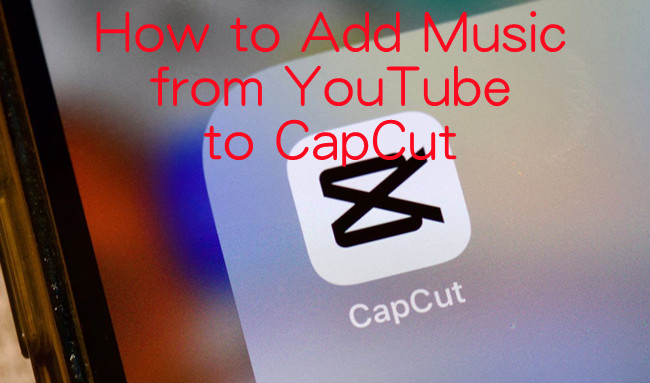
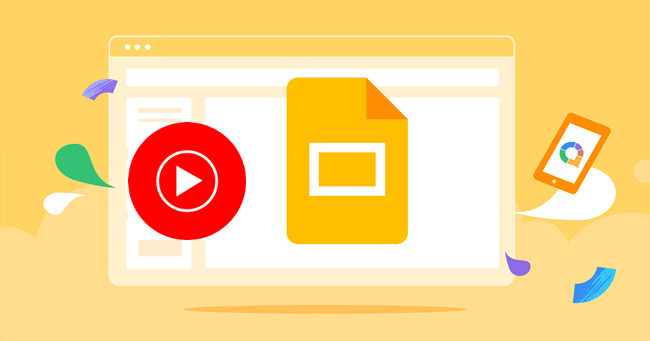

Leave a Comment (0)