Q: "When I started to play a movie that bought from iTunes on my Macbook, this iTunes movie won't play black screen turned up. I tried again and it was still the same. I don't know what the matter is. Can someone tell you why won't my itunes movie play on my computer? And how can I fix this issue?"
– Klaroline from Apple Discussion

Many users have encountered the same problem—they purchased a movie from iTunes, but the movie won't play on their device, just like Klaroline. If you are also one of them, don't panic. Keep reading this article, and we will provide you with specific fixes for different scenarios where your iTunes movies won't play. You can navigate to the scenario you are in now and try these fixes individually.
Part 1. Why Won't My iTunes Movie Play?
If your iTunes movie won't play, there are several reasons this might happen:
- Software Compatibility Issues:
Older versions of iTunes or incompatible software on your device can prevent movies from playing properly. Always check that your system meets the minimum requirements for running iTunes and playing movies. - Network Connectivity Problems:
Streaming or downloading movies requires a stable internet connection. Weak or intermittent connectivity can lead to buffering, interruptions, or the inability to start playback. - Corrupted Movie Files:
A corrupted file, either due to an interrupted download or storage issues, can prevent playback. Checking and re-downloading the file often resolves this. - DRM Protection:
iTunes movies are protected by DRM (Digital Rights Management), which restricts playback to authorized Apple devices. This means iTunes movies cannot be played directly on non-Apple devices, leading to compatibility issues unless the DRM is removed. But, don't worry! This article presents a hack to play iTunes movies on all devices, including non-Apple devices.
Part 2. Fix Purchased/Rented iTunes Movies Won't Play
Verify the Correct Apple ID:
Ensure you're signed in with the Apple ID used to purchase or rent the movie. If you're using the wrong account, the movie won't appear in your library.
- Open iTunes app on your computer.
- Click on Account in the menu bar, and select View My Account.
- If you're not already signed in, you will be prompted to enter your Apple ID and password.
- Once you're signed in, you will see your account information.
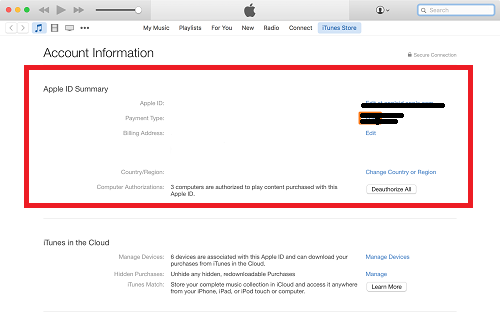
Confirm Movie Availability:
If your movie is rented from iTunes and it won't play, you can take a look at its expiry date. Generally, customers only have 48 hours to finish watching the movie once you have started to play it. If it is expired, you're not allowed to watch it again. You can re-rent the movie and continue watching it, yet it still gives you only 30 days to watch the rental movie.
- Sign into your Apple account in iTunes.
- Click on Library in the top left corner of the iTunes window.
- Select Movies from the dropdown menu to view your rented movies.
- Hover over or right-click on the movie title. A pop-up should appear displaying details about the rental.
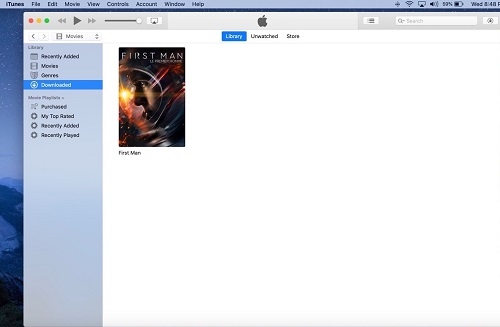
Re-download the Movie:
If the movie isn't available in your library but appears in your purchases, re-download it. Corrupted or incomplete downloads can often cause playback problems.
- Open the latest version of iTunes program and click the Account ('Store' on Mac) option.
- Go to choose the Check for Available Downloads option.
- If you see a notification about available downloads:
- Look for the movie you want to re-download. It should be listed under your purchased items.
- If it's not visible, you may need to search for it by entering its title in the search bar at the top right corner.
- Hover over the movie title.
- Click the Cloud icon with a downward arrow next to it.
- Go back to your Library and find your movie under Movies.
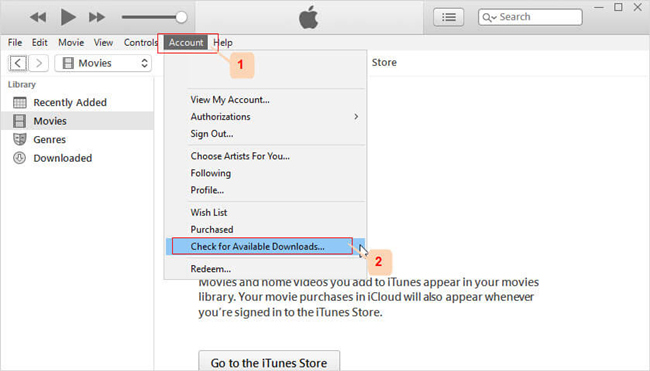
Part 3. Fix iTunes Movies Showing Black Screen
If you encounter a black screen when you play the iTunes movies, it may due to your old iTunes and QuickTime player versions. So you can update both iTunes and QuickTime applications to the latest versions. The following are the simple steps.
For iTunes:
- Launch iTunes on your computer and click the "Help" option on the top menu bar.
- Select "Check for Update" and then follow the instruction to finish the update if an update is available.
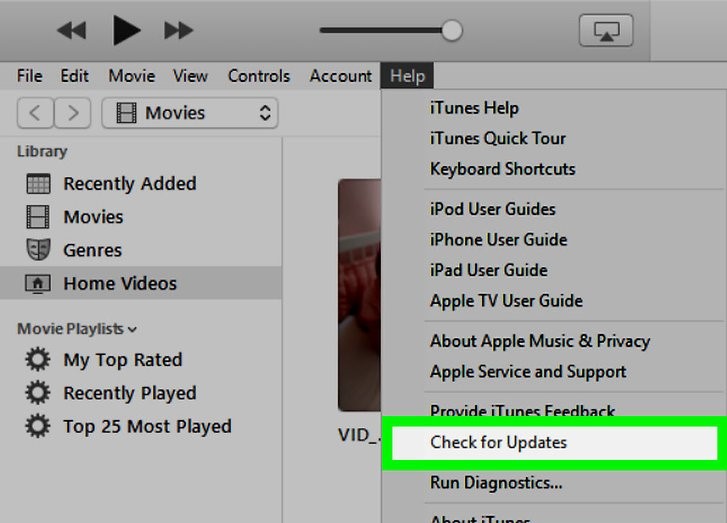
For QuickTime Player:
- Open QuickTime Player on your computer and choose the "Help" option on the tab.
- Click the "Update Existing Software..." option and start to update QuickTime to the latest version if there is an update available.
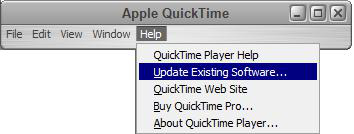
Part 4. Fix iTunes Movies Won't Play in HD
Sometimes, when trying to play HD movies on iTunes, you may encounter a message stating, "This movie cannot be played in HD on this computer. You must rent and watch the HD version on an HD-compatible device. Alternatively, you can rent the SD version and watch it on this computer," even if you are using a relatively new MacBook.
If you're facing the issue of "why won't my iTunes movie play in HD on my computer," here are some troubleshooting steps to help resolve it:
Confirm System Requirements
Ensure that your computer meets all the necessary specifications for 1080p playback:
For macOS:
- Click on the Apple menu in the top left corner of your screen.
- Select System Settings.
- Click on Display.
- Ensure that your display resolution is greater than 1280x800.
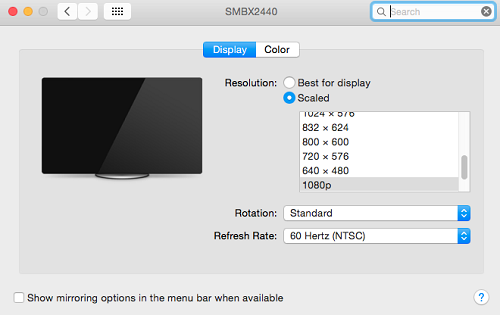
For Windows:
- Right-click on an empty area of your desktop and select Display settings.
- Scroll down to find the Display resolution section, where your current resolution will be displayed.
- Ensure that your display resolution is greater than 1280x800.
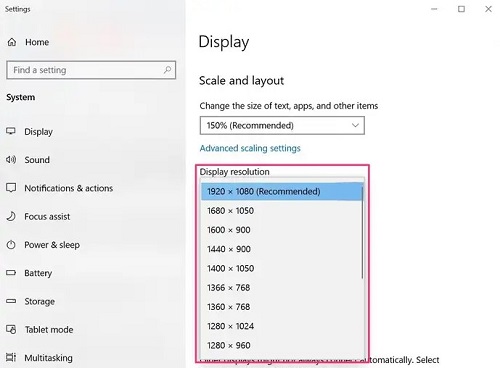
Adjust iTunes Preferences
If your system specifications are adequate, you can modify your iTunes settings:
- Open iTunes on your computer.
- Click on Edit, and select Preferences from the menu.
- Navigate to the Store tab.
- Change the setting for downloading movies from "Prefer: 720p" to 1080p.
- Click OK to save your changes.
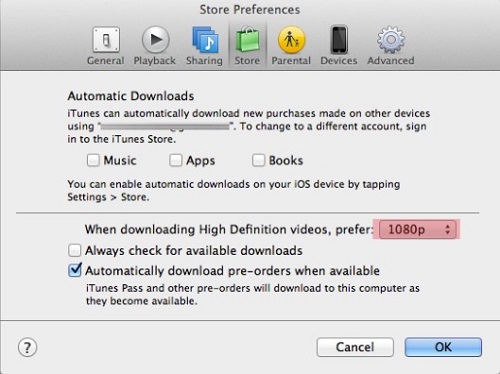
Part 5. Fix iTunes Movies Won't Play on Mac
If you've updated the iTunes application to the latest version and the iTunes movies won't play, it may be because the accumulated iTunes cache stored on your Mac can cause temporary glitches in iTunes. To clear the iTunes cache and resolve temporary glitches, follow this step-by-step guide:
- Click on iTunes in the menu bar and select Quit iTunes or press Command + Q.
- Open Finder.
- Press Command + Shift + G to open the "Go to Folder" dialog.
- Enter the following path based on your macOS version:
- For macOS Catalina and later: ~/Library/Caches/com.apple.Music
- For macOS Mojave and earlier: ~/Library/Caches/com.apple.iTunes
- Press Enter to navigate to the folder.
- Look for folders named fsCachedData and SubscriptionPlayCache.
- Select these folders by clicking on them.
- Right-click on the selected folders and choose Delete (or move them to Trash/Recycle Bin).
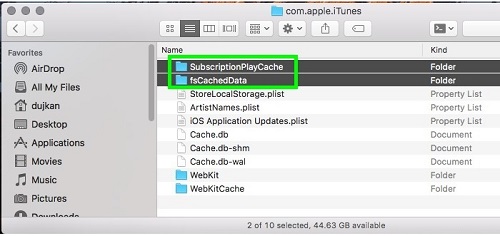
Part 6. Fix iTunes Movies Won't Play on Apple TV
Test Apple TV Network Connection:
If your iTunes movies won't play on your Apple TV, it may be due to a poor internet connection.
- On your Apple TV, navigate to the Settings app, which has a gear icon.
- Select Settings > General > Network.
- Check Connection Status, and you will see the status of your internet connection. Ensure that it says Connected.
- If you are connected but still experiencing issues, select Wi-Fi (or Ethernet if applicable).
- Look for an option that says Test Network or similar. This will run a diagnostic test on your connection.
- After the test completes, review the results to identify any issues with speed or connectivity.

Update tvOS:
- Open Settings app on your Apple TV.
- Scroll down and select System.
- Choose Software Updates.
- Select Update Software.
- If an update is available, follow the prompts to download and install it.
- After the update is completed, your Apple TV may automatically restart. If it doesn't, you can manually restart it by going back to Settings > System > Restart.
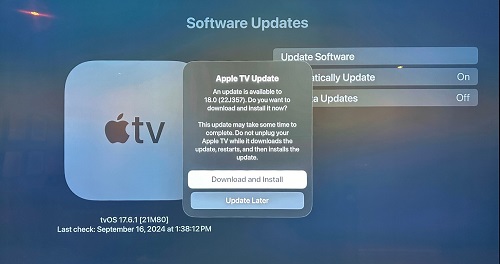
Part 7. Ultimate Fix for iTunes Movies Won't Play on Any Device
After trying all the tips above but still can't fix the iTunes movie won't play problem, you can then try this one. Here I'd like to recommend you download all iTunes movies for playing on any player and device without internet connection. As all iTunes videos are protected by digital rights management (DRM), so you need a professional third-party tool such as ViWizard iTunes M4V Converter to remove the DRM and download iTunes movies quickly.
ViWizard iTunes M4V Converter can easily first strip the copyright protection and convert iTunes M4V videos to MP4, MOV, AVI, M4V, WMV, MPG, MKV, etc. This tool preserves 100% original video quality, including the subtitles and 5.1 Dolby audio tracks, etc. Besides, the program is easy to operate and the conversion can be finished in three steps only.
Key Features of ViWizard M4V Converter
Free Trial Free Trial* Security verified. 5, 481,347 people have downloaded it.
- Convert iTunes movie rentals and purchases to common videos
- Handle the conversion of iTunes M4V videos at 30× faster speed
- Preserve multilingual subtitles, closed captions, chapters, and more
- Support playing iTunes M4V videos anywhere and anytime
A Tutorial on How to Fix iTunes Movies Won't Play via ViWizard
Step 1Add iTunes movies to ViWizard
After downloaded and installed ViWizard iTunes M4V Converter on your computer, simply launch it. Click the "Library" button on the top menu bar to import the iTunes movies you'd like to download. Or, you can just drag your target iTunes videos and drop them to the program.
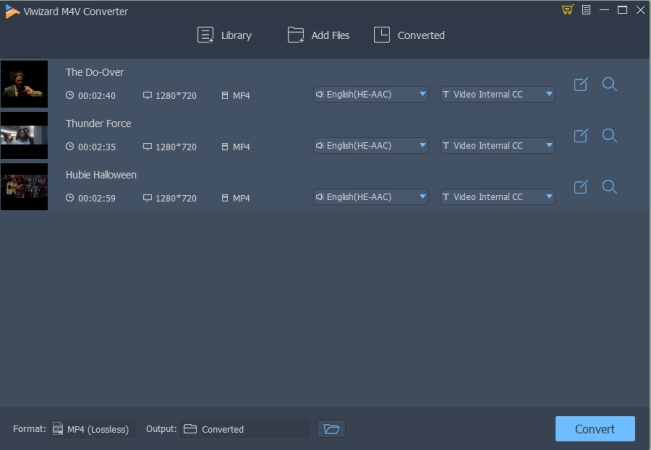
Step 2Select an output format
Next press on the "Format" panel and choose an output format such as "MP4 (Lossless)" or "M4V (Lossless)". You can also adjust the video codes, size, quality, bit rate, etc. by clicking the Gear icon on the top right corner of each format profile.
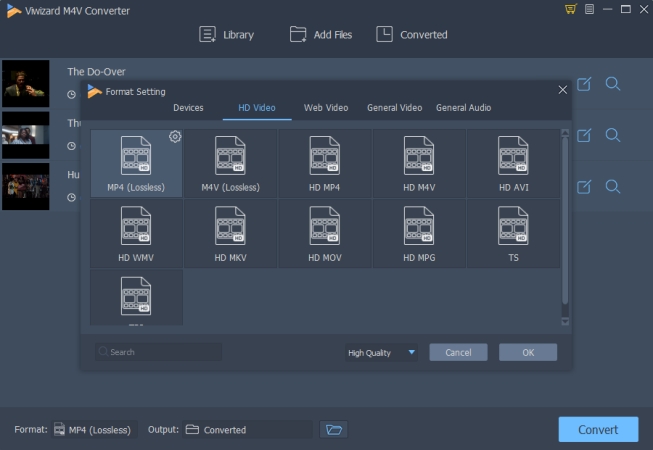
Step 3 Start to convert iTunes movies
Now just click the "Convert" button and ViWizard will start converting the iTunes movies. After the conversion, all iTunes movies will be downloaded and saved at the "Converted" folder on your computer. This allows iTunes movies to play on all devices, including non-Apple devices, without software or network problems.
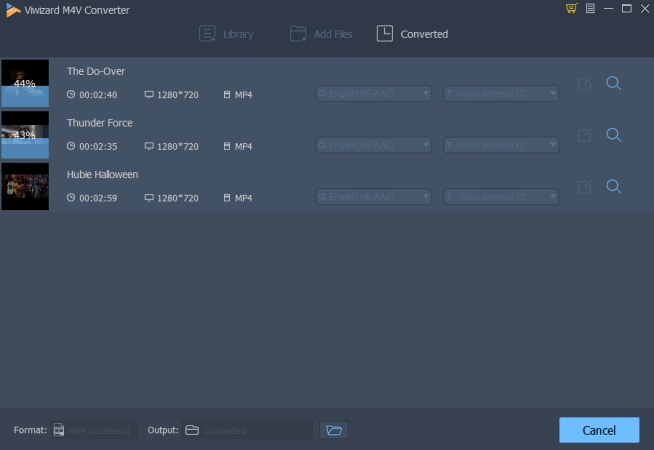
Part 8. Conclusion
Dealing with 'iTunes movies won't play' issues can be frustrating, but most problems are solvable with simple steps. Keep your software updated, ensure compatibility across devices, and don't hesitate to seek professional support when needed. If these solutions don't work, the ViWizard iTunes M4V Converter is a surefire way to unlock your movie library and enjoy your content hassle-free.

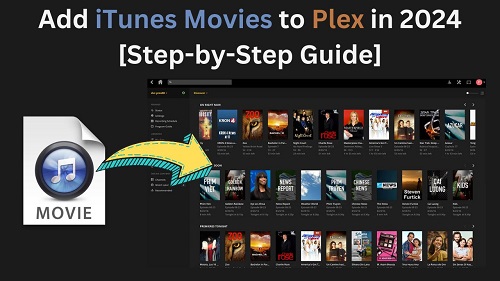
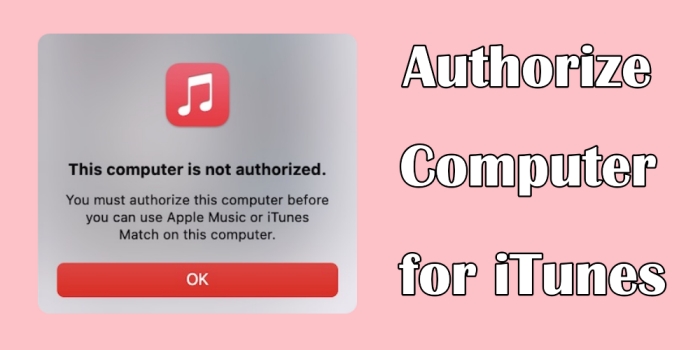
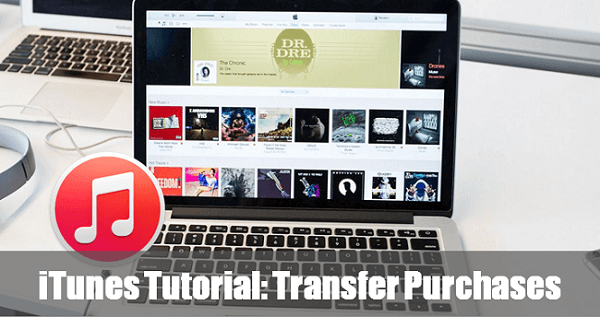
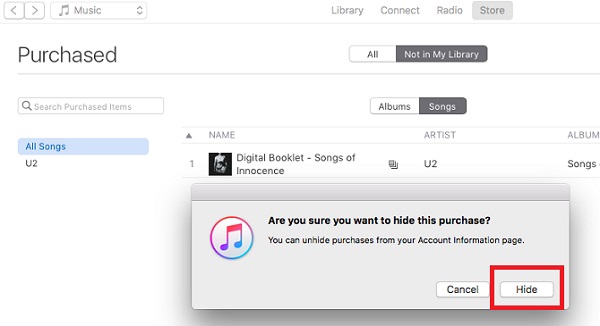
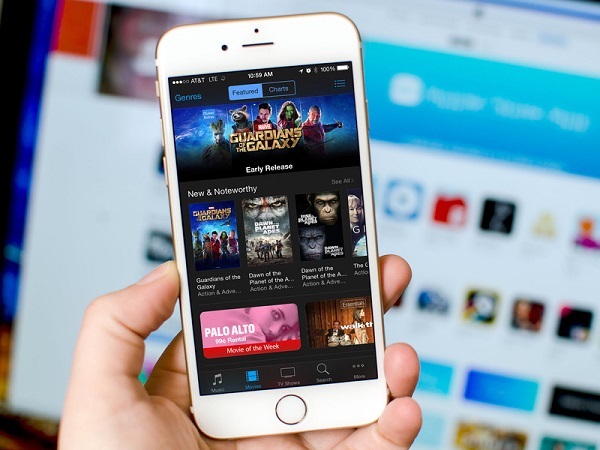

Leave a Comment (0)