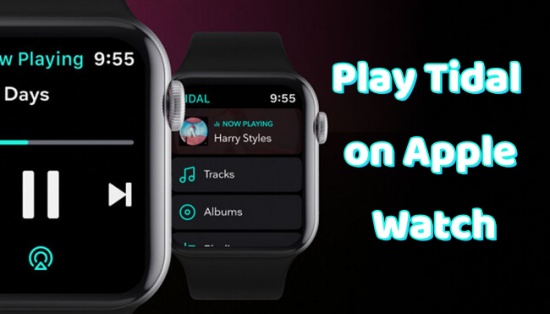
Playing Tidal music on your Apple Watch has never been easier. As a multifunctional smartwatch developed by Apple, the Apple Watch seamlessly integrates with the Apple ecosystem, serving as an extension of your iPhone. Just like Spotify and Amazon Music, you can directly access your favorite Tidal tracks, playlists, and explore new music right from your wrist with the Tidal app available for the Apple Watch.
In this guide, we'll walk you through the process of using Tidal on your Apple Watch, highlighting its features such as fitness tracking, health monitoring, and app support for music enjoyment. Many Tidal enthusiasts may wonder if the Apple Watch supports Tidal, and the answer is yes! We'll also introduce an alternative method for enhanced flexibility and offline listening. Let's dive in!
Part 1. Does Tidal Work on Apple Watch?
As Apple Watch provides a robust platform for enjoying Apple Music, many music lovers may wonder does tidal work on Apple Watch? Of course, Tidal now has a standalone app for Apple Watch, which allows all Tidal Premium subscribers to stream music and control playback directly from the watch, independent of your iPhone. However, the sound quality of the Tidal music on Apple Watch may be degraded greatly since Tidal Apple Watch app does not provide high-quality music no matter you are a subscriber or not. If you pay much attention to the audio quality, you'd better use a professional Tidal music downloader, like ViWizard Tidal Music Converter, to download your favorite Tidal tracks and enjoy them offline without internet connectivity.
Part 2. How to Play Tidal on Apple Watch Online
As Tidal officially updated their subscription plan on April, 2024, all the users have to subscribe to the Tidal Premium to enjoy Tidal tracks since there is no free plan anymore. Thus, you also need to subscribe to Tidal Individual, Family or Student Plan to enjoy online Tidal music on your Apple Watch.
Also, to stream Tidal music directly on your Apple Watch, you'll need to set up both the devices with your Tidal account.
Supported Devices:
- Apple Watch 3 or above.
- WatchOS 7.1 or above.
Step 1. Set Up Tidal on Apple Watch
- To pair your iPhone with your watch, make sure your devices are in close proximity and open the watch app on your iPhone to establish a connection via Bluetooth.
- Once paired, head to the Apple Store app on your watch and search for the "TIDAL MUSIC" app.
- Tap "GET" to download and launch the TIDAL app on your Apple Watch.
- On your Apple Watch, follow the prompts to visit the link.tidal.com on your iPhone. You'll also get the 5-digital activation code on your Apple Watch.
- Once you enter the link.tidal.com website on your iPhone or other iOS devices, you may need to log in to your Tidal account. Then enter the 5-digital code there to continue.
- Tap Continue on your iPhone, then return to your Apple Watch and tap Done. Now you've successfully link your Tidal account with your Apple Watch.
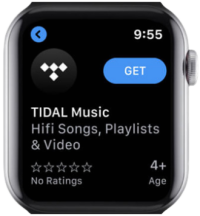
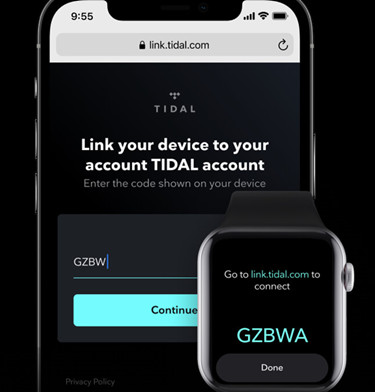
Step 2. Play Tidal on Apple Watch
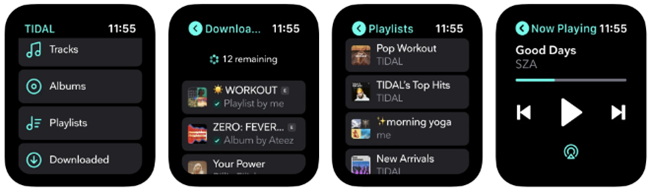
Once you set Tidal App on Apple Watch and log in with your account, you can access your tracks, albums, playlists to listen to on your Apple Watch for Tidal's HiFi offering. If you want to listen to Tidal tracks without your iPhone, you can download them to your Apple Watch with your Premium and enjoy Tidal's offline mode. Just locate the Tidal tracks or playlists you want to download and tap on the Download button on your Apple Watch. All the downloaded contents can be found in the Downloaded section.
Part 3. Best Way to Play Tidal on Apple Watch without Subscription[Offline]
As we mentioned above, it's feasible to enjoy offline Tidal music after you download them to your Apple Watch. However, the sound quality may be worse than those you listen to on your phone online. To address this problem, we recommend you to use a dedicated Tidal music downloader--ViWizard Tidal Music Converter, to download Tidal contents without any loss of audio quality. Also, you don't need to make further subscription if you use ViWizard to get the full experience of Tidal. You can download any tracks, playlists, albums, or artists into transferrable music files. Once you got the music files, you can sync them to your Apple Watch through the Music app and enjoy the offline listening.
ViWizard Tidal Music Converter is designed for both Windows and Mac users to download music directly from the Tidal desktop app. Whether you have eligible subscriptions or not, you can select and add your favorite music to download. You can make the downloaded music compatible with the Music app on your Apple Watch into MP3, WAV, or FLAC. Lossless audio and full ID3 tags will be kept with the downloaded music. Make sure you download the correct version and follow these steps to start downloading.
Key Features of ViWizard Tidal Music Converter
Free Trial Free Trial* Security verified. 5, 481,347 people have downloaded it.
- Download full songs, albums, playlists, and artists from Tidal without ads offline
- Convert Tidal tracks in bulk at up to 35x faster speed
- Export Tidal music to MP3, FLAC, WAV, AIFF, M4A, and M4B
- Support various quality options up to a maximum of 24-bit, 192 kHz
Step 1Select and add Tidal music
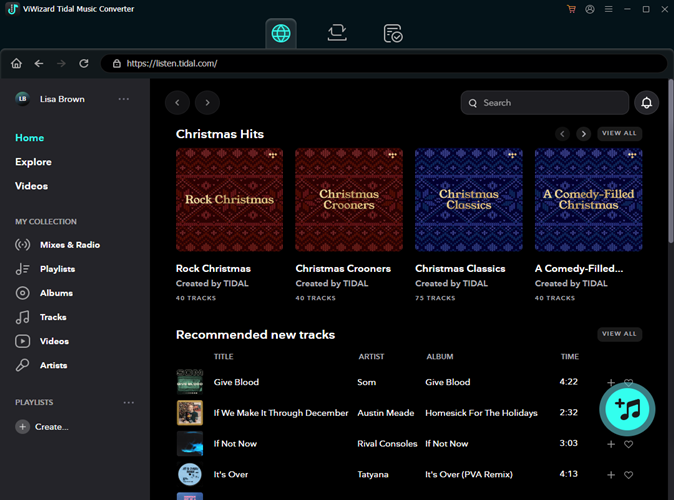
Download and launch the ViWiard app on your computer. You will see a built-in Tidal web player on the main interface. You can search for your favorite Tidal songs, albums or playlists to download. Or you can also paste the specific URL of the Tidal playlists or albums into the top bar. Once you've opened the content you want to download, click on the Add Music button at the button-right to load it into the converter.
Step 2Adjust output format

Once added, click the menu icon at the top right of the app interface and select Preferences. Choose the Conversion tab and open the drop-down menu next to the Output Format, and choose MP3, WAV, FLAC or other formats you like. Here you can also adjust bit rate, sample rate, or channel. Click OK to save these settings.
Step 3Convert and download Tidal music

Return to the main interface of the ViWizard app, and click on the Convert button to start the conversion. After the conversion, you get the actual music files and you can sync them to your Apple Watch for offline listening.
Step 4Access Your Downloaded Tidal Music
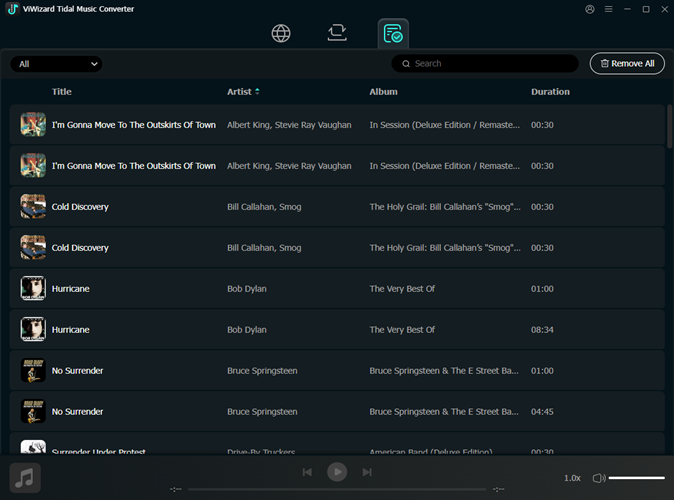
Once the conversion is finished, ViWizard Tidal Music Converter will save the downloaded tracks in the output folder you selected. To access these files, click the History button to view all your downloaded music. The Open Folder icon will direct you to the location where the converted tracks are saved. Additionally, you can use the search bar in the History section to locate specific tracks or sort them by title, artist, album, and more.
Step 5Put Downloaded Tidal Music on Apple Watch Offline
To put the downloaded Tidal music onto your Apple Watch, you'll need to transfer them from your computer to your iPhone and then sync the downloads on your Apple Watch.
Transfer Downloaded Tidal Music to iPhone:
- On your Windows PC or Mac, open the iTunes app to upload the downloaded music to your library. Choose File > Add File/Folder to Library from the top of the menu, and select the music files or folders to open.
- Once added, connect your iPhone to the computer.
- In iTunes, select your device from the top of the sidebar.
- Select Music in the sidebar. This will open the syncing screen.
- Select Sync Music > Entire music library > Apply.
- Once done, click Done. The music will be synced to your iPhone as downloaded music.
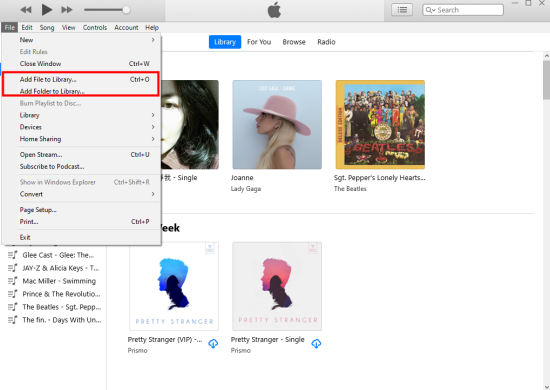
Sync Downloaded Tidal Music to Apple Watch:
- On your iPhone, open the Music app > Library > Downloaded to check to see the downloaded Tidal music.
- Return to the Watch app on your iPhone, and go to My Watch > Music > Add Music. This will redirect you to the Music app on your iPhone.
- Select what you want to sync to your Apple Watch under the Downloaded section.
- Once selected, tap on Done to initiate the syncing. The downloaded music will be synced to your Apple Watch.
- Pair your headphones or speaker with your Apple Watch, and you can enjoy the downloaded music directly from the Music app on the watch.
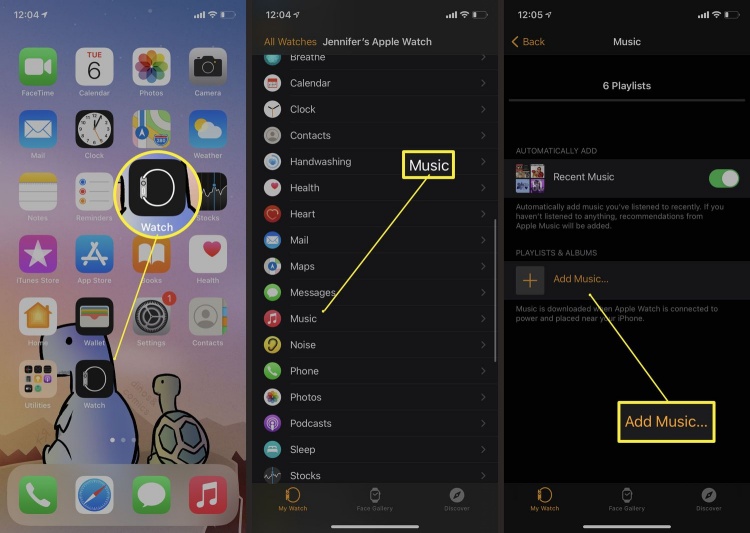
Part 4. FAQs about Playing Tidal on Apple Watch
Q1.Can I put Tidal on my Apple Watch?
A1.Sure. Install and Launch the TIDAL app on your Apple Watch. Go to link.TIDAL.com on your iPhone, PC, or other devices. Log in if you are an existing member, or sign up to TIDAL. Enter the code displayed on your Apple Watch to link it to your account and begin streaming.
Q2.Can you listen to Tidal on an Apple Watch without a phone
A2.Yes, you need to download them with your Tidal Premium account for offline listening. However, Tidal tracks may sound bad from your watch since Apple Watch do not provide high-quality music sound whether you are a subscriber or not. Don't worry. You can use ViWizard Tidal Music Converter to download them in their original sound quality and transfer them to your Apple Watch within a few clicks. For the detailed steps, you can directly go to the Part 3 of this post.
Q3.Can I control Tidal playback from my Apple Watch?
A3.Yes, you can control playback functions such as play, pause, skip, and adjust volume directly from your Apple Watch. You can also use Siri to request specific songs or playlists while you are having exercise.
Conclusion
If you have Tidal subscription, you can download and launch the TIDAL app from the App Store on your Apple Watch to access and play your music. If you are on the free tier of Tidal, you can use an alternative way to download Tidal music with ViWizard Tidal Music Converter instead. This will allow you to listen to music offline unlimitedly on your Apple Watch.
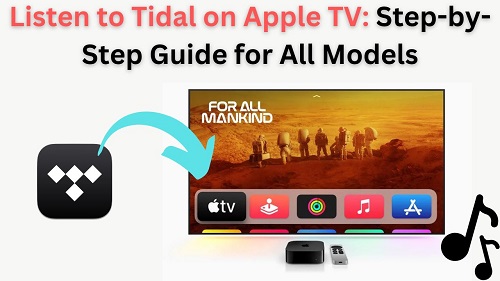

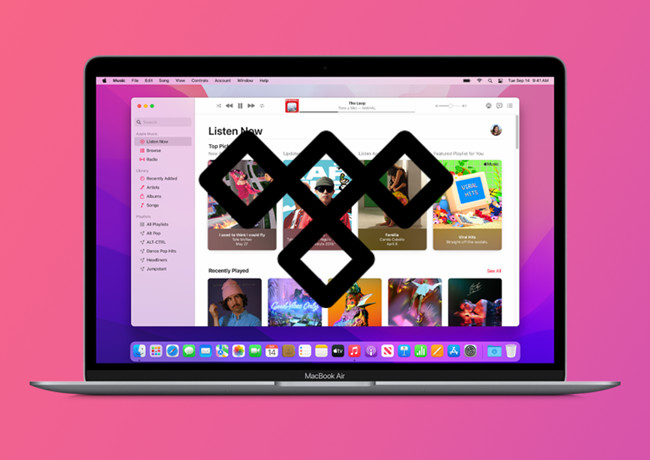
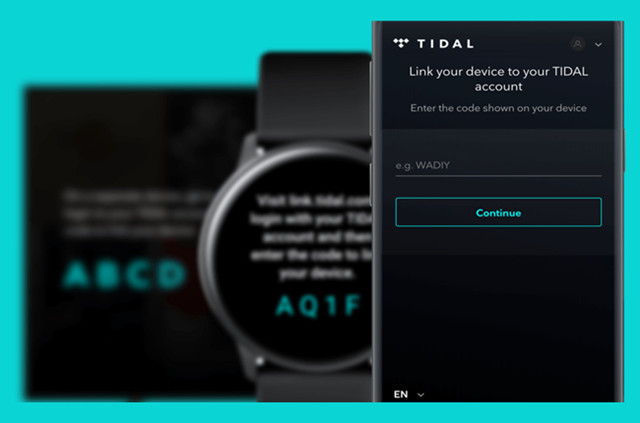

Leave a Comment (0)