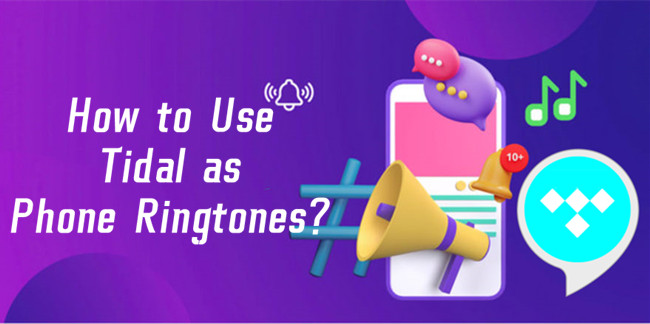
With its vast library of high-quality tracks, Tidal caters to a diverse range of music enthusiasts, making it an ideal source for personalized ringtones. If you want to incorporate familiar music from Tidal as a custom ringtone, this guide introduce how you can set Tidal music as ringtone on both Android phones and iPhones. This will enable you to carry your favorite tracks wherever you go and enjoy your personalized soundtrack for incoming calls.
Part 1. How to Use Tidal Music as Phone Ringtones
In most times you can use music from streaming music services directly as your ringtone, as the music tracks are protected by Digital Rights Management (DRM), which restricts the use of them within the platforms only. Moreover, when you customize your favorite music as phone ringtone, certain audio file formats are required.
| Audio file format: | |
| Android ringtone: | MP3, M4A, WAV, or OGG |
| iPhone ringtone: | MPEG-4 file format with an extension. .m4r, AAC or M4A |
| Tidal music: | DRM-protected |
To use your favorite Tidal music tracks as your ringtone, you'll need to use a professional conversion tool called ViWizard Tidal Music Converter to download the music file in supported format. Once you got the music file, you can make it a custom ringtone or set it directly as your phone ringtone.
ViWizard Tidal Music Converter is the best music solution designed for both Tidal members and non-members to convert and download music files from Tidal. You can select any music tracks from the Tidal desktop app to download into 6 supported file formats, including MP3, M4A, M4B, WAV, AAC, and FLAC. Additionally, lossless audio and full ID3 tags will be kept with the downloaded music, ensuring the positive listening experience.
Key Features of ViWizard Tidal Music Converter
Free Trial Free Trial* Security verified. 5, 481,347 people have downloaded it.
- Download full songs, albums, playlists, and artists from Tidal without ads offline
- Convert Tidal tracks in bulk at up to 35x faster speed
- Export Tidal music to MP3, FLAC, WAV, AIFF, M4A, and M4B
- Support various quality options up to a maximum of 24-bit, 192 kHz
Step 1Select Tidal music song
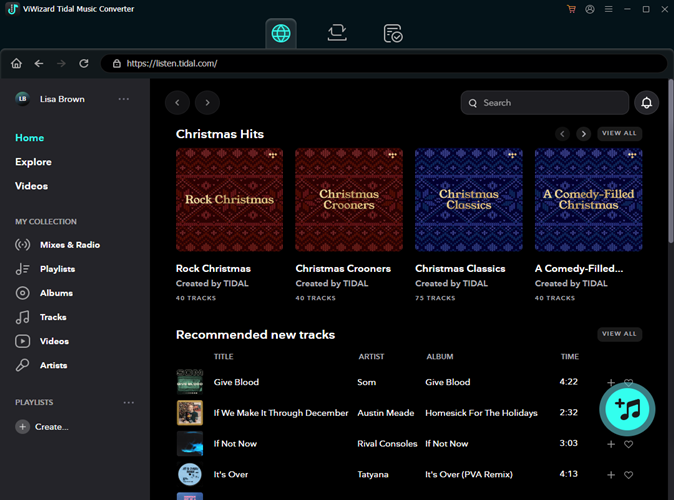
Download and install either the Windows or Mac version of ViWizard Tidal Music Converter to the computer, then launch it. When prompted, grant to launch the Tidal desktop app. Head over to the music song you want to set as your phone ringtone in your music collection or Tidal's music catalog, and drag and drop it to ViWizard.
Step 2Adjust output format

After you add the music songs to ViWizard, click the menu icon in the upper-right corner and select "Preferences" from the context menu. Then go to the Convert tab, from there you can change the format, bit rate, sample rate, and channel. Open the drop-down menu of format, and select MP3. After that, click OK to save these settings.
Step 3Download Tidal music file

Back to the main interface of ViWizard, and click on the Convert button. This will start the conversion immediately, and lossless audio and metadata will be kept. Wait for the conversion to complete, and click the file icon next to the output location to open the music folder, which contains the downloaded music files.
Part 2. How to Set Tidal Music as Ringtone for iPhone
To set the Tidal music file as iPhone ringtone, ensure to create a custom ringtone with either iTunes or GarageBand. Here's how to use iTunes to make it.
Create an iPhone ringtone in iTunes:
Step 1. Open the iTunes app, and click File > Add File/Folder to Library to select the music track you want to use as ringtone. Alternatively, drag and drop the music track to your iTunes library.
Step 2. Look for the music track in your iTunes library.
Step 3. Select the music track and right-click on it.
Step 4. From the context menu, choose "Song info".
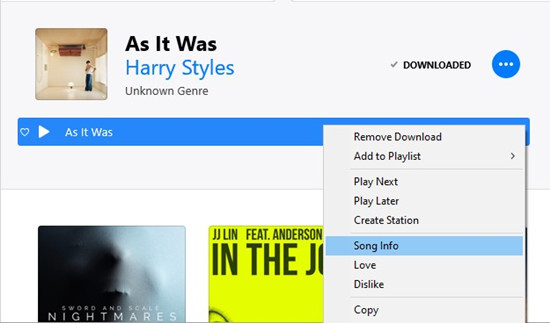
Step 5. Navigate to the Options tab, and set the start and stop times for the portion of the track you want to use as the ringtone. You may want to back to iTunes to preview the music track.
Step 6. Adjust the start and stop times accordingly. Keep in mind that the maximum length for an iPhone ringtone is generally 30 seconds or less. For example, I set the music track to start at 0:00 and stop at 0:30.
Step 7. Click OK to save the changes.
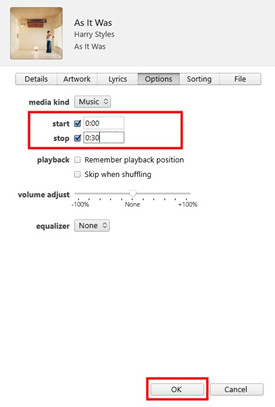
Step 8. Select the edited track, and click File > Convert > Create AAC Version. This will create the a shorter AAC version of the edited track based on the start and stop times you set, and it will appear under the original version.
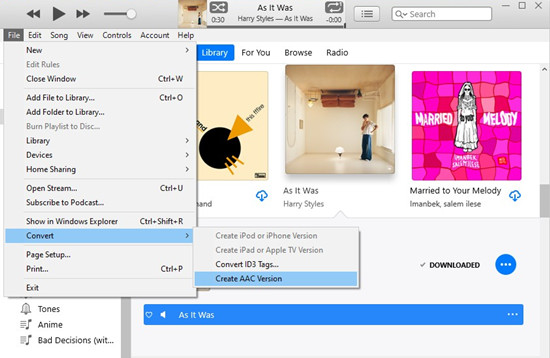
Export an iPhone ringtone from iTunes:
Step 1. Delete the new file from iTunes but keep the file in the delete dialog, so that the file won't be removed.
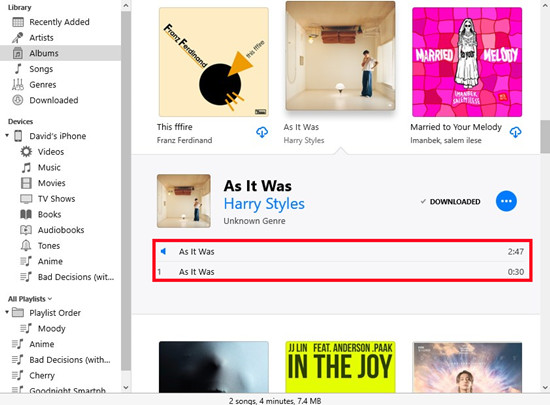
Step 2. To find and locate the new file in Windows PC, head to the location of the media folder, where can access the shorter AAC version of the .m4a file. You can also right-click on it in iTunes, and select Show in Windows Explorer (Windows) or Show in Finder (macOS).
macOS: Users/{Your Username}/Music/iTunes/iTunes Media/Music/{artist}/{album}
Windows: C:\Users{Your Username}\Music\iTunes\iTunes Media\
Step 3. To proceed with the nest step, rename the file extension from ".m4a" to ".m4r". This step is essential to convert the file into the required ringtone format for an iOS device.
Transfer a custom ringtone to iPhone:
Step 1. Connect your iPhone to the computer.
Step 2. When prompted in iTunes, click the chevron icon next to your device name to extend the contents menu.
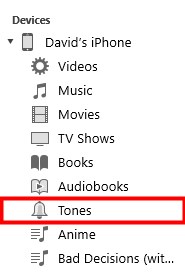
Step 3. Click on Tones, and drag and drop the .m4r file to the Tones section of your iPhone. This will add the custom ringtone to your iPhone.
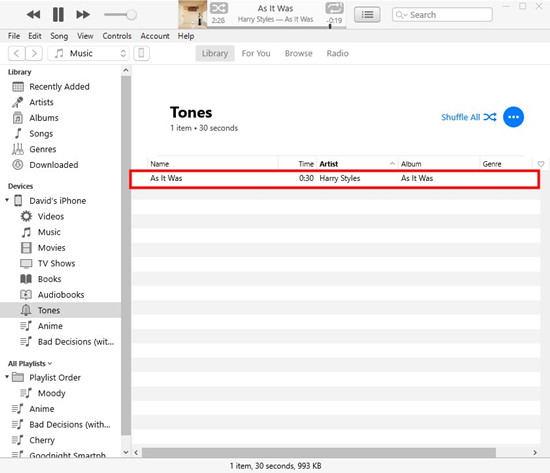
Set Tidal music as iPhone ringtone:
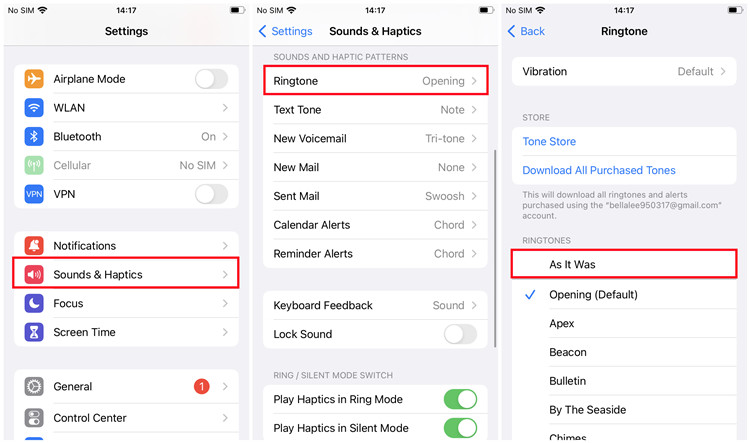
Step 1. On your iPhone, go to Settings > Sounds & Haptics > Ringtone.
Step 2. You should be able to find your custom ringtone listed under the "RINGTONES" section.
Step 3. Tap on it to set it as your ringtone.
Part 3. How to Set Tidal Music as Ringtone for Android
To set the music file as Android ringtone, make sure the file extension is either .mp3, .m4a, or .wav. In most cases, you don't need to edit the Tidal music track beforehand when creating a custom Android ringtone, as Android devices allow you to set a portion of any supported audio file as a ringtone directly from the device.
Transfer Tidal music to Android:
Step 1. Connect your Android device to the computer via a USB cable.
Step 2. On your computer, open the File Explorer (Windows) or Finder (macOS) app to look for the Tidal music file in supported audio format.
Step 3. Copy the music file you want to use as a ringtone from your computer and paste it to the "Ringtones" folder on your Android device.
Set Tidal music as Android ringtone:
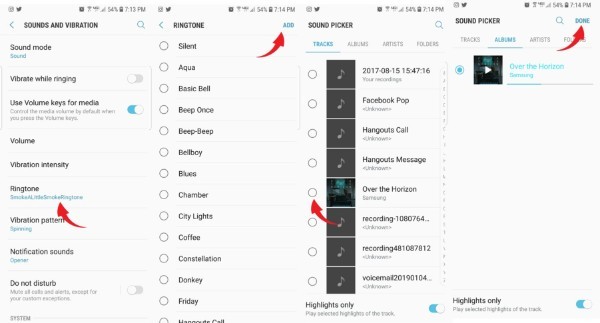
Step 1. On your Android device, go to Settings > Sound & Vibration > Phone ringtone, where all the default ringtones are listed.
Step 2. In the ringtone selection menu, you should see the Tidal music file you copied to the "Ringtones" folder.
Step 3. Tap on it to select it as your ringtone.
Step 4. Exit the settings, and the selected music file will now be set as your Android device's ringtone.
Conclusion
If you need to add a personal touch to your smartphone experience from a preferred streaming service like Tidal, you'll typically need our ViWizard Tidal Music Converter to get the music file. Then you can set it as your phone ringtone.
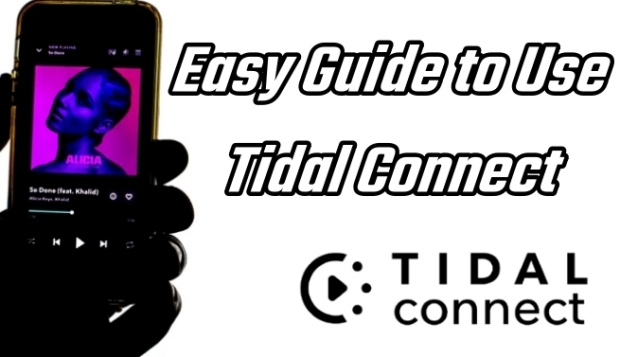


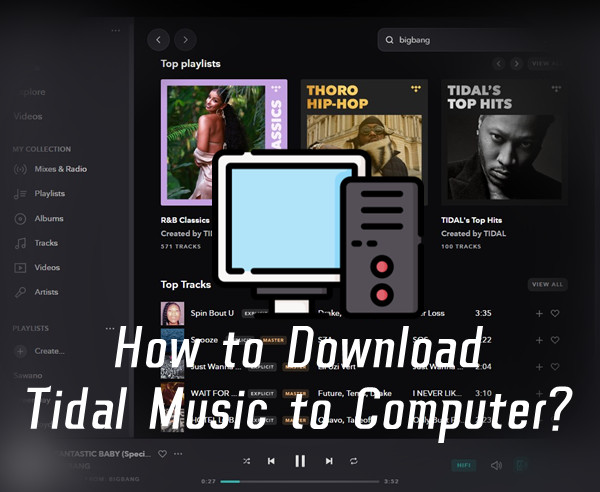
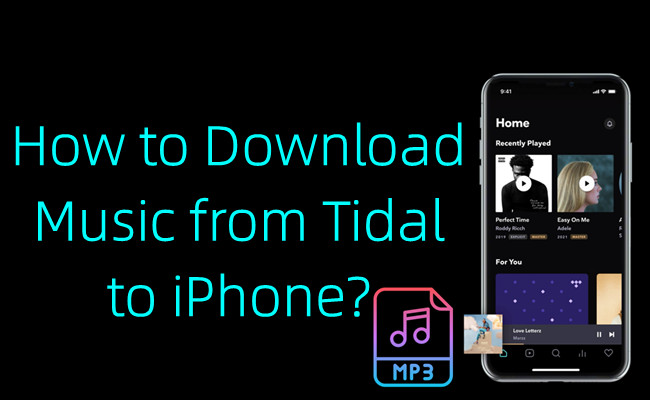

Leave a Comment (0)