SD card is a popular option for users who want to save more space on the device. When transfer Tidal music to an SD card, users can bring the music collection to more places, such as a computer device even without the network. And the flexible and positive listening experience is ensured. In this post, we'd like to introduce how to save or download Tidal music to an SD card for a wide range of devices, such as Android smartphone, iPhone or iPad. Then you have the unlimited access to your favorite Tidal music on your device.
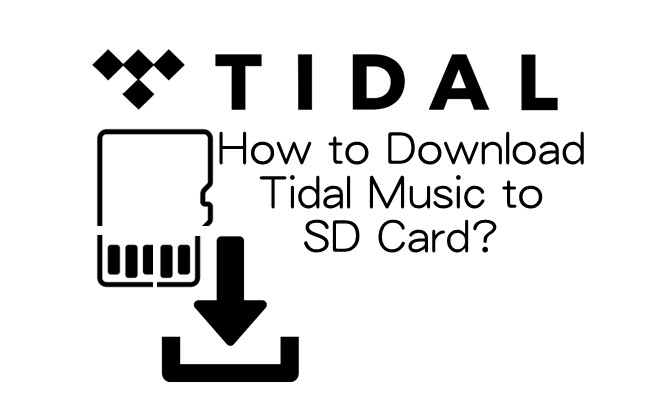
Part 1. Can You Download Tidal Music to SD Card?
Tidal offers an offline download feature for its subscribers, allowing them to enjoy their music even without an internet connection. However, the download feature is only available for Android mobile devices; the iOS and desktop apps don't allow users to download Tidal music. As mobile phones are being updated, most of the phones on the market, especially the iPhone, do not provide users with an SD card slot, which means that even if Tidal can be stored on an SD card, most of the phones support storing it on an internal drive, not on an SD card.
However, there are still ways for you to download Tidal music to your SD card, other than downloading directly on your Android phone, and for other devices that don't have a Tidal download feature, you can do it through some downloaders. To better recognize the requirements, advantages, and disadvantages of these two, they will be shown in the form of a table below.
| Solutions | Requirements | Advantages | Disadvantages | Recommendation |
| Tidal Download to SD Card via a TIDAL Subscription |
An device with an SD card slot; A paid Tidal account | Allow direct Tidal download to SD card | Downloads only available during the subscription; Not compatible with other media player or devices. |
⭐⭐⭐ |
| Tidal Download to SD Card via Tidal Downloader |
A Tidal music downloader |
Support downloading Tidal music to SD card without limits; Compatible with any media player and devices; Downloads available in the SD card forever. |
Not able to get direct Tidal download to SD card within the app. |
⭐⭐⭐⭐ |
Part 2. How to Save Tidal Music to SD Card within the App
Tidal mobile app for Android allows users to change the download destination to a memory card. Ensure the Android phones are running 5.0 or higher versions that support the direct downloads function. Here's how to change the download destination on Tidal music app:
- Open the Tidal app on Android.
- Go to the profile page, and select the 3 horizontal dots in the upper right corner.
- Tap on Settings.
- Choose Music Playback > Download Destination.
- Internal and Memory card should appear under the Download Destination option, select Memory card. This will change the download destination to SD card and all the downloaded Tidal Music and future music will be stored to the SD card.
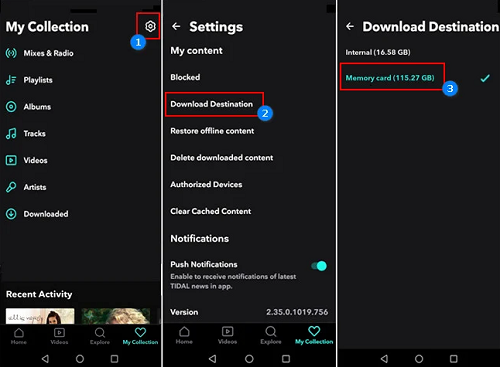
This allows you to save storage space on your phone, but there are some limitations of this method:
- Encrypted Files:
- Playback Delays:
- Limited Device Use:
- SD Card Compatibility Issues:
- No Permanent Ownership:
Even if the music is stored on the SD card, the files are encrypted, which means they're not accessible as standalone files that can be copied or transferred to other devices.
According to the users' feedback on Reddit, after you download Tidal music to your SD card, it takes 5-15 minutes to recognize songs or start playing any downloaded songs. If you stop playing songs for a couple of hours, it takes another 5-15 minutes to wait for it to start playing again. So even if you successfully download songs to the SD card, the playback process will take time to load, which loses the purpose of the download.
You can only access these offline files on the device where they were downloaded. If you try to move the SD card to another device, the files will not play.
Depending on your phone model, not all SD cards may be supported by the Tidal app. Make sure your SD card is properly formatted and compatible with your Android device.
The downloaded files are not yours to keep forever. If you cancel your Tidal subscription, the offline downloads will expire and become unusable.
So, in order to avoid the above limitations, we recommend you to follow the way provided in the Part 3 to download Tidal music to your device as it works on all devices including iPhone, PC, and there will be no limitations as well.
Part 3. How to Download Tidal Music to SD Card [All Devices]
While moving Tidal music to a SD card offers great convenience for Android users, there are some limitations for iOS users to do this, as the Tidal mobile app for iOS does not provide such options. However, it's still possible for both Android and iOS users to transfer downloaded Tidal music to a flash card or SD card. Then it allows for easier management and organization of the downloaded music on a computer, and the transferring process will be much safer and faster. All this will require a professional Tidal Music downloader called ViWizard Tidal Music Converter.
ViWizard Tidal Music Converter is designed for both Tidal subscribers and free Tidal users to download tracks, playlists, albums, and artists from Tidal to the computer. Added with the DRM-removal function, users can choose a compatible format with the media player on the device from MP3, M4A, M4B, WAV, AAC, and FLAC. What's more, the ads will be removed if on the free tier of the Tidal app. During the conversion, the lossless audio and full ID3 tags will be kept from the Tidal desktop app. Then the music files can be transferred to an external device, such as a SD card or USB flash drive.
Key Features of ViWizard Tidal Music Converter
Free Trial Free Trial* Security verified. 5, 481,347 people have downloaded it.
- Download full songs, albums, playlists, and artists from Tidal without ads offline
- Convert Tidal tracks in bulk at up to 35x faster speed
- Export Tidal music to MP3, FLAC, WAV, AIFF, M4A, and M4B
- Support various quality options up to a maximum of 24-bit, 192 kHz
Step 1 Select Tidal music
Open ViWizard Tidal Music Converter. When prompts, choose to launch or relaunch the Tidal desktop app. Head to the music collection and drag a selection of Tidal music tracks to the main interface of ViWizard.
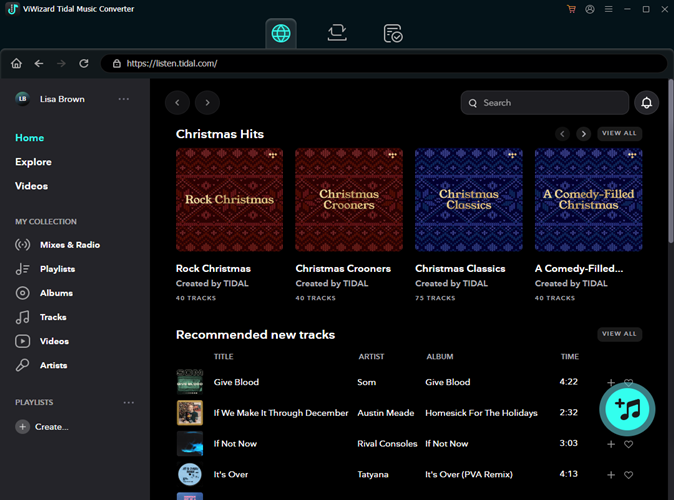
Step 2 Choose a output format
Then, open the app menu from the upper-right corner of the ViWizard interface, and select Preferences > Convert. Choose a compatible format with the device from the Output format drop-down menu. Click the OK button to save these changes.

Step 3 Convert and download Tidal music to computer
Back to ViWizard interface, and click the Convert button to start the conversion at a super faster speed. When the downloading processs is complete, the music files will be stored on the output folder on the computer.

Step 4 Transfer Tidal Music to SD Card
Now it's time to transfer the downloaded Tidal music files to the SD card, then put the SD card with Tidal music on the desired device. All the stored music files will work with the media player as expected.
- Use an SD card reader or insert the SD card into your smartphone, connect it to your PC or Mac, and give your computer a minute to recognize the SD card.
- Navigate to open the File Explorer (PC) or Finder (Mac) and find and locate the music folder which stores all the downloaded Tidal music files.
- Copy the files or folders and paste them to the desired location on the SD card.
- Eject the SD card from the computer, and inject it to the device such as the iOS device. Now open the Tidal music files with a music player on the device.
Part 4. Conclusion
Downloading Tidal music directly to an SD card can be tricky due to Tidal's encryption and DRM protections. While the Tidal app does allow Android users to save downloads to an SD card, the files limit the transfer between devices and may cause playback delays. For users who want full control over their music, ViWizard Tidal Music Converter is an excellent solution. It allows you to store Tidal music on an SD card and enjoy it offline on any device without restrictions.

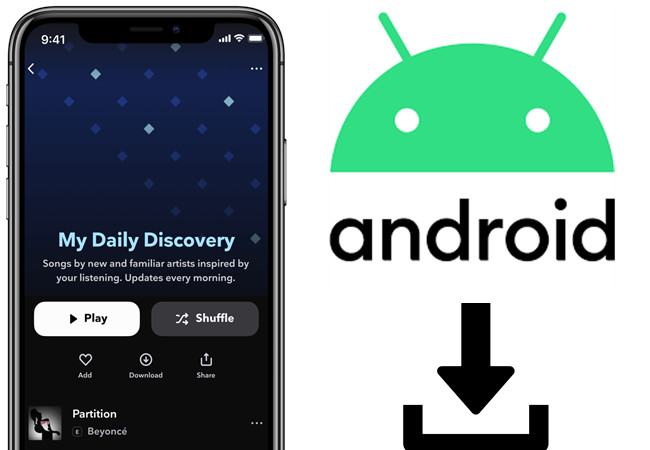
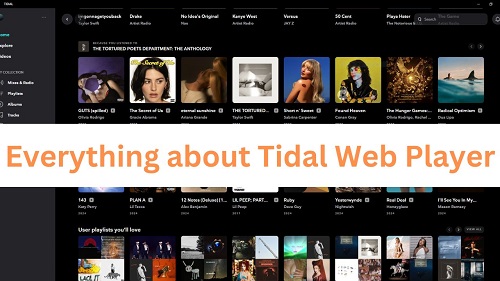
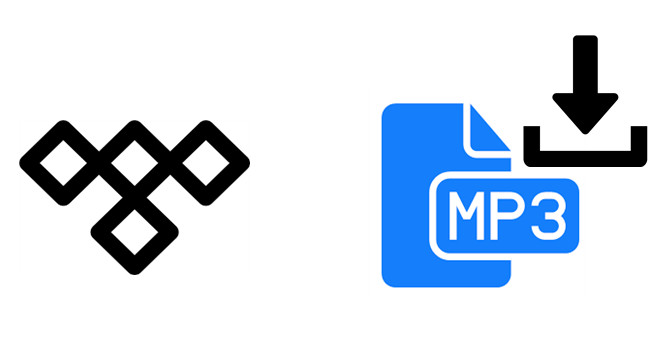
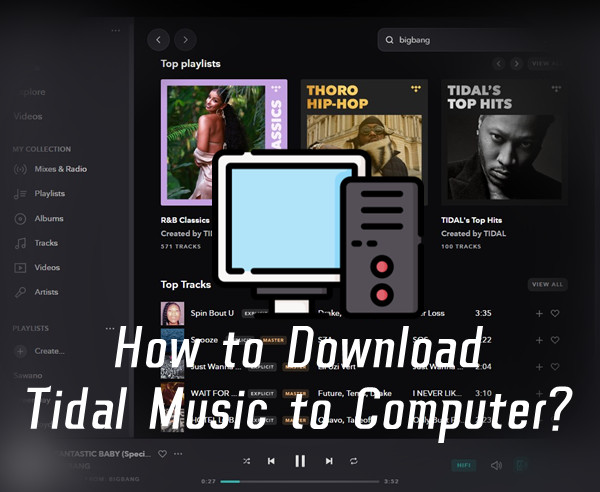
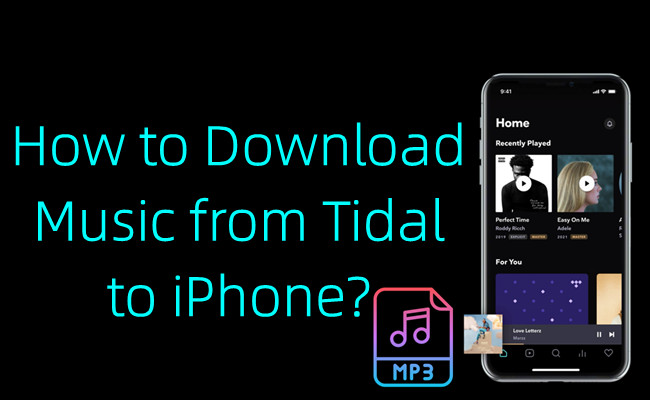
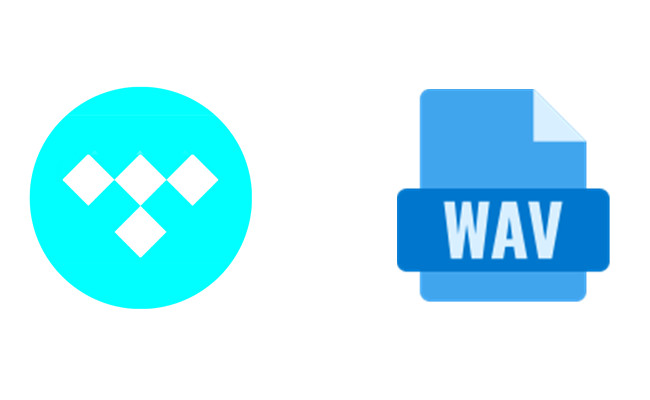
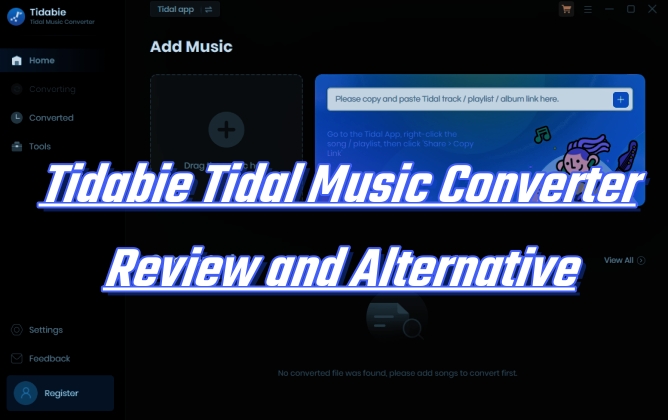

Leave a Comment (0)