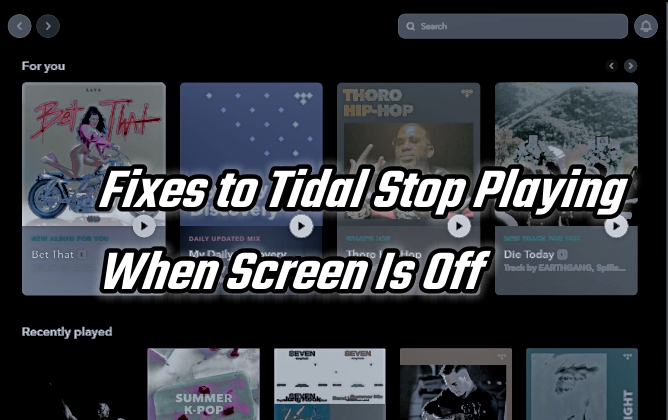
Tidal is a global music streaming platform that attracts many people to listen to it anytime. When do you often listen to Tidal music? On the commute or in the bathroom? In these scenarios, you can't avoid playing Tidal in the situation of locking the screen. Have you ever come across Tidal stops playing when you lock the screen? Whether you're using an iPhone, Android, or a computer, it must be really disturbing if the music stops playing frequently when the screen is off, right? Thankfully, you can find the reason and fixes in this post to solve the issue that Tidal stops playing when the screen is off.
Part 1. Why Does Tidal Stop Playing When Screen Locks?
To effectively address an issue, it's crucial to first identify the root causes. Consider whether any of the following factors might be responsible for the playback interruptions on Tidal, enabling you to find a targeted solution.
Unstable Network Connection: Begin by inspecting the network status of your device. If the connection is unreliable, you may need to reset your network settings to reestablish a stable connection.
Outdated Tidal App: The version of Tidal you're using may be outdated, which can hinder its playback capabilities. In this case, updating to the latest version of the app is necessary.
Sleep Mode Restrictions : Your device's sleep mode can prevent Tidal from operating smoothly by freezing idle apps and limiting network transitions. Disabling sleep mode can help circumvent this issue.
Low Power Mode: Activating low power mode can restrict many apps from running in the background, impacting Tidal's performance. If battery conservation isn't a priority, turning off low power mode should improve app functionality.
Background Activity Limitations: If your device's settings do not permit background activities, Tidal may face restrictions when the screen is locked.
Excessive Cache: Accumulated cache files from Tidal can weigh down your device's performance. Clearing unnecessary cache can enhance the app's operation.
Widget Interference: Some phones, like those from Samsung, offer various lock screen widgets, including music players, which can clash with Tidal. Third-party apps might also interfere with the music widget, causing playback to cease when the screen locks.
Battery Optimization Mode: Many smartphones have built-in features to conserve battery life, which can halt background app activities. This mode can be responsible for paused Tidal playback when the device locks.
Data Saver Mode: With data saver mode enabled, Tidal's data usage may be restricted or even halted entirely when the screen is off, impeding its ability to play music.
Part 2. Fix Tidal Stops Playing When Screen Is Off on Both iPhone & Android
After you know the reasons of Tidal stops playing when the screen is off, you can get the suitable methods below to solve the issue happens on both iOS and Android. If the method of this part is not effective, read the next part and you will find an alternative way to avoid this issue.
Method 1. Confirm Network Status
If there is a problem related to an app like this, you can check the status of your network. Just head to the settings of your device to check the WLAN, VPN, and wireless data. You can toggle them off and on to see if it works or not.
For the wireless data-related settings you can follow the steps below on your iPhone:
- Head to the Settings of your device and scroll down to find the Tidal app.
- Select Wireless Data, then choose the WLAN & Cellular Data button.
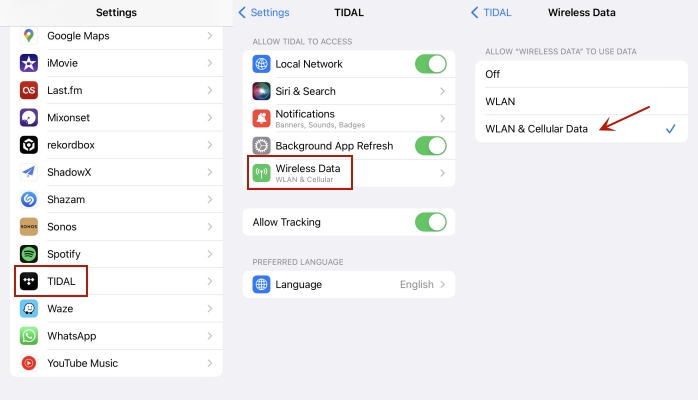
Method 2. Inactive Sleep Mode
If you enable the sleep mode, then Tidal's background running will be blocked when you turn the screen off. Therefore, you should take the following settings to disable the sleep mode to make it run better. By the way, sleep mode can reduce the system power consumption of your device. You'd better turn off sleep mode when you have enough power.
On Android/iPhone:
- Go to Settings of your device, and select the Battery button.
- Tap Sleep mode to toggle it off.
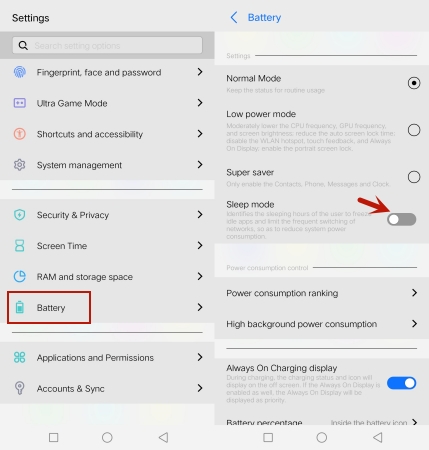
Method 3. Force Stop and Restart the Tidal App
There's also a big chance that this issue happens because of the tidal app itself, so you can try to force it to stop and then restart the app.
On iOS:
- Swipe up from the bottom to the top on your home page.
- Locate the Tidal app and swipe upwards to close it.
- Find the Tidal app on your device to restart it.
On Android:
- Head to Settings, and scroll down to tap the Applications and Permissions button.
- Tap App Manager and find the Tidal app to tap it.
- You can see the Force stop tab, then tap it.
- Back to the home page of your device, and find the Tidal app to start it again.
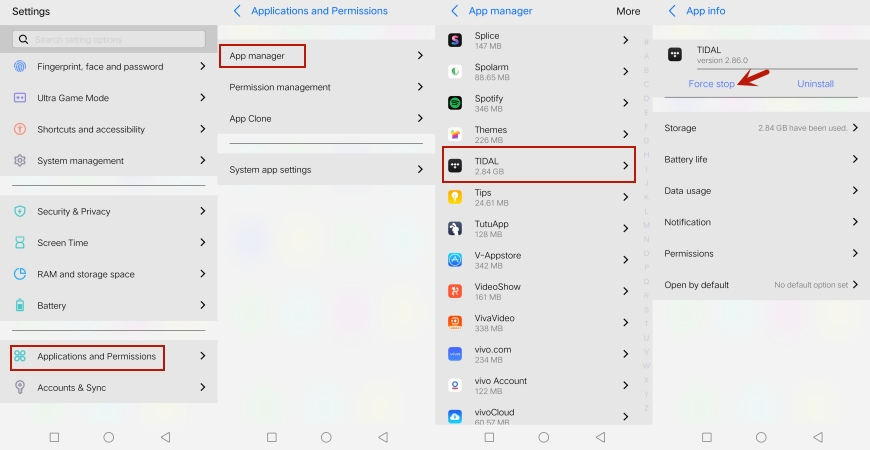
Method 4. Allow Background Activity
Enabling the background activity is also an essential operation for Tidal to work properly when the screen is off. You can take the following steps to allow background activity.
On iOS:
- Open your Settings on the home page.
- Select the General button and choose the Background App Refresh button.
- Make sure the Background App Refresh is on and scroll down to find the Tidal app.
- Toggle the Tidal app on to allow background activity.
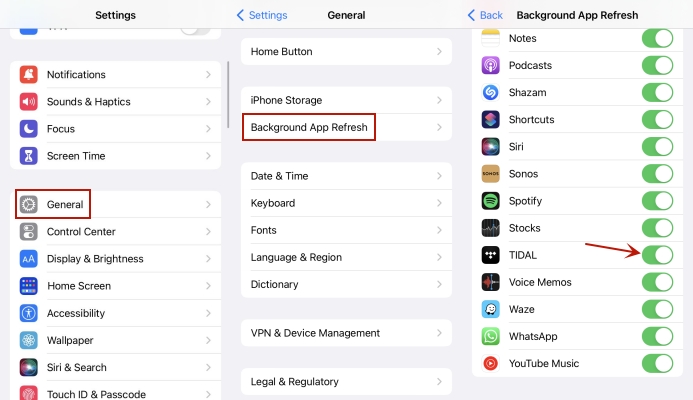
On Android:
- Enter Settings on your phone.
- Click App > Tidal > Battery.
- Locate and click Allow background activity to activate Tidal playback when the screen is off.
Method 5. Disable the Low Power Mode
Low power mode temporarily reduces background activity like the possibility of preventing certain applications from running in the background. So, if you still have enough power left in your phone, it's better not to turn on the low battery mode to interfere with Tidal's operation.
On iOS:
- Head to Settings on your iPhone and locate the Battery button.
- Toggle off the Low Power Mode if it is on.
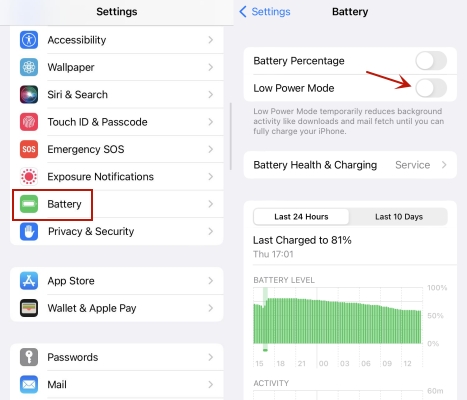
On Android:
- Open the Settings on your device, then scroll down to tap Battery.
- Turn off the Low power mode by tapping it.
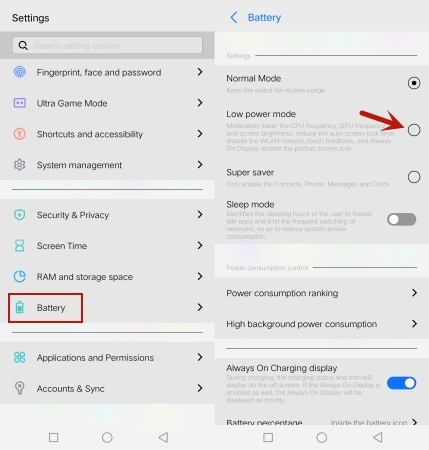
Method 6. Update the Tidal App
Apart from this, you should also check if your Tidal app is the latest version. If your tidal app is not the latest version then you should go ahead and update it. Outdated versions of apps may have various bugs or vulnerabilities waiting to be fixed, so updating to the latest version of the app will give you a better experience.
On iOS:
Head to the App Store and enter Tidal on the search bar, then tap the Update option to make sure it is the latest version.
On Android:
Go to the Google Play Store and search for Tidal. Tap Update if it is available.
Method 7. Clear the Cache
As mentioned earlier, the excessive cache of Tidal music files also causes Tidal to pause or stop. Hence, clearing the cache is not a bad practice to make the application run more smoothly. You should be reminded that clearing the cache also removes your data and downloaded music files on Android.
On iOS:
- Navigate Settings on your device, and find the General button.
- Tap iPhone Storage and find the Tidal app.
- Choose Offload App to clear the storage of the Tidal app.
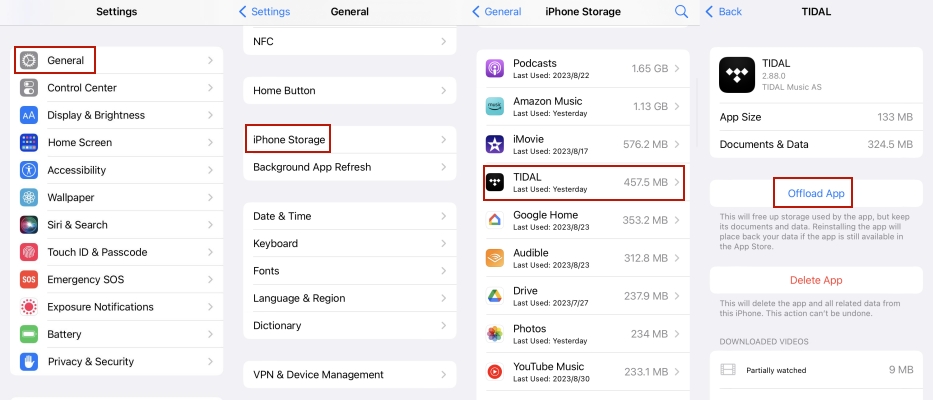
On Android:
- Head to Settings and choose Applications and Permissions.
- Tap App manager and find Tidal on the new page.
- Choose the Storage button, then tap Clear cache.
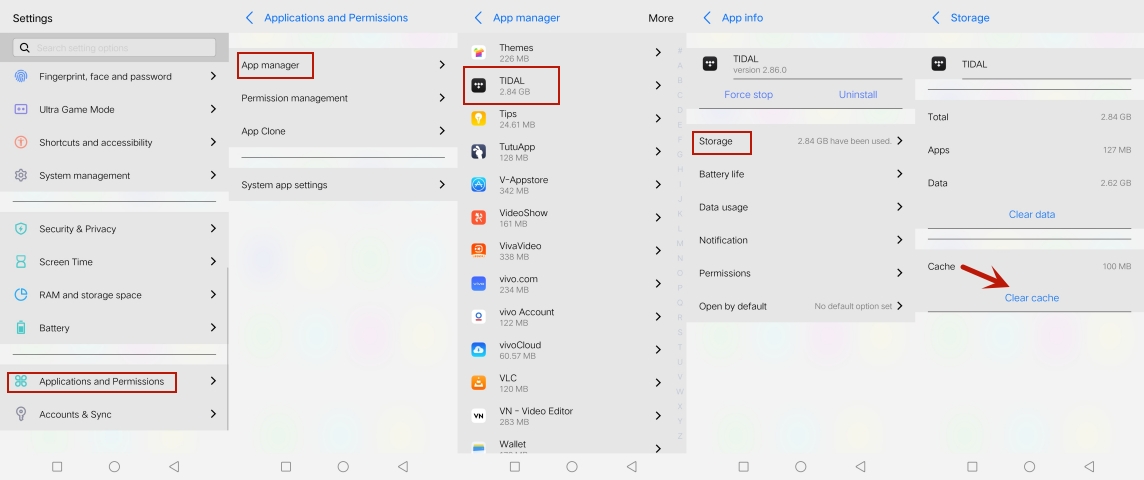
Method 8. Change to a Different Lock Screen (iOS 16)
Crashed lock screen can sometimes cause Tidal stops playing when the screen is off. Luckily, if you're running iOS 16 or higher, you can customize multiple lock screens. In this way, you can create another lock screen and open Tidal app again to make sure the lock screen is functioning well.
- Unlock your iPhone and long-press on the lock screen.
- Swipe left or right to browse your saved lock screens.
- Select a lock screen without any widgets or one that you know won't interfere with Tidal playback.
- Tap Set as Current.
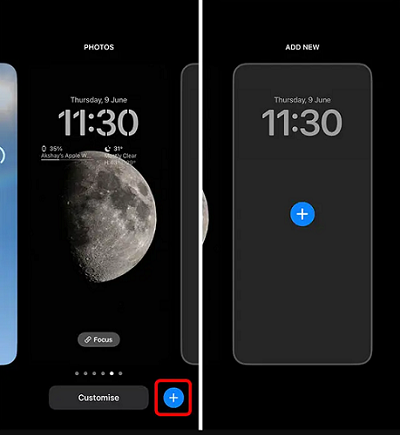
Method 9. Disable Lock Screen Widgets (Android)
To address the issue where Tidal pauses when your phone locks, you'll need to turn off the music widget on your lock screen. Here's a guide:
- Navigate to Settings on your device and select Lock Screen, followed by FaceWidgets.
- Locate the Music option and switch off its toggle.
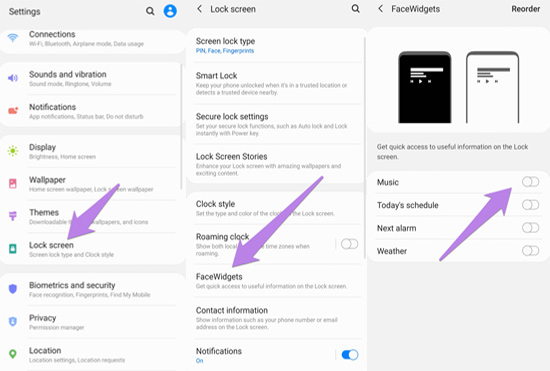
Method 10. Close Battery Optimization (Android)
To ensure uninterrupted playback when your phone's display is turned off, you'll want to disable battery optimization for Tidal.
- Open Settings and choose Apps.
- Click the menu icon (three dots) at the top and select Special Access.
- Choose Optimize battery usage and scroll down to find Tidal. Toggle the button next to it to deactivate it, indicating a greyed-out state.
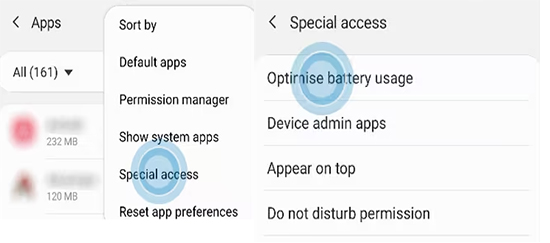
Method 11. Configure Data Saver Settings (Android)
To ensure Tidal operates seamlessly, it's essential to adjust the data saver settings to permit unrestricted background data usage.
- Access Settings and open Apps.
- Find and select the Tidal app, then tap on Mobile data.
- Enable the toggle next to Allow background data usage.
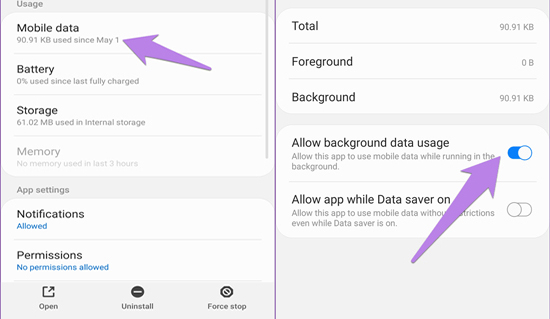
Method 12. Contact Tidal Support
If none of the above methods resolve the problem, consider reaching out to Tidal Support. You can access the Tidal app, go to the Settings section, and look for options to contact their support or customer service team.
Part 3. Fix Tidal Stops Playing When Screen Is Off on Mac & Windows
Tidal playback issues aren't exclusive to mobile devices; they can also occur on Mac and Windows computers. If your Tidal music stops when your computer goes to sleep, we've got solutions to ensure continuous playback, whether you're working or relaxing.
Method 1. Set the Sleep Time
Similar to the sleep mode on the mobile device, activated sleep mode will sometimes block Tidal's background playing when you turn off the screen.
On Windows:
- Head to Settings and click System, then select Power & Sleep.
- Navigate to the Sleep section and change the time or select Never.
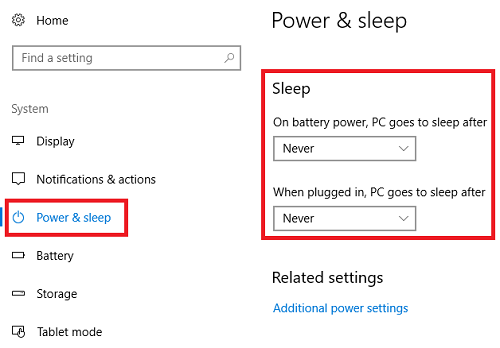
On Mac:
- Go to System Preferences and click on Battery.
- There's a slider below the text 'Turn display offer after'.
- Click and drag the slider to set the time before your Mac enters sleep mode.
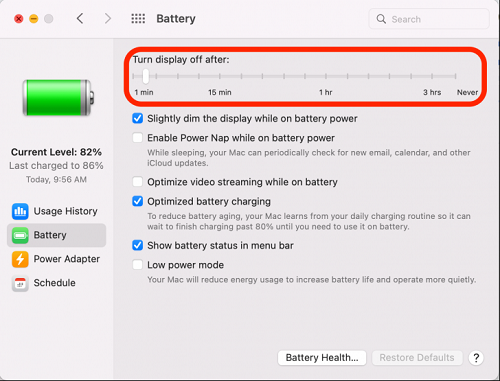
Method 2. Disable Power Saving Mode
Power saving mode sometimes prevent too many programs running at the same time. By turning it off, you can ensure the performance of the Tidal desktop app won't be affected.
- Go to Settings on your computer.
- Select System navigate to Battery, and click on Battery saver.
- Click on the box before Turn battery saver on automatically.
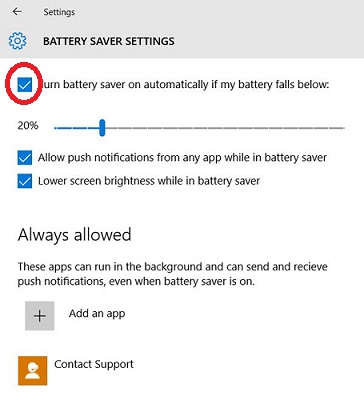
Method 3. Clear Tidal Cache
Even on computers, there's only a limited space for accumulated data and cache. Thus, for a smoother experience on Tidal, make sure you clear the Tidal cache once in a while.
On Windows
- Navigate to the file where you locate the Tidal software.
- Click on Tidal, find and click the Cache folder.
- Right-click and select Delete the contents.
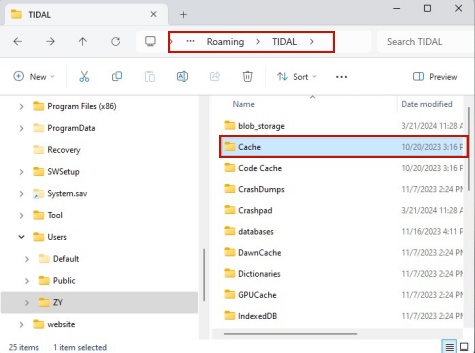
On Mac:
- Open the Tidal app, and click on the three-lines icon in the top-left corner.
- Select Help > Troubleshooting > Clear Cache.
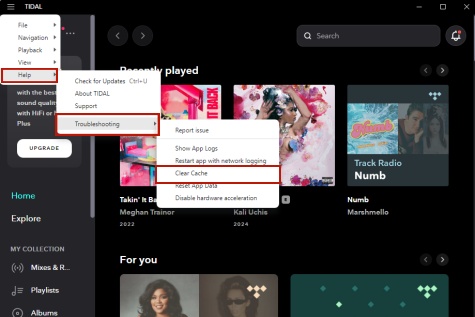
Method 4. Update the Tidal Software
If the Tidal app still pauses playing, don't forget to check the version of the app you're using. Outdated apps also cause glitches when the Tidal app is playing in the background.
- Uninstall the Tidal app on the computer.
- Visit the download section of Tidal app for desktops (https://tidal.com/supported-devices?category=desktop).
- Download and install the latest version of the Tidal app.
Part 4. Best Way to Avoid Tidal Stops Playing When Screen Is Off Issues
Now, you have tried to practice the above methods and whether they work for you or not. It is wonderful that any of the methods listed above can help you. Even if the above methods don't work for your issue, don't worry. The best way that will be introduced to you is the one that can 100% avoid Tidal stops playing issues on any devices. All you need is a converter that helps you convert Tidal music to MP3. Then you can play music files on your phone or other supported devices without the Tidal app. Then you can play music files on your phone or other supported devices without the Tidal app.
As a master of converting Tidal music, ViWizard Tidal Music Converter can download your desired music, playlist, podcast, and album from Tidal at 5X speed. Moreover, you can get the Tidal music with 100% original quality after conversion. With the converted Tidal music files, you can freely transfer them to your phone, SD cards, MP3 players, and other supported devices. In that case, you can play Tidal music any time even if the screen of your phone is locked. You can also avoid many other issues from the Tidal app so you can get a better experience of listening to Tidal music.
Key Features of ViWizard Tidal Music Converter
Free Trial Free Trial* Security verified. 5, 481,347 people have downloaded it.
- Download full songs, albums, playlists, and artists from Tidal without ads offline
- Convert Tidal tracks in bulk at up to 35x faster speed
- Export Tidal music to MP3, FLAC, WAV, AIFF, M4A, and M4B
- Support various quality options up to a maximum of 24-bit, 192 kHz
Step 1Upload Tidal Music to ViWizard
Open the installed ViWizard Tidal Music Converter, then the Tidal app will be launched at the same time. Select your desired music tracks from Tidal. You can copy the related music links and paste them to the search bar on the interface of the converter, or you can drag and drop your target Tidal music to the converter directly.
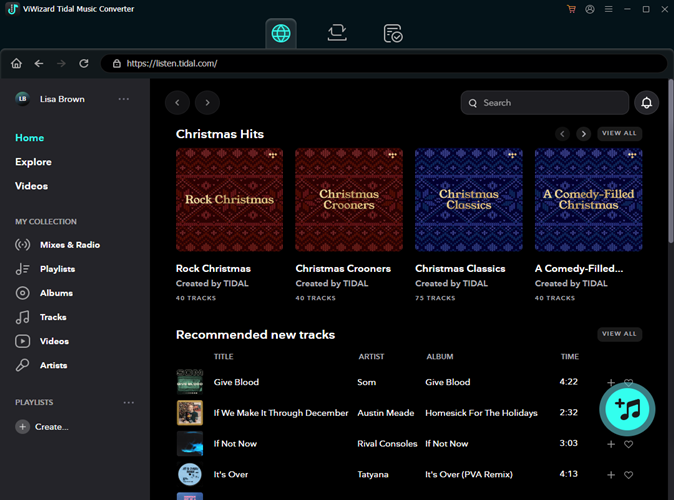
Step 2Convert Tidal Music to MP3
After all your music is uploaded, you can click the menu button at the top right corner. Choose Preferences and go to the Convert tab. Then you can set your output format as MP3. You can also personalize the parameters like channel, sample rate, and bit rate. After the settings are complete, click the OK button to save your settings.

Step 3Download Tidal Music on Your Device
Click the Convert button to start the conversion on ViWizard, then your selected music will be converted and downloaded automatically to your device. After the conversion, you can also browse the converted files by clicking the Converted button. Now you can transfer the converted files to your phone by a USB cable.

Part 5. Conclusion
Hopefully, all the listed methods above will be useful to you. Of course, you have to realize that some application issues are unavoidable. No app is bug-free. Therefore, if your Tidal music stops playing frequently when the screen is off, maybe ViWizard Tidal Music Converter would be a better choice for you so you can listen to Tidal music without using the Tidal app. Try to use the converter now and you will find how smart the tool is.
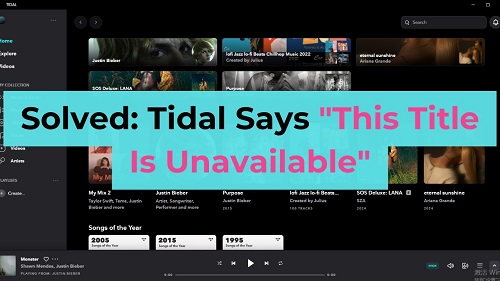
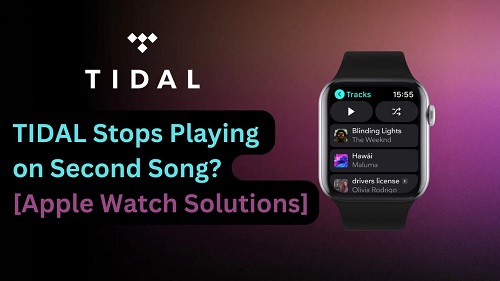
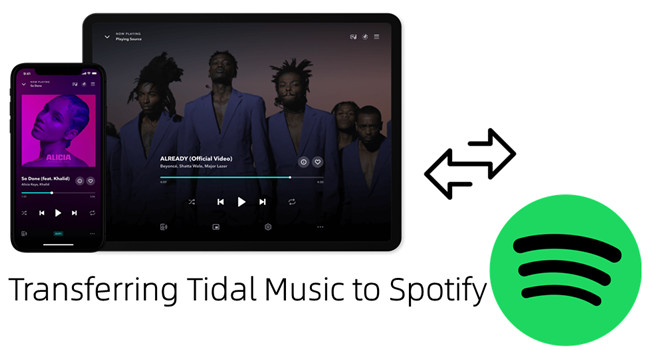
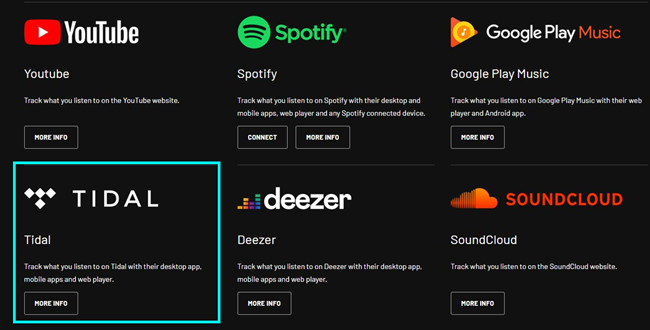
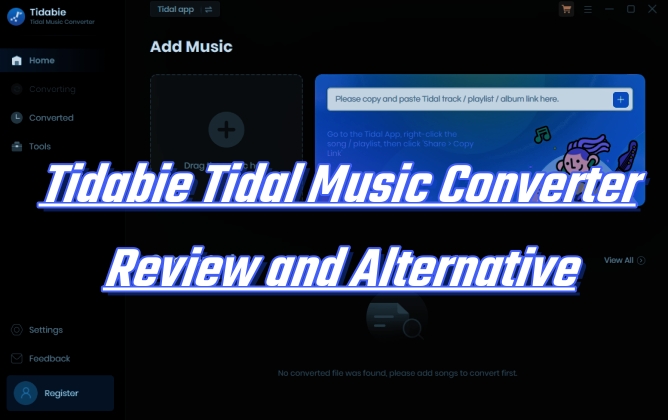
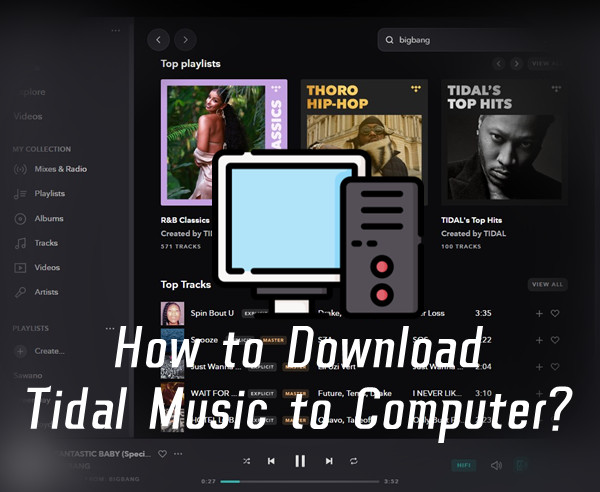
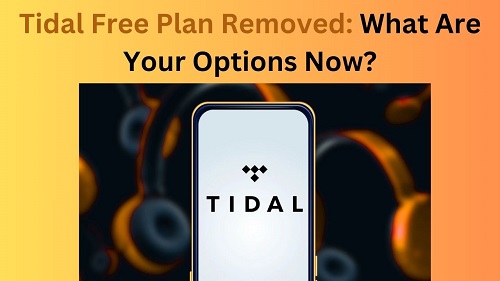
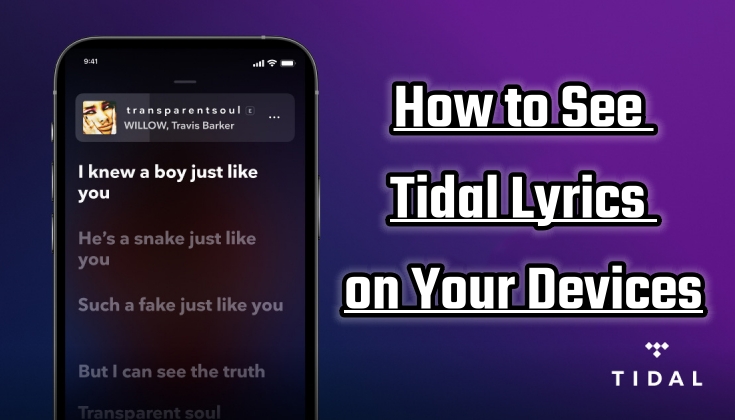
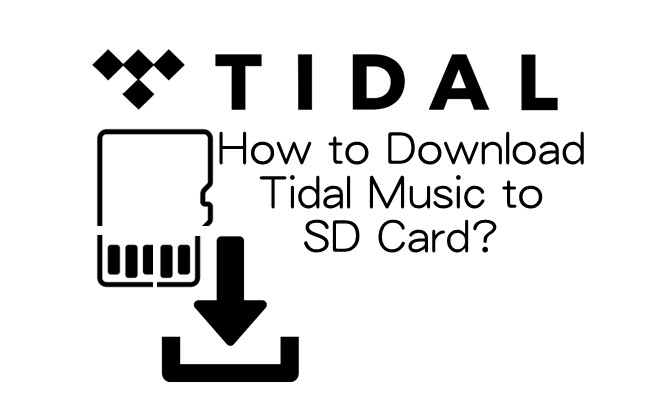
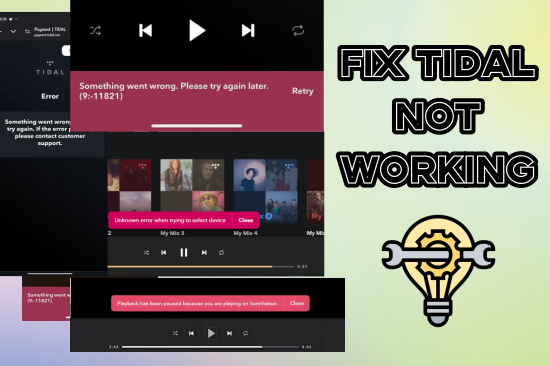
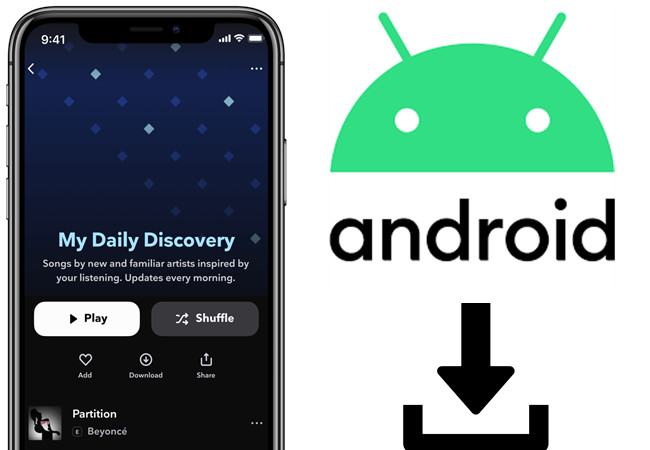
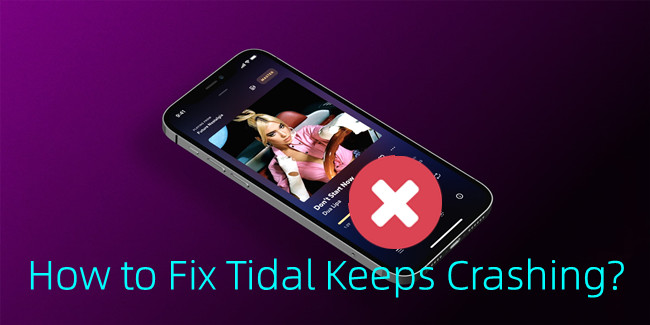
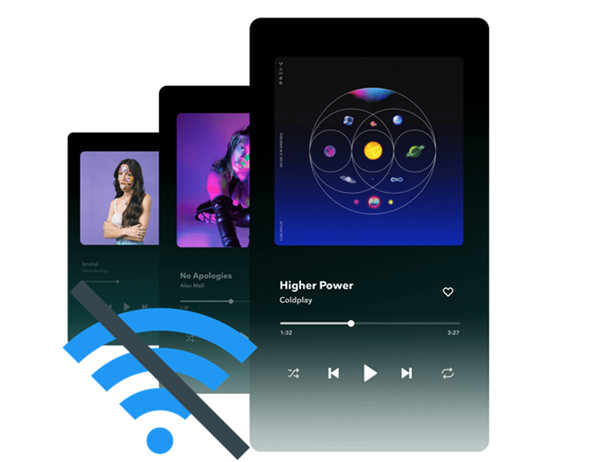

Leave a Comment (0)