Since the beginning of '24, it seems Tidal can't play more than two songs on apple watch before crashing? I don't know if it's an actual crash or what, but after exactly two songs, I have to reopen the app and start playing a playlist again for it to work. I have an Apple Watch Series 9 and I use the apple watch app when I exercise and this is a real dealbreaker if it doesn't get resolved. Does anybody else have this issue?
– Razzile from Reddit
Tidal is a fantastic music streaming platform, but encountering playback issues can be frustrating, especially when Tidal stops playing on your Apple Watch after the second song. If you have seen errors like 'playback has been paused Tidal' or like Razzile from Reddit who's experiencing 'Tidal stops playing on the second song on Apple Watch' issues—you're not alone. In this guide, we'll explain the reasons behind these playback issues and provide practical solutions to ensure smooth playback on an Apple Watch.
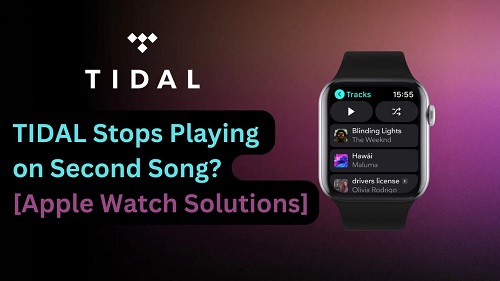
Part 1. Why Does Tidal Keep Stopping on Apple Watch?
The issue of Tidal stopping playback after the second song on Apple Watch has been reported by numerous users, making users wonder "Why does Tidal keep stopping on Apple Watch?" To figure out this Tidal playback issue on Apple Watch, you should make sure the watch is an Apple Watch 3 or later and has WatchOS 7.1 or later unless you won't get the Tidal app on your device. When you have the official Tidal app on your watch but still encounter the 'Tidal keeps stopping' issue, it may be due to the following:
1. Offline Mode Errors:
According to feedback from Apple Watch users, the Tidal app requires them to stream Tidal music only via cellular or Wi-Fi. The downloaded tracks cannot be played after two songs. It seems that Tidal offline mode on Apple Watch can trigger errors, resulting in tracks being partially downloaded or issues during the download process.
2. Outdated Tidal App:
Recent updates have introduced bugs that affect the Tidal app's performance on the Apple Watch. If the Tidal on Apple Watch crashes or stops playing music, it could be due to issues in an outdated version of the app itself. Tidal recommends that you keep the app updated, and some users report that it works after updating the most recent Tidal app version.
3. Background Activity Restrictions:
Apple's system settings may limit background activity for apps such as Tidal, particularly when the screen is turned off or locked. When the app is not actively being used, it may end up Tidal not working. You should check your settings to ensure that Tidal can run in the background.
Part 2. Fixes to Tidal Stops Playing on Second Song on Apple Watch
In this part, we've listed some fixes to help you manage Tidal playback issues on Apple Watch. You'd start with some general fixes and then move on to the ultimate fix if none of the others work.
2.1 General Fixes
1. Re-download Songs
If you're using Tidal in offline mode, incomplete downloads can cause playback issues. Follow these steps to re-download your songs:
- Open the Tidal app on your Apple Watch.
- Navigate to Downloaded section.
- Tap on the titles that are unable to play in offline mode.
- Select Remove Downloads to delete the downloaded tracks.
- Once removed, re-download the songs by tapping the download icon next to each track or selecting Download for the entire playlist.
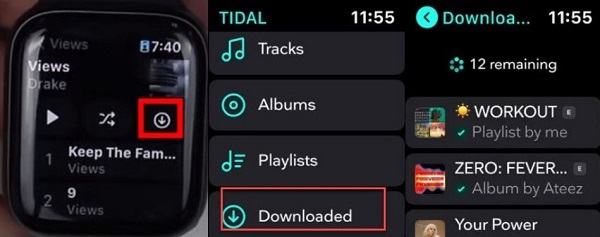
2. Update the Tidal App
Outdated app versions may contain bugs or lack compatibility with the latest Apple Watch updates. Here's how you can update:
- Go to your Apple Watch and tap on the App Store App.
- Scroll down to the bottom of the page, and tap on Account.
- Scroll down and tap on the Updates.
- If your Tidal app has an update, there will an update button.
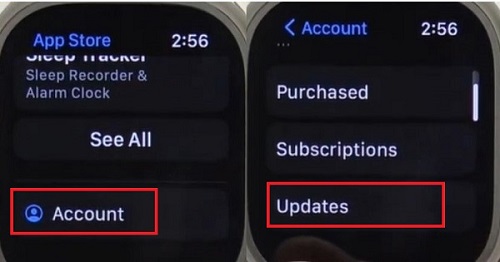
3. Reinstall Tidal
If there's no update option for you, reinstalling the app can resolve glitches that simple updates won't fix.
Remove the Tidal App from Apple Watch:
- Go to your Apple Watch and find the Tidal app on the Home Screen.
- Touch and hold the display until the Tidal app jiggles.
- Tap the delete button and tap Delete App to confirm.

Reinstall the Tidal for Apple Watch:
- Go to the App Store on your Apple Watch.
- Tap Search and type into Tidal.
- Tap Get to download it on your watch.
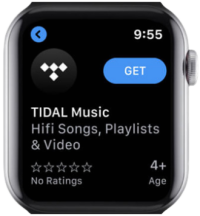
Once you reinstalled the Tidal app, you'd set up the Tidal on Apple Watch once again. Please check the guide below for a step-by-step tutorial.
Read More : How to Play Tidal Music on Apple Watch
4. Battery Optimization Settings
Enabling background activity for Tidal can help maintain playback when you're not actively using the app:
- On your Apple Watch, go to Settings > General.
- Scroll down and look for Background App Refresh.
- Make sure it's turned on.
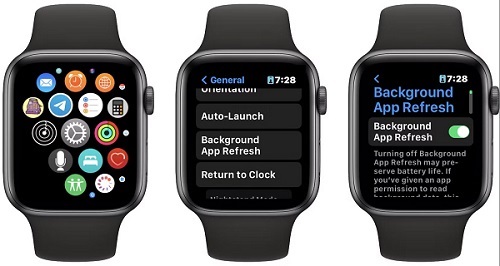
5. Restart Your Apple Watch
Restarting your device can clear temporary glitches that disrupt Tidal playback. Please do not restart your Apple Watch while it's charging. But besides that, you can:
- Press the Side Button until the Power Off slider appears.
- Drag the slider to turn off your Apple Watch.
- Wait a few seconds, then press and hold the Side Button again until the Apple logo appears.
- Open Tidal and check if the playback runs smoothly.
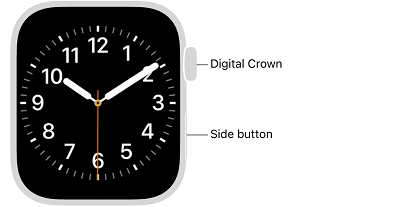
2.2 Ultimate Fix [100% Work]
If none of the general fixes solve the issue of Tidal stopping on the second song, it's time to consider a more reliable solution: ViWizard Tidal Music Converter.
The playback issue on Apple Watch is often tied to downloaded tracks on Tidal, it's essential to address the problem at its source—the downloading process. By using ViWizard Tidal Music Converter, you can download unlimited Tidal tracks without a Tidal subscription, while preserving the highest audio quality and converting it to various audio formats, such as MP3, WAV, or FLAC, that are compatible with most devices, including Apple Watch, Android smartwatches, iPhones, etc.
Key Features of ViWizard Tidal Music Converter
Free Trial Free Trial* Security verified. 5, 481,347 people have downloaded it.
- Download full songs, albums, playlists, and artists from Tidal without ads offline
- Convert Tidal tracks in bulk at up to 35x faster speed
- Export Tidal music to MP3, FLAC, WAV, AIFF, M4A, and M4B
- Support various quality options up to a maximum of 24-bit, 192 kHz
Fix Tidal Playback Issues with ViWizard Tidal Music Converter
Step 1Log into Your Tidal Account
As ViWizard Tidal Music Converter has a built-in Tidal web player, you can just launch ViWizard software on your computer and log into your Tidal account without the Tidal app. Once logged in, you have the full Tidal music library in ViWizard.
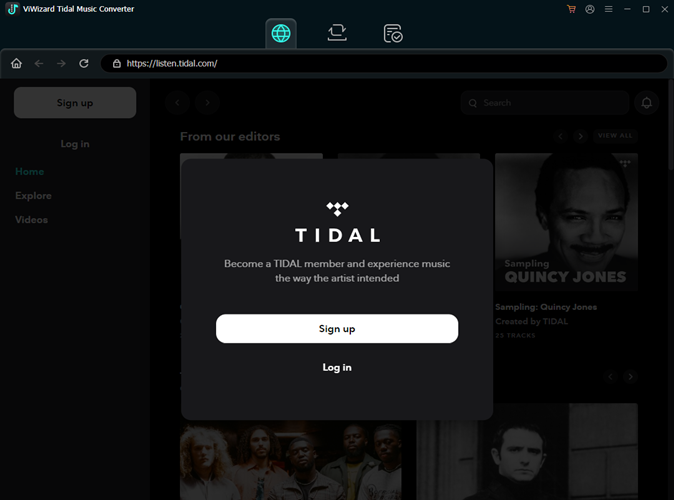
Step 2Customize the Output Preferences
Click on the hamburger icon in the upper right corner and select "Preferences," where you can configure output settings such as output directory, output format, output filename, and more.
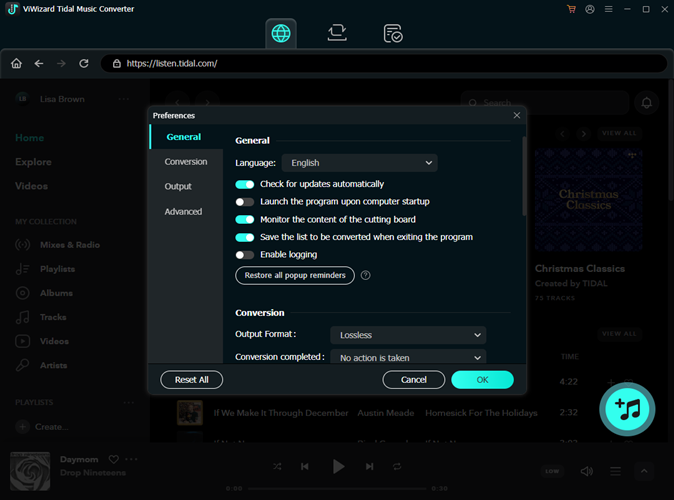
Step 3Select Any Content for Download
Search for songs, playlists or albums by name or keywords, or copy and paste the URL into the search bar to access them directly. Once you've found it, click on it and then click the cyan-colored "Add Music" icon in the lower right corner.
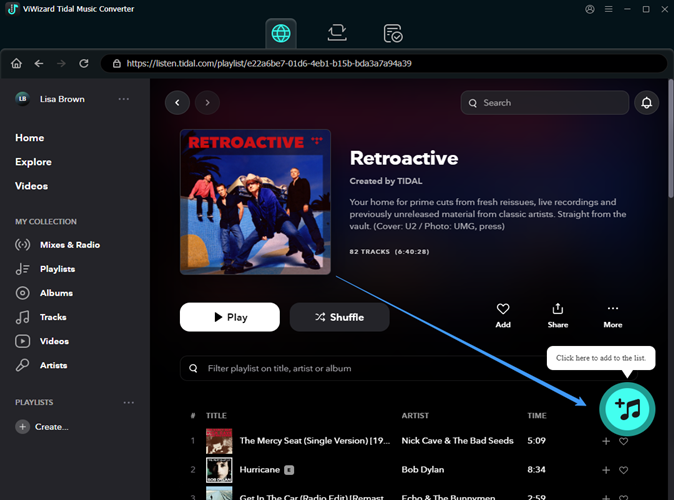
Step 4Download Tidal Music
Go to the conversion list, and click the "Convert" icon at the bottom right. Now, ViWizard will start to download them and convert them losslessly to the universal DRM-free format you set.
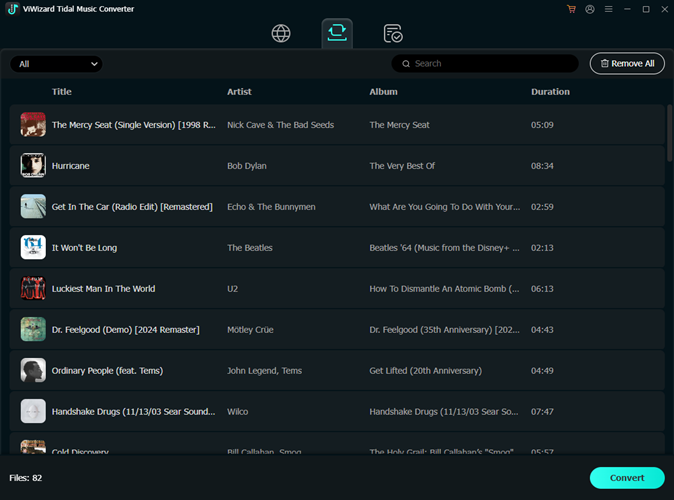
Step 5Access the Downloaded Tidal Music
Once complete, you can go to the "History" section to view the downloaded music and play the downloaded tracks within the ViWizard player.
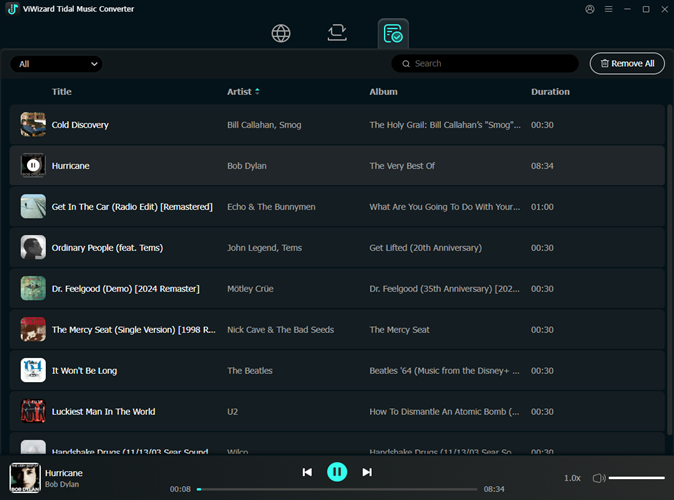
Steps to Transfer the Downloaded Tidal Tracks to Apple Watch
1. Add the Converted Tidal tracks to Apple Music (iTunes)
Before you can transfer music to your Apple Watch, you need to add the local audio files to Apple Music (or iTunes) on your computer.
On Mac:
- Opent the Apple Music app.
- Go to File > Import.
- Select the converted Tidal tracks and click Open to add them to your library.
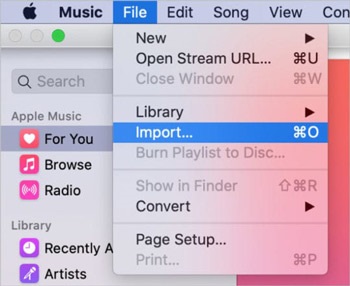
On Windows:
- Open iTunes.
- Click File > Add File to Library or Add Folder to Library.
- Choose your converted Tidal songs and click Open.
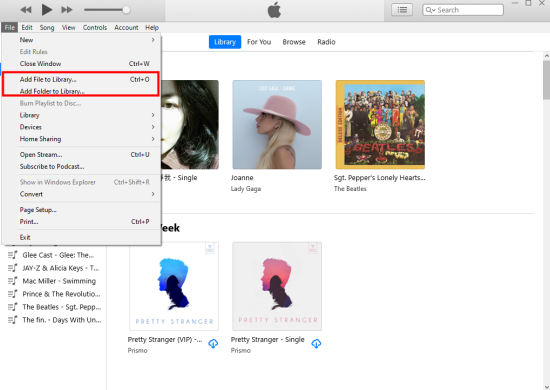
2. Sync the Audio Files to Your iPhone
To transfer music to your Apple Watch, you first need them on your iPhone.
- On your iOS device, go to Settings app and choose Music.
- Toggle the Sync Library option on.
- Connect your iPhone to your computer via USB.
- Open Apple Music or iTunes and select your device.
- Click on Music under Settings.
- Choose Entire Music Library or specific playlists/albums/songs, and click on Sync.
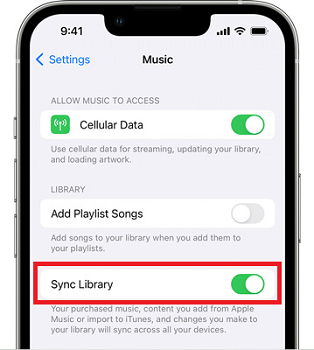
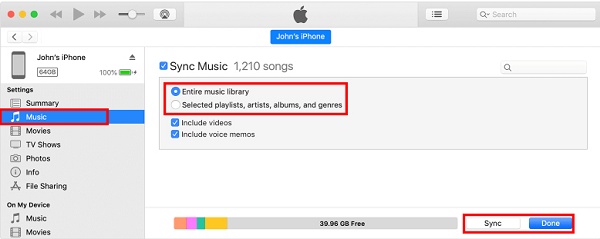
3. Transfer Music to Apple Watch
Once the files are on your iPhone, add them to your Apple Watch.
- Open the Watch App on Your iPhone.
- Tap on the My Watch tab, and go to Music.
- Tap on Add Music, browse your library, and select the converted Tidal tracks or playlists.
- Tap the Plus icon in the pop-up window.
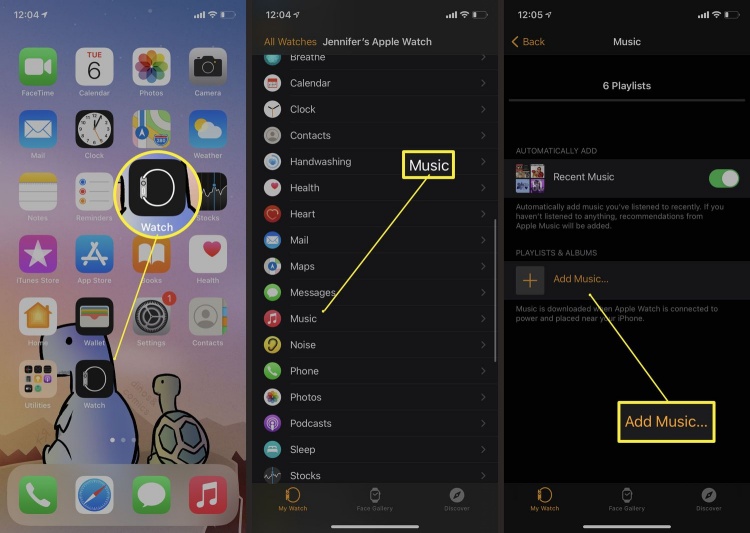
Part 3. FAQs about Tidal on Apple Watch
Q1.Can you listen to Tidal on an Apple Watch without a phone?
A1.Yes! Tidal for Apple Watch supports standalone playback. Once you download songs to your watch, you can listen without needing your phone nearby.
Q2.How to download music from Tidal to Apple Watch?
A2.Once you've set up Tidal on your Apple Watch, you can download music directly through the Tidal app. To do so, open the Tidal on Apple Watch, find the songs or playlists you want to download, and tap the Download icon to listen to them offline. However, if you encounter the playback issue mentioned above, you can use ViWizard Tidal Music Converter to play music offline seamlessly.
Q3.Is Tidal compatible with all Apple Watch models?
A3.Tidal is not compatible with all Apple Watch models. To use the Tidal app, your Apple Watch must run watchOS 7.1 or later, which typically includes Apple Watch Series 3 and newer models. However, features like offline playback may require more recent models with sufficient storage and processing power.
Conclusion
Playback interruptions like "Tidal stops playing on second song" can ruin your music experience, especially on Apple Watch. By following the fixes above, you can resolve these issues and enjoy seamless listening. For the best results, always keep your app updated, and download songs via ViWizard Tidal Music Converter for offline use.

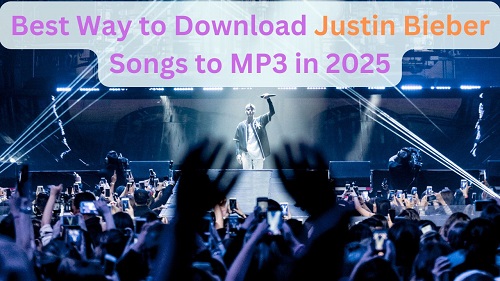


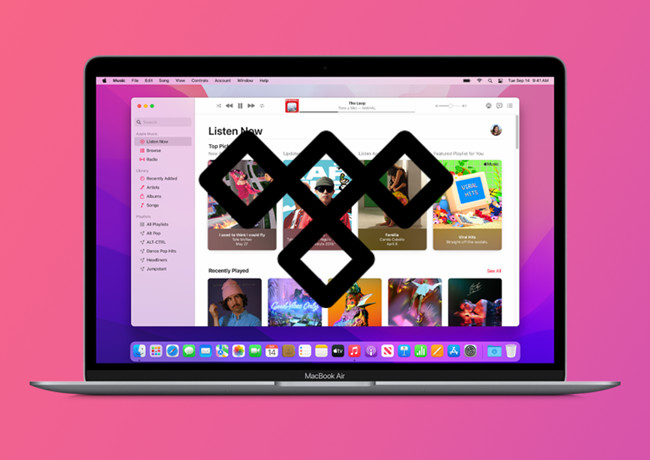
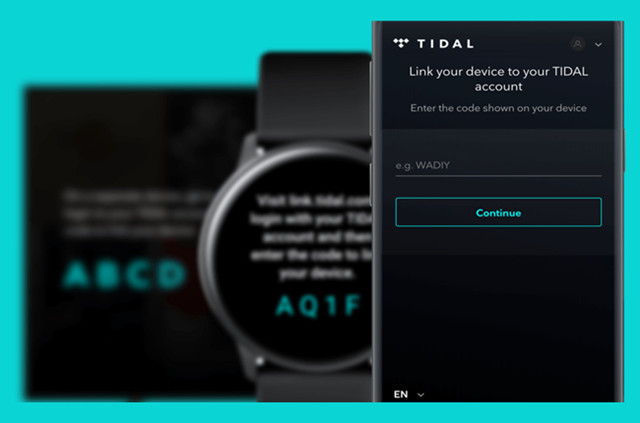

Leave a Comment (0)