Listening to music before sleeping is one of the most popular ways of relaxing for the majority of people. It can regulate our mood, relax us, and allow us to fall asleep faster. But if the music is still playing when we fall asleep, it is a waste of resources. Therefore, setting a sleep timer to stop the music automatically is an excellent and recommended method.
In this article, we will show you the detailed steps on how to set Tidal sleep timer on Android, iPhone, Windows and Mac computers. In addition, we will also show you how to listen to Tidal offline with a sleep timer. Without further ado, let's get started!

Part 1. Does Tidal Have a Sleep Timer?
Unlike many music streaming platforms such as Spotify, Amazon Music, and YouTube Music, Tidal does not include a built-in sleep timer feature. This absence has frustrated many users who enjoy listening to music before bed. Though Tidal offers exceptional sound quality and many customization options, it lacks this basic functionality that many consider essential.
Fortunately, you don't need to switch platforms. You can use your device's built-in features or third-party apps to create a sleep timer that works with Tidal. These workarounds ensure you can enjoy Tidal's superior audio quality without worrying about music playing all night. Let's explore how to set up sleep timers across different devices in the following parts!
Part 2. How to Set a Tidal Sleep Timer on Mobile
2.1 Tidal Sleep Timer Android Guide
If you are an Android user, you will need to install the Sleep Timer app from the app store to stop the tide music from playing. A highly recommended app is “Sleep Timer (Turn Off Music)” available for free from the Google Play store. This app will be more compatible with most music apps since it is with designed specifically to pause music playback.
- Open the Google Play Store, search for "Sleep Timer (Turn music off)," and install it on your Android device.
- Open the app and adjust the timer duration using the circular icon on the main screen.
- Next, tap the three vertical dots in the top right and choose "Setting."
- Tap "Player to launch on start" and choose "Tidal" from the app list.
- Tap the “Strat” button on the main screen.
- Play Tidal music. When the allotted time has ended, the Tidal music will stop playing.
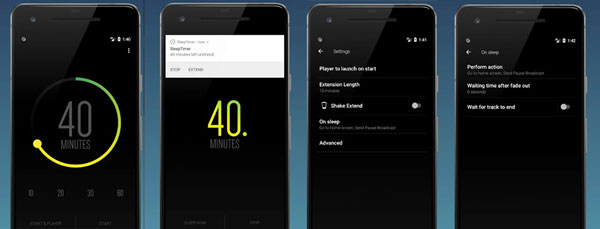
2.2 Tidal Sleep Timer iPhone Guide
iPhone users have an even easier solution, as iOS includes a built-in feature in the Clock app that can stop music playback.
- Open the Clock app on your iPhone.
- Tap "Timer" tab at the bottom right.
- Use the scroll wheels to select how long you want Tidal to play.
- Tap "When Timer Ends," scroll to the bottom of the list, and select "Stop Playing."
- Press the "Set" button to apply the option.
- Now you can tap the green "Start" icon to begin the sleep timer.
- Play Tidal music. When the time is up, your iPhone will stop the playback.
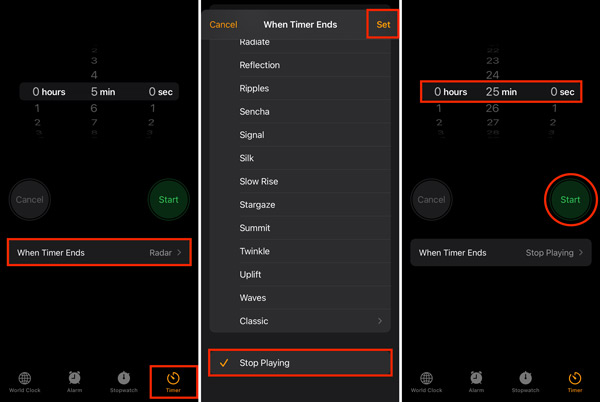
Part 3. How to Set a Tidal Sleep Timer on Desktop
Many people enjoy Tidal on their computers while working or relaxing at home. Setting up a sleep timer on desktop devices involves using the power management features built into your operating system.
3.1 Tidal Sleep Timer Windows Guide
Windows computers don't have a dedicated music sleep timer, but you can use the built-in power & sleep settings to achieve the same effect.
- Click the Start menu (Windows icon) in the bottom-left corner and select Settings (gear icon).
- Choose the "System" option to continue.
- From the left-hand sidebar, click the "Power & Sleep" button.
- Scroll down to the "Sleep" section to view the drop-down menus.
- Choose how long you want your computer to stay awake before stopping Tidal playback.
- Close the window and start playing your Tidal music.
- When it reaches the time limit, your computer will enter sleep mode and Tidal will stop playing automatically.
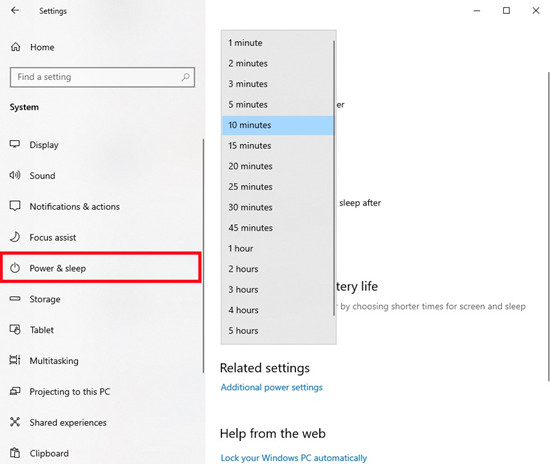
This method puts your entire computer to sleep, so it’s best for users who don’t need other apps running. If you prefer a Tidal-specific timer, third-party media control software like AutoHotkey could work, but it requires advanced setup and isn’t covered here due to complexity.
3.2 Tidal Sleep Timer Mac Guide
Mac users can use System Preferences to schedule sleep, which stops Tidal playback. The process varies slightly depending on your macOS version, but it’s straightforward.
- Click the Apple logo in the screen's upper left corner to draw down the menu.
- Press the "System Preference" button.
- Select "Battery" if you’re using macOS Big Sur or later, or "Energy Saver" for earlier versions like Catalina.
- From the drop-down menu, select "Sleep" and then click on "Schedule."
- Set your preferred time for your Mac to sleep and click "OK" to save your settings.
- Open Tidal and play your music.
- Your Mac will sleep at the scheduled time, stopping Tidal.
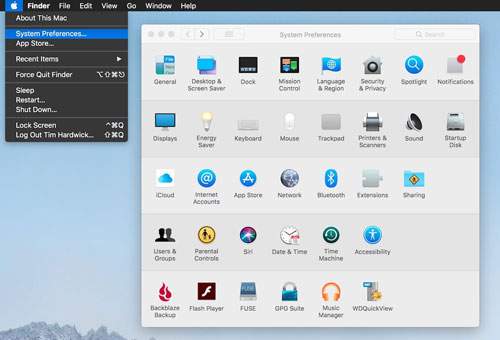
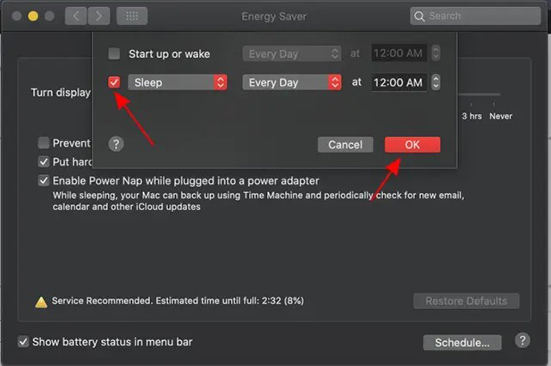
Like the Windows method, this affects the entire system. For more precise control, advanced users might explore automation tools like Automator, but these require technical knowledge.
Part 4. Play Tidal Music Offline with a Custom Sleep Timer
While the methods above allow you to set a sleep timer for Tidal, they still require an internet connection to stream music. Sometimes, Tidal may experience playback issues, such as stopping when the screen turns off or pausing after the second song. To avoid these interruptions, it's better to listen to Tidal offline when using a sleep timer.
Besides downloading music through the Tidal mobile app, you can use ViWizard Tidal Music Converter to download your favorite tracks, playlists, and albums to Windows and Mac computers, even if there's no download option in the desktop Tidal app.
ViWizard Tidal Music Converter is one of the best Tidal downloader apps for Mac and Windows. It supports downloading over 110 million Tidal tracks in formats like lossless FLAC, MP3, AAC, M4A, and others, all while preserving Hi-Res sound quality and ID3 tags. For all Tidal downloads, ViWizard removes the DRM so you can enjoy Tidal music offline on any device without needing the Tidal app. It's also a great way to import the downloads to your favorite music player with a built-in sleep timer and listen without a Tidal subscription.
Key Features of ViWizard Tidal Music Converter
Free Trial Free Trial* Security verified. 5, 481,347 people have downloaded it.
- Download full songs, albums, playlists, and artists from Tidal without ads offline
- Convert Tidal tracks in bulk at up to 35x faster speed
- Export Tidal music to MP3, FLAC, WAV, AIFF, M4A, and M4B
- Support various quality options up to a maximum of 24-bit, 192 kHz
Step 1Select the Tidal Music You Want to Download
Open ViWizard Tidal Music Converter on your computer. It includes a built-in Tidal web player, so there's no need to launch the Tidal desktop app separately. Just log in to your Tidal account, browse for the songs, albums, or playlists you want, then click the Add Music button to load them into the download list.
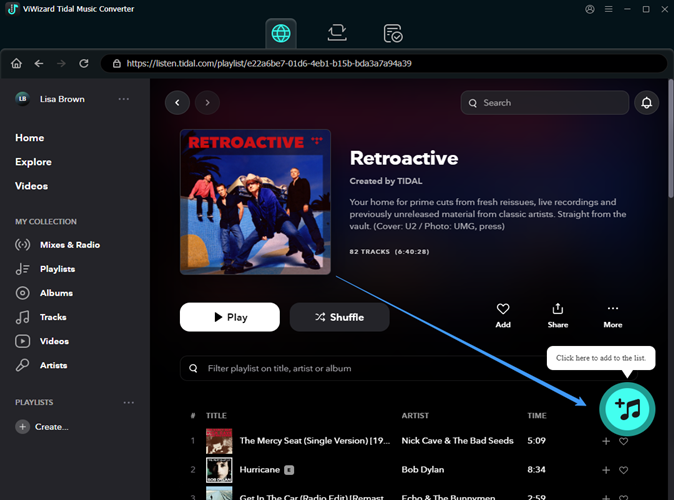
Step 2Customize the Output Settings
Click the menu icon in the top right corner and select Preferences. Under the Conversion tab, you can adjust the output format, bit rate, sample rate, and audio channels to suit your needs.

Step 3Download the Added Tidal Tracks
Click the Convert button in the bottom right corner. ViWizard Tidal Music Converter will export these tracks into local files in your target format and store them in the target folder. After converting, you can tap the Converted icon to view the downloaded songs.

Step 4Enjoy Tidal Offline with a Sleep Timer
Now you can listen to your downloaded Tidal tracks offline. Use your computer’s built-in sleep timer or transfer the music to any device you prefer, such as your phone, MP3 player, or smart speaker. This way, you can enjoy your Tidal sleep timer experience without any interruptions or the need for an internet connection.
Once you have DRM-free Tidal music files using ViWizard, you can use them across multiple platforms. To make the most of sleep timer features, try these options:
- Voice Assistants: For smart speakers like Sonos or Google Home, simply upload your music and use voice commands like “Hey Google, stop playing in 30 minutes” or use the device’s app to set a timer. Refer to your device’s manual for exact instructions.
- Alternative Apps: If Tidal’s lack of a sleep timer is a dealbreaker, consider using Spotify. Just import your downloaded Tidal tracks as local files into Spotify, and you'll be able to take advantage of its built-in sleep timer feature.
Conclusion
This post includes practical ways to set Tidal sleep timers on different devices. Because Tidal does not have a built-in sleep timer, you need to turn on the sleep timer of your device. In addition, we recommend an all-in-one tool – ViWizard Tidal Music Converter to download Tidal music to various formats. With this downloader, you can play Tidal music on any device or player offline with a sleep timer. Give it a try now.
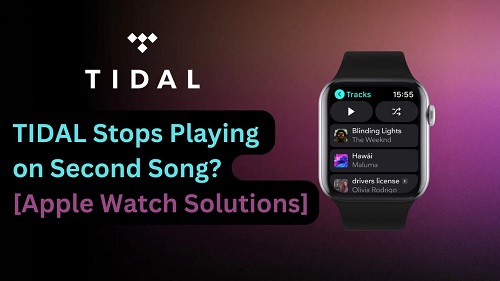

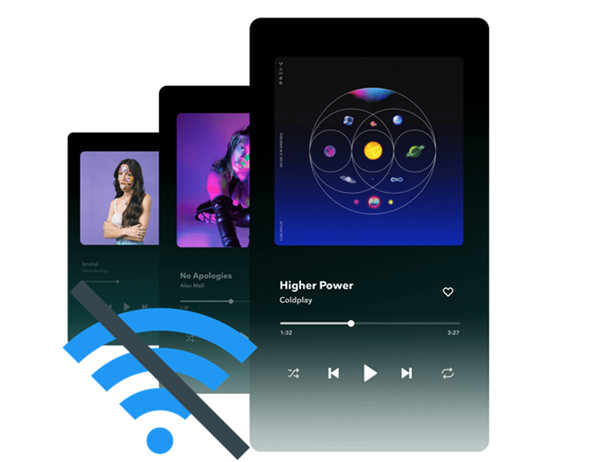
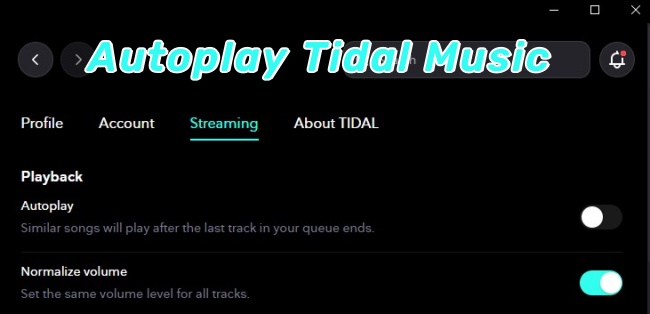
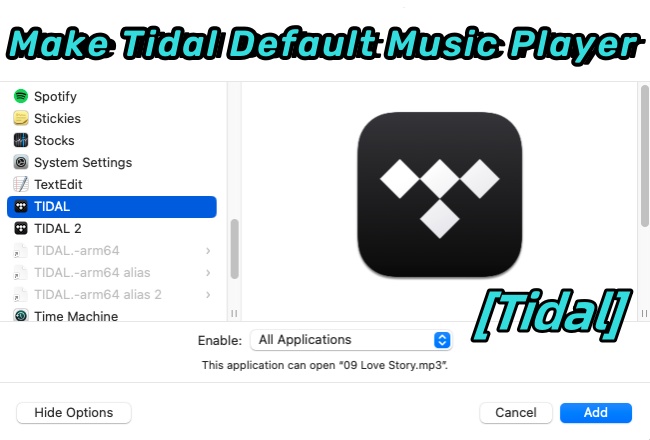

Leave a Comment (0)