Tidal is a music streaming subscription service with a catalog of millions of songs. When you use Tidal, you must be hoping that your play queue is full of your favorite songs. What if you have songs in your play queue that you don't like anymore or you want to add some newly discovered songs to your play queue? This article will show you some information about how to view and manage your Tidal play queue. Read on, and then you'll learn how to customize your entire play queue full of songs that you favorite. You can also learn how to create a new playlist from your customized play queues. Check the specific steps below according to your devices.
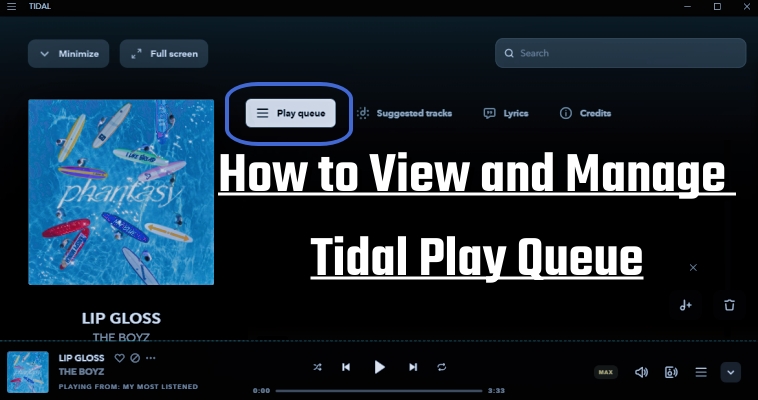
Part 1. How to See Play Queue on Tidal
Firstly, you need to know where you can view the Tidal play queue. Then you can carry out some later operations on managing the play queue. However, there are a few differences between mobile phone apps and desktop apps. You can look at the following simple steps to view the Tidal play queue on your device.
On mobile phone:
- Open your Tidal app and tap the Now Playing bar at the bottom of the screen.
- Tap the menu icon given in the bottom left corner, then you can view the play queue.
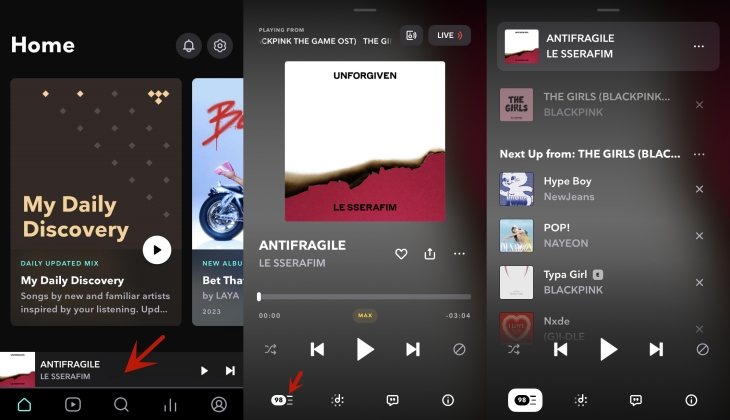
On desktop:
- Head to your Tidal app or Tidal web player on the desktop.
- Tap the Now Playing bar at the bottom, then you can see the play queue.
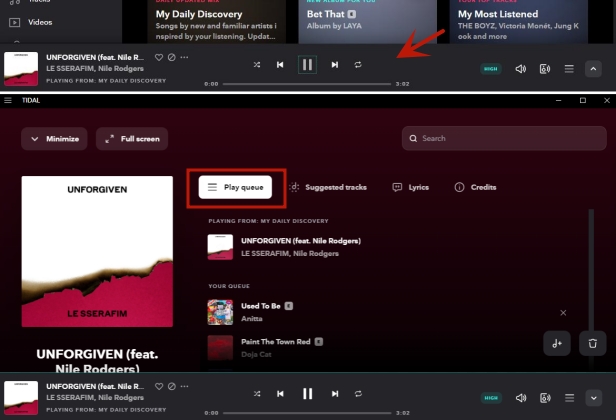
Part 2. How to Add Songs to Tidal Play Queue
The steps to add songs to the Tidal play queue are relatively simple, but the option buttons and interfaces are still different for different devices. You can refer to the following steps after considering the songs you want to add.
On iOS:
- Go to your Tidal app on your iOS.
- Select a song that you want to add and tap the three dots at the end.
- Scroll down to find Add to play queue and tap it.
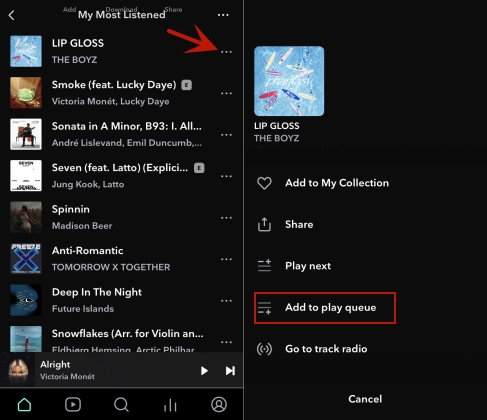
On Android:
- Head to your Tidal app and select a song.
- Tap the three dots icon at the end, then tap Add to play queue.
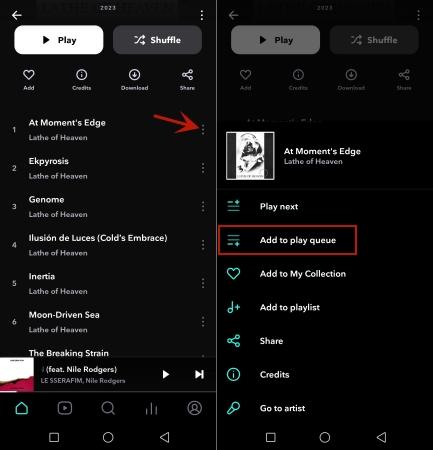
On Desktop:
- Go to your Tidal app and choose a song that you want to add.
- Click the three dots icon at the end.
- Select Add to play queue.
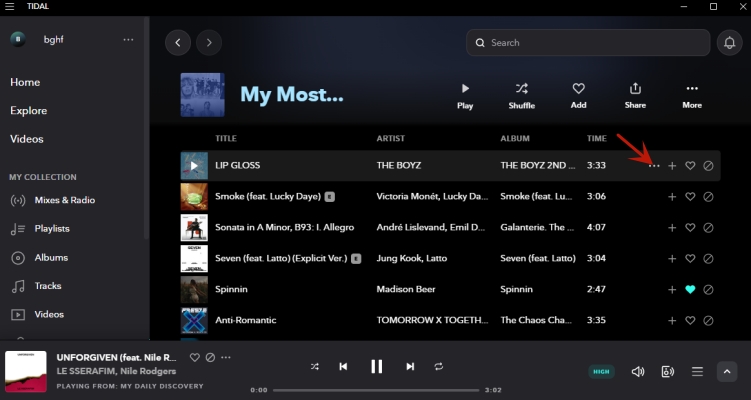
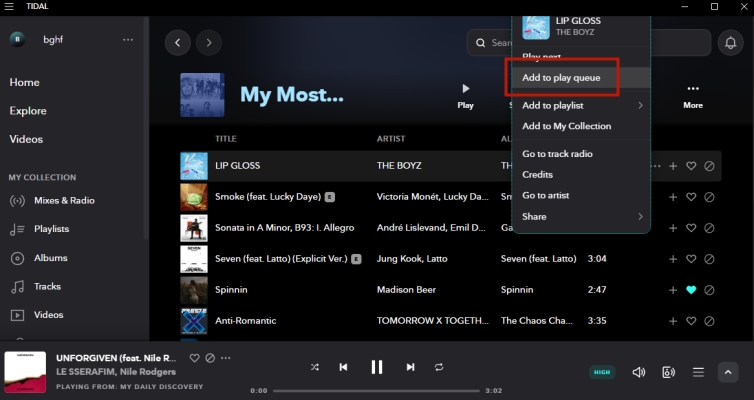
Part 3. How to Remove Songs from Tidal Play Queue
Once you have songs in your play queue that you don't like anymore, you can also easily remove them in just a few simple steps.
On iOS:
Head to your play queue page and tap the ✘ icon directly.
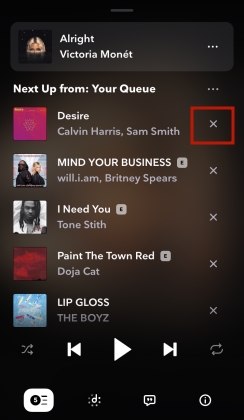
On Android:
- Tap the menu icon on the Now Playing screen to come to your play queue.
- Tap and hold on to the three lines icon of the songs that you want to remove, then choose Remove from play queue.
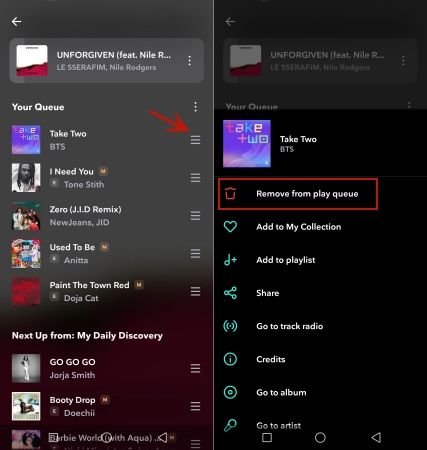
Or you can just select the song you want to remove and swipe left to remove it.
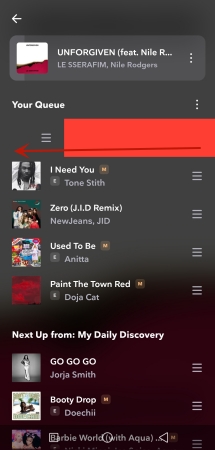
On Desktop:
Go to the play queue screen of your Tidal and Click the ✘ icon.
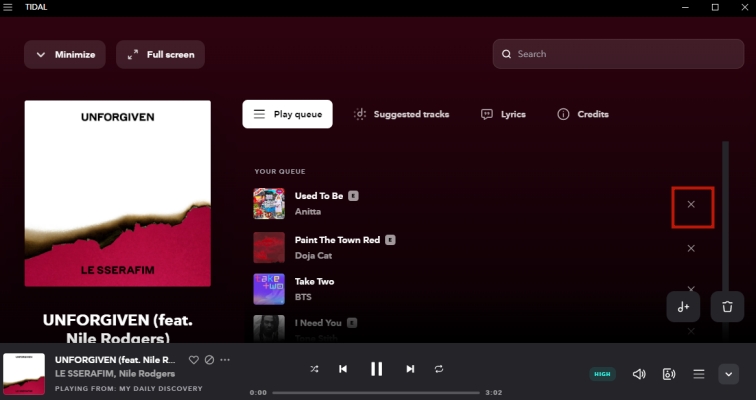
Part 4. How to Adjust Song Order in Tidal Play Queue
In addition to adding new songs to the play queue or removing songs from the play queue, you can also reorder the songs in the existing play queue. The reordering operation is almost the same across devices, the following steps and pictures will give you a reference.
On iOS:
- Choose the song on your play queue.
- Tap and hold on to move it to your desired position.
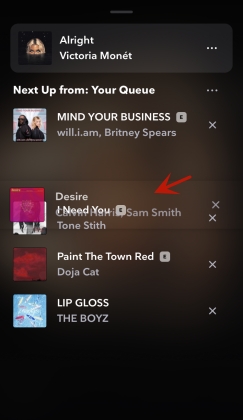
On Android:
- Go to the play queue of your Tidal app.
- Choose a song that you want to adjust, then tap and hold on to the three lines icon at the end to move its position in your play queue.
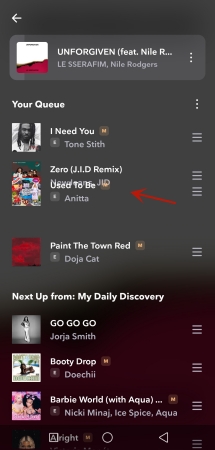
On Desktop:
- Open your play queue screen on the Tidal app.
- Choose the song, then drag and drop it into your desired position.
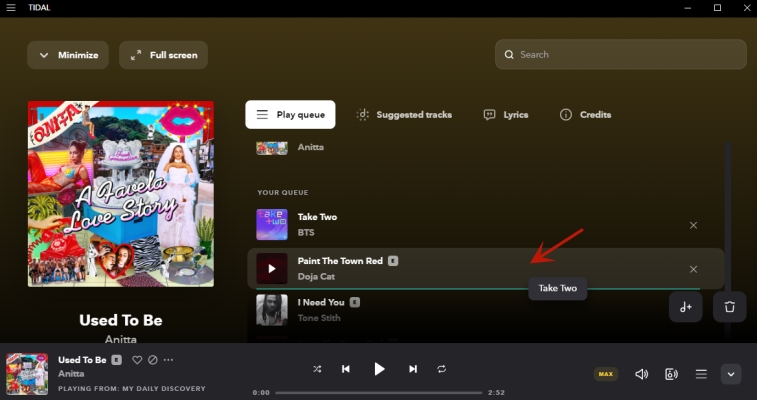
Part 5. How to Clear the Whole Play Queue on Tidal
If you are not satisfied with all songs in the Tidal play queue, you can also clear the entire play queue at once. After that, you can create a new play queue by repeating the steps mentioned above to add new songs.
On iOS:
- Open your play queue screen, then tap the three dots icon next to Your Queue.
- Choose Clear play queue.
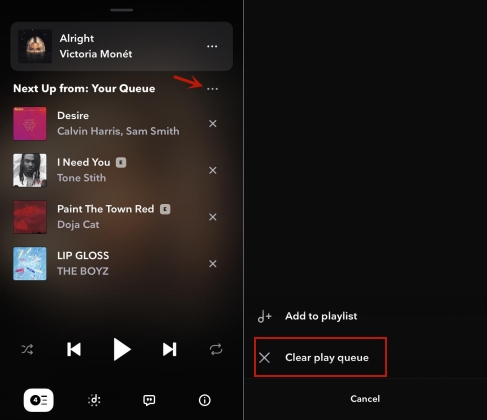
On Android:
- Head to your play queue.
- Tap the three dots icon next to Your Queue.
- Choose the Clear play queue button to clear the whole queue.
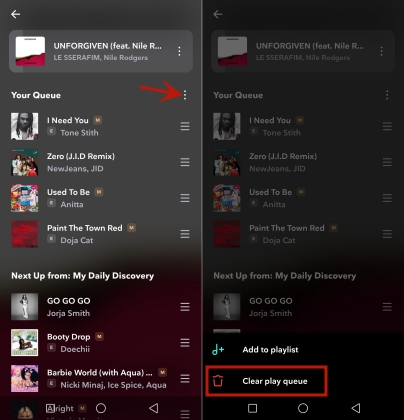
On Desktop:
Just click the trash icon on the play queue page.
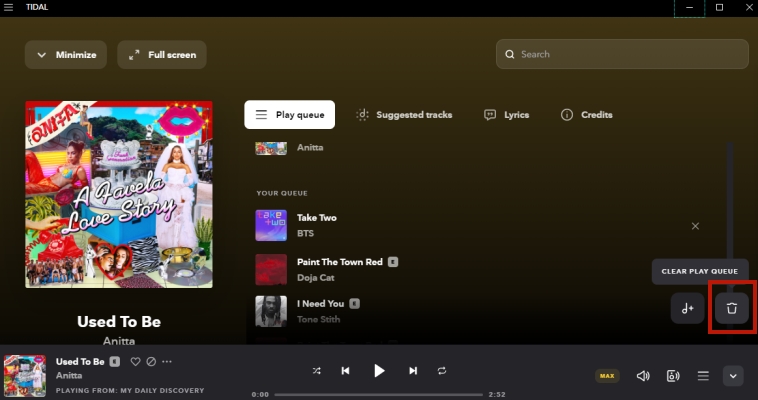
Part 6. How to Create a Playlist from Play Queue
If the current play queue is full of songs that you are satisfied with, and you want to be able to play the songs in this queue at any time afterward as well, then you can save the entire play queue as a playlist. You can also customize the name of the playlist so that you can quickly find it and play it later.
On iOS:
- Go to your play queue screen and tap the three dots icon next to Your Queue.
- Select the Add to playlist button.
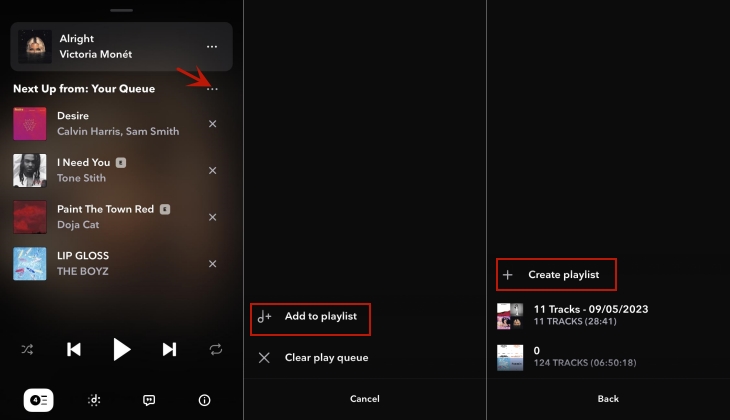
On Android:
- Tap the three dots icon in your queue.
- Select the Add to playlist button.
- Then you can choose to Create playlist or save them to your existing playlist.
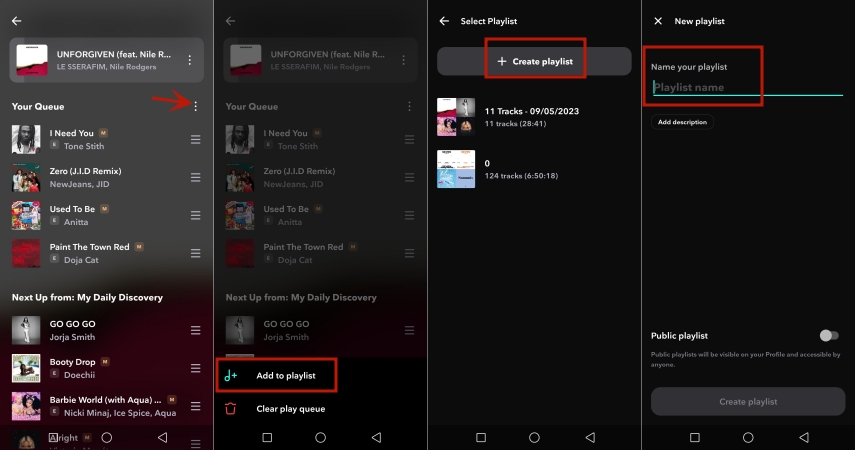
On Desktop:
- Click the add icon on the play queue page.
- Then you can enter the name of your new playlist.
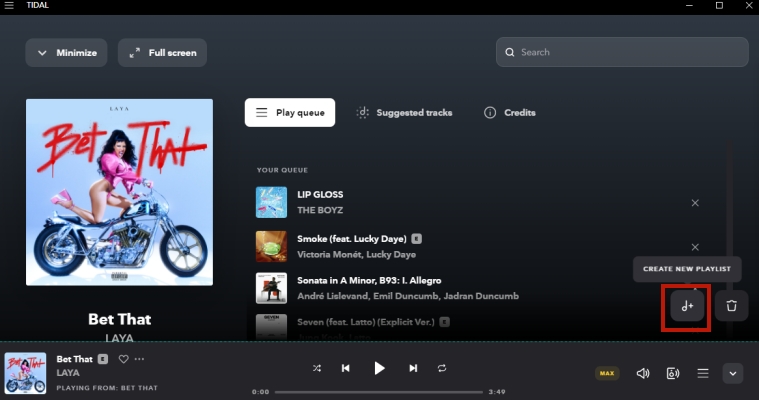
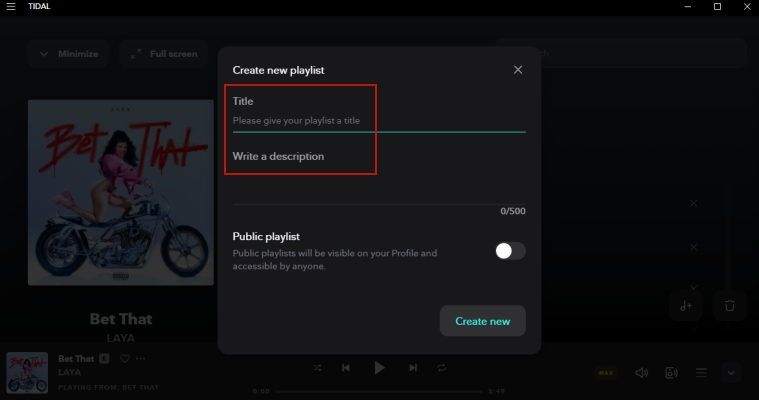
Bonus Tip: Download Tidal Music on Your Device without Subscription
After managing your play queue through the above steps, you must have a more satisfactory play order of songs now. It is enjoyable to listen to a play queue that is full of your favorite songs. Of course, apart from enjoying a customized playlist of songs on the app, here's a tool called Viwizard Tidal Music Converter that allows you to customize the play order and even play them without the Tidal app. ViWizard Tidal Music Converter can help you convert and download desired Tidal music on your device without a subscription. With the downloaded music files, you can feel free to manage their play order on supported devices as well and play them offline.
ViWizard is a master of downloading Tidal music, albums, playlists, podcasts, and audiobooks as MP3, AAC, FLAC, M4A, M4B, and WAV on your device. At the same time, it maximizes the preservation of the original sound quality and ID3 tags of your Tidal music. Then, you can play these converted files across devices and media players at any time without any interruptions. Now, adjusting the song play order is easy, and you only need to pay attention to the order when transferring the music files to other devices.
Key Features of ViWizard Tidal Music Converter
Free Trial Free Trial* Security verified. 5, 481,347 people have downloaded it.
- Download full songs, albums, playlists, and artists from Tidal without ads offline
- Convert Tidal tracks in bulk at up to 35x faster speed
- Export Tidal music to MP3, FLAC, WAV, AIFF, M4A, and M4B
- Support various quality options up to a maximum of 24-bit, 192 kHz
Step 1Add Tidal Songs to ViWizard
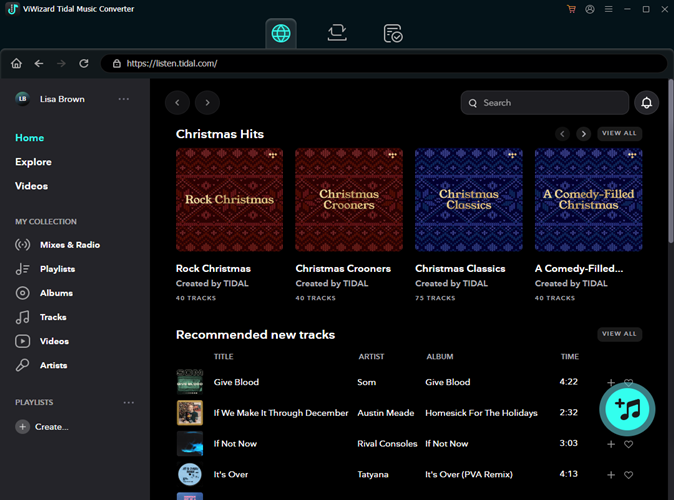
Download and launch the ViWizard app, then drag and drop your target songs from Tidal into the main interface of ViWizard. Or you can copy and paste the link of your Tidal music into the search bar on the top of the interface.
Step 2Customize Your Output Format and Parameters

After your desired Tidal songs are added, you can click the menu icon in the top right corner to customize the output format and some parameters. Choose the Preference button and Convert tab on the pop-up window. Then you can choose your needed format, channel, sample rate, and bit rate. After that, click the OKbutton to save your settings.
Step 3Download Tidal Songs as Files

Now you will back to the main interface of ViWizard and you can check the song list to make sure they are added successfully. Click the Convert button to start the conversion, and the selected songs will automatically convert and download as files on your device. After that, you can freely transfer them to other devices to play offline.
Bottom Line
The above specific steps are for you to make a satisfying play queue and playlist. You can take these steps on your Tidal app, or you can take the functional ViWizard Tidal Music Converter to download your desired Tidal songs as files. Go ahead and try to manage your play queue for a better music experience.
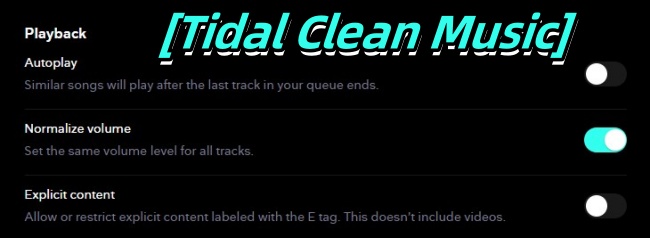
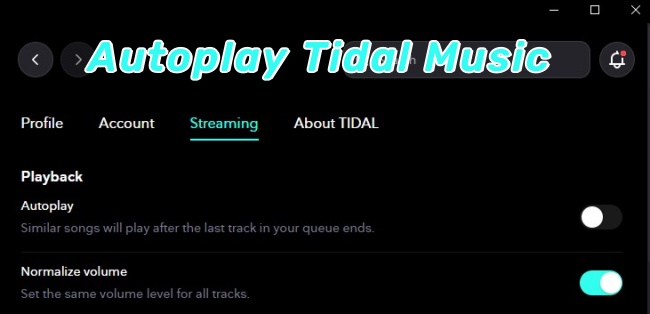
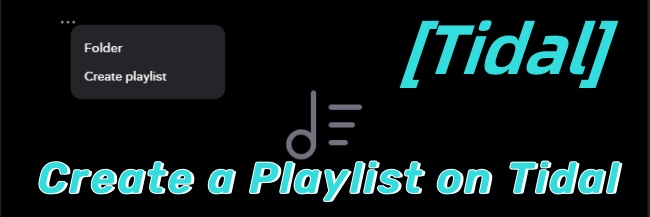


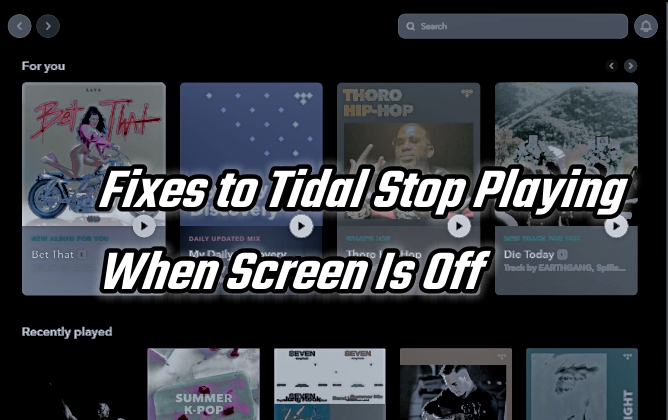
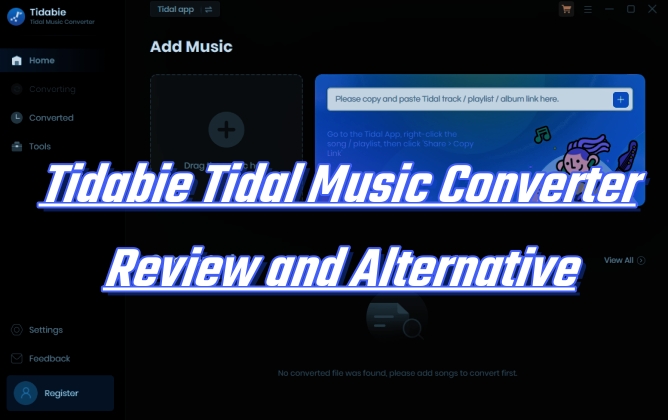

Leave a Comment (0)