Tesla revealed the Tidal app as a part of the release notes in the 2021.40 software update:
TIDAL streaming is now available from the Media menu with a TIDAL account. You can listen to TIDAL playlists or albums in high-quality audio by connecting to Wi-Fi and pressing Download on the selected content.
Want to learn how to get Tidal on your Tesla, use it, shuffle play, and download music? Keep reading! This guide will show you how to use the Tidal Tesla app like a pro, with no issues.
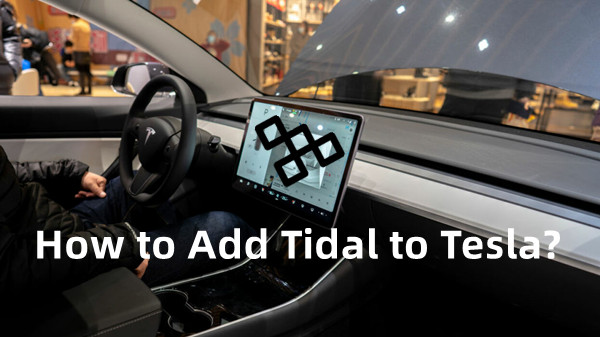
Part 1. What Is Tidal on Tesla?
Tidal is now supported in Tesla vehicles as part of the 2021.40 software update and the Tidal app is now available from the Media menu on the touchscreen. By integrating with Tidal, Tesla users can enjoy the following features within the app:
- Full Tidal Music Library: Access all your personal Tidal playlists, plus over 110 million tracks from Tidal's extensive music catalog—right from your Tesla.
- Offline Playback: Download your favorite playlists, tracks, or albums directly to your Tesla's internal storage for listening without an internet connection.
- Seamless Integration: The Tidal app is easily accessible from the Tesla touchscreen under the Media section. Simply scan the QR code on the screen to log in to your Tidal account, and use it just like you would on any other device.
- Optimal Sound Quality: With a Tidal membership, you can enjoy stunning sound quality in your Tesla, up to 9,216 kbps for a truly premium listening experience.
However, it is necessary to note that you will need the following to use the Tidal app in your Tesla:
- Tidal Subscription: You must have a Tidal subscription to access the music because the previous Tidal Free tier was removed.
- Compatible Tesla Models: Tidal integration is available on Tesla Model S, Model 3, Model X, and Model Y.
- Internet Connection: Your Tesla must be connected to Wi-Fi or have Premium Connectivity for streaming. Downloads for offline playback require a Wi-Fi connection.
- Latest Software Update: Make sure your Tesla is running the 2021.40 software update or a later version to access the Tidal app.
Part 2. Tidal VS Spotify: Which Is Better on Tesla?
Tidal is an excellent choice for Tesla owners seeking superior sound quality. It focuses on high-quality audio, offering lossless and high-resolution formats. With bitrates like 1,411 kbps for FLAC audio to 9,216 kbps for HiRes FLAC audio, it delivers a more detailed and immersive listening experience compared to Spotify's 320 kbps limit. This makes Tidal a standout option for audiophiles and those prioritizing premium audio in their Tesla.
Additonally, Tidal's clean and intuitive design makes it easy to navigate, even while driving. It divides content into sections like Home, My Collection, Explore, and Downloaded, so you can access what you need with just two taps.
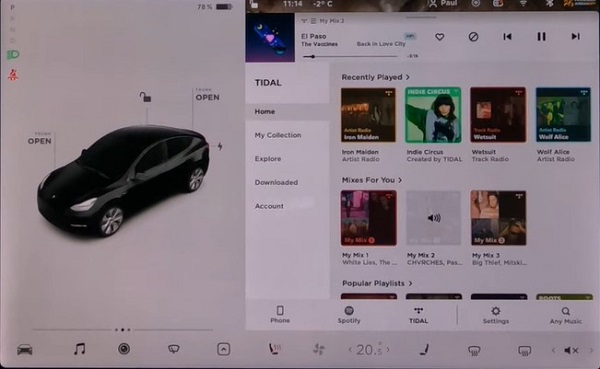
In contrast, Spotify's interface isn't as streamlined, which can require more navigation. Since driving demands your full attention, a well-organized music app reduces distractions. This makes Tidal the safer and more convenient option for Tesla users.
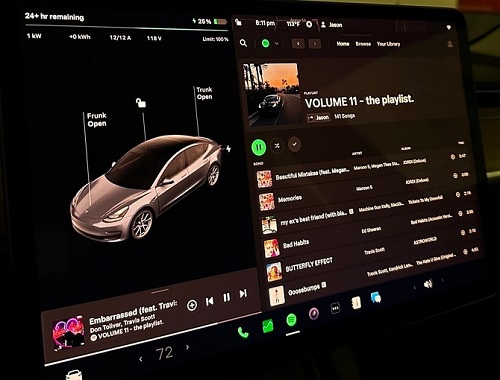
If sound quality and ease of use matter most, Tidal is the better choice for Tesla owners. Its superior audio formats and efficient UI design provide an enhanced in-car listening experience. For more detailed information about Spotify Tesla app and its performance, please check the article below.
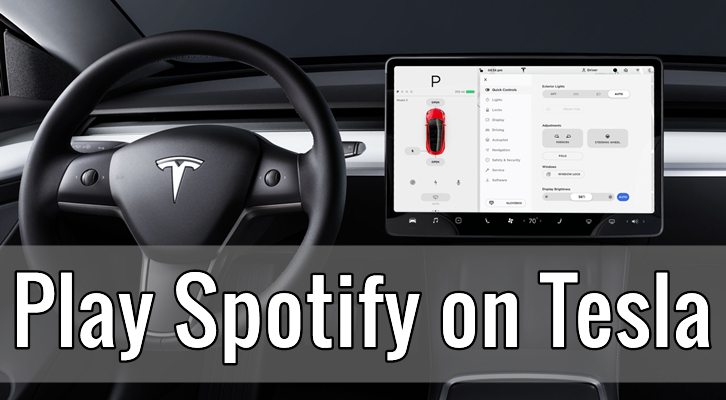
If you have a Telsa, you might be curious how to play Spotify on Tesla. Getting started is very easy, and you can read this post to know how to enjoy Spotify on Tesla.
Part 3. How to Use Tidal in Tesla [Step-by-Step]
As previously indicated, accessing the Tidal app on your Tesla requires a subscription to Tidal. In this part, we will guide you through the process of utilizing Tidal within your Tesla once you've subscribed.
3.1 How to Add Tidal to Tesla and Play Music
Follow these steps to connect your Tidal to Tesla:
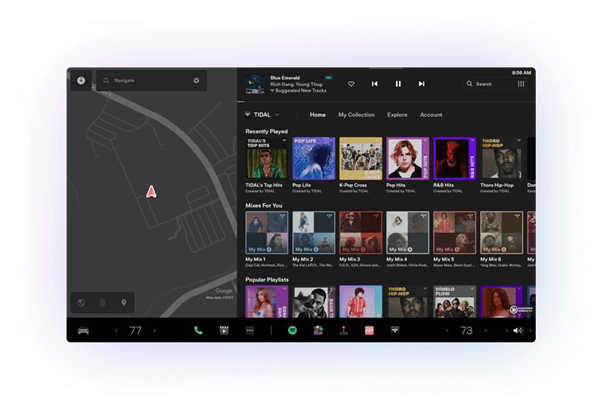
- Ensure your Tesla is connected to the internet. To connect to a Wi-Fi network, touch Controls > the Wi-Fi icon, and select an available Wi-Fi network to use with the password.
- Ensure your Tesla software is up to date to access the Tidal integration. To update your Tesla software, touch Software > Software Update (if an update is available).
- In the infotainment system in your Tesla, tap on the car icon at the bottom of the touchscreen display.
- Select the Media option. In the Media menu, you should see Tidal is available as a Media app, then select the Tidal icon.
- Now you will get a QR code, then scan the QR code with your phone to log in to your Tidal account.
- Once logged in, you will see the Tidal interface on the touchscreen.
- You can play any online Tidal tracks, playlists, albums or artists you want to listen on Tesla.
3.2 How to Shuffle Tidal on Tesla
In earlier versions of the Tesla Tidal app, there was no shuffle option, but the latest update has finally added this feature. If you don't see the shuffle option on your Tesla's Tidal app, make sure your Tesla software is up to date. You can check and install updates by going to Software > Software Update on your Tesla's touchscreen. To enable shuffle mode on Tidal in Tesla, please follow these steps:
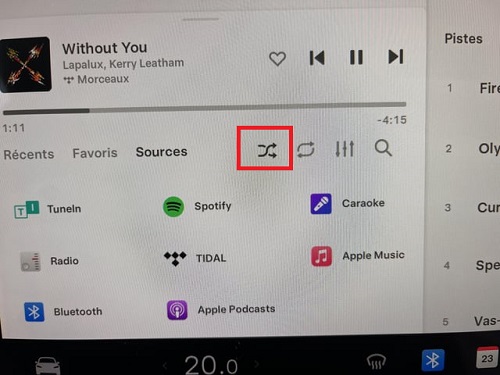
- Tap the Tidal icon on your Tesla's touchscreen to launch the app.
- Navigate to the playlist or album you want to listen to.
- Find and tap the shuffle icon (two crossed arrows) at the bottom-left corner of the screen.
- Press the play button, and your tracks will begin playing in shuffle mode.
Part 4. How to Download Tidal Music in Tesla
The Tidal app on Tesla allows you to download music for offline listening, but there's an important catch: you still need an internet connection to download songs and play these offline songs.
For the best experience, having Premium Connectivity ($9.99/month) is ideal since it provides a built-in internet connection. However, if you don't have this subscription, you'll need to use your mobile device as a Wi-Fi hotspot every time you play Tidal music. Why? Because Tidal requires an internet connection to verify your subscription each time you access the service, even for offline playback.
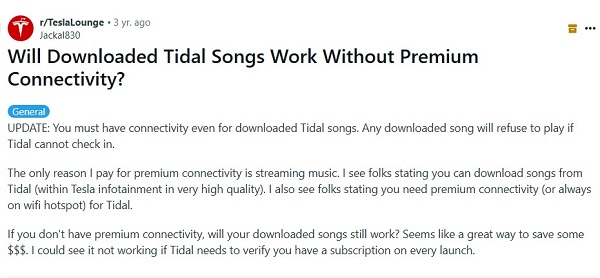
Does this seem contradictory? Yes, it is. If you're looking for a completely offline solution that doesn't require an internet connection, check out section 4.2.
4.1 Download Tidal Music to Tesla [Requires Connectivity]
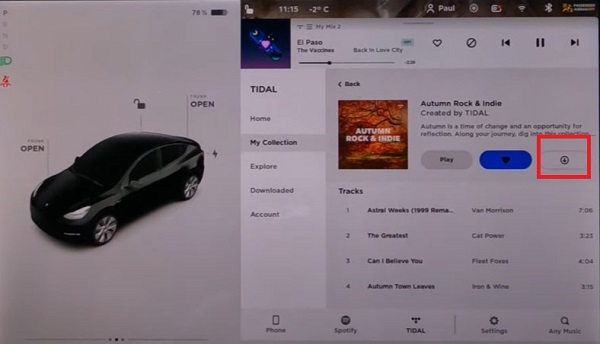
- Ensure your Tesla is connected to a Wi-Fi network. If you haven't connected to Wi-Fi, touch Controls > the Wi-Fi icon, then use an available Wi-Fi network.
- Touch the Tidal icon on your touchscreen.
- Go to My Collection to locate the tracks, playlists or albums you want to download to your Tesla.
- Touch the Download icon, then the selections will be downloaded to your Tesla.
- Now you can touch the 'Downloaded' button to view and listen to Tidal music offline on Tesla.
When you download Tidal music in your Tesla, the files are stored on the car's internal storage, specifically in the MCU (Media Control Unit), not on a USB drive or external device.
Tesla's internal storage for Tidal downloads is limited. Once the storage is full, further downloads will be suspended.
4.2 Download Tidal Music to Tesla [Completely Offline]
If you want to play Tidal music on Tesla without an internet connection, the best solution is to store your Tidal songs on a USB drive. This method gives you complete offline access and several key benefits:
✅ No Internet Needed: Unlike Tesla's built-in Tidal app, this method does not require Wi-Fi or Premium Connectivity. You can play your Tidal tracks anytime, anywhere.
✅ Keep Your Music Forever: Once your Tidal songs are saved to a USB, they are yours to keep. Even if you cancel your Tidal subscription, you won't lose access to your music.
✅ Better Sound Quality: Many Tesla users on Reddit have pointed out that built-in apps don't always deliver the best audio quality. While Tidal offers excellent sound, downloading your music on a computer in Hi-Res FLAC format ensures the best possible playback quality in your car.
✅ Works with Any Car Model: This method is not limited to Tesla. You can use the same process to play high-quality Tidal music in any vehicle that supports USB audio playback.

Tool You'll Need: ViWizard Tidal Music Converter
ViWizard Tidal Music Converter is the best Tidal music downloader designed for Tidal users to download Tidal tracks, playlists, and albums to a commonly-used format. You can choose to convert and download the selections to MP3, M4A, M4B, WAV, AAC, and Hi-Res FLAC. To download Tidal music to Tesla, please choose MP3 or FLAC. What's more, the lossless audio and full ID3 tags will be kept with the downloaded audio files.
Key Features of ViWizard Tidal Music Converter
Free Trial Free Trial* Security verified. 5, 481,347 people have downloaded it.
- Download full songs, albums, playlists, and artists from Tidal without ads offline
- Convert Tidal tracks in bulk at up to 35x faster speed
- Export Tidal music to MP3, FLAC, WAV, AIFF, M4A, and M4B
- Support various quality options up to a maximum of 24-bit, 192 kHz
Step 1Add Tidal Tracks to Download
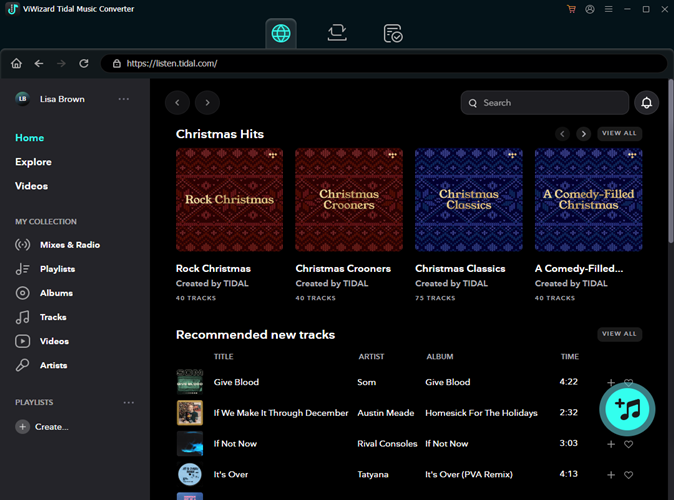
Open ViWizard Tidal Music Converter and log in to your Tidal account using the built-in web player. Browse your favorite playlists or albums, then click the "Add Music" button to load them for conversion.
Step 2Set the Output Format

Click the menu icon in the top-right corner and select Preferences. Under the Conversion tab, choose an output format like MP3 or FLAC for the best quality. If needed, adjust the bitrate, sample rate, and audio channels for a custom setup. Click OK to save your settings.
Step 3 Convert and Download Tidal Tracks

Click the "Convert" button to start downloading your Tidal music. Once complete, your files will be saved in the output folder on your computer. Click the folder icon next to the Tidal titles to find your downloaded tracks.
Step 4Play Tidal Music in Tesla via a USB Drive
Connect your USB drive to the computer, and open it in the File Explorer (PC) or Finder (Mac). When browsing the downloaded Tidal folder and files, copy them to the desired position on your USB drive. Now you can play the stored Tidal audio files from your USB flash drive on any media player. To play Tidal from a USB-connected flash disk on Tesla, follow these steps:
- Plug the USB drive into your Tesla's media player.
- On the touchscreen, go to Media > USB and open the folder containing your music.
- Your Tidal tracks will appear on the Tesla screen.
- Select any song and start playing

Part 5. How to Fix Tidal App on Tesla Not Working
Should you encounter any operational issues with the Tidal app within your Tesla, consider these problem-solving techniques to restore a smooth music streaming experience in your vehicle.
-
Fix 1. Review the Tidal App Status
Check if there are reported outages or known concerns by visiting Tidal's official social media accounts on Twitter or Facebook. Use the same Wi-Fi connection to stream content from different music services to pinpoint whether the problem is isolated to the Tidal app.
-
Fix 2. Alter Your Internet Connection
If you're experiencing an unstable Wi-Fi connection, switch to another network such as mobile data to potentially resolve connectivity issues.
-
Fix 3. Ensure Software is Updated
Make sure that your Tidal app is current with the most recent version. Tesla regularly pushes software updates which may include bug fixes that could help rectify any problems with the Tidal app.
-
Fix 4. Reset Network Settings
Persistent issues with the Tidal app might be resolved by resetting your Tesla's network settings, which can help clear any connectivity hindrances affecting the app.
-
Fix 5. Examine Audio Settings
Ensure that your device's volume is set appropriately and is not on mute. Also, confirm that the audio output settings are correctly set for your Tesla's system.
-
Fix 6. Utilize ViWizard Tidal Music Converter
This tool enables you to convert Tidal tracks for offline playback in a format compatible with Tesla. Once converted, you can enjoy Tidal content in your Tesla without relying on the Tidal app for Tesla.
Conclusion
Now you know how to get the Tesla Tidal app, shuffle songs, and even play Tidal music offline. While Tidal's integration isn't available on all Tesla models and may have issues, you can try the troubleshooting tips above or go for the ultimate solution—download Tidal music to a USB drive via ViWizard Tidal Music Converter for 100% offline, high-quality playback in your Tesla.
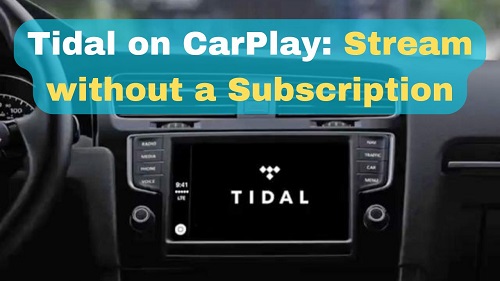
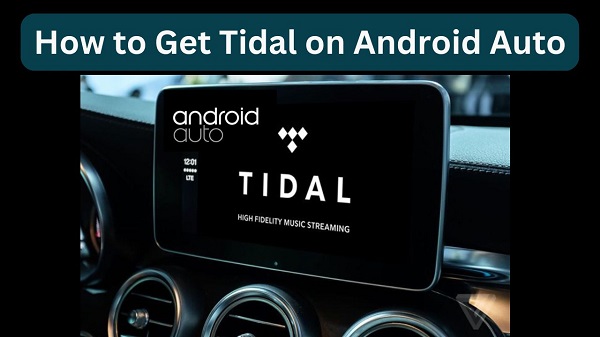


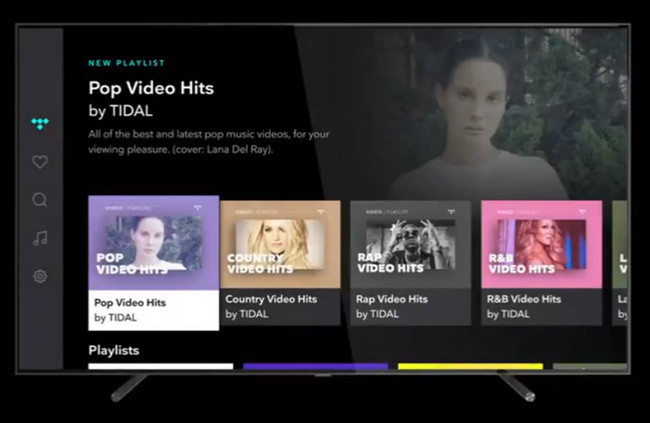


Leave a Comment (0)