Tidal is a popular music platform known for its high-quality audio. However, Tidal was removed from Roku channels on May 2, 2024. In this article, we'll explore why Tidal was removed from Roku and provide three easy methods to get Tidal music playing on your Roku device.
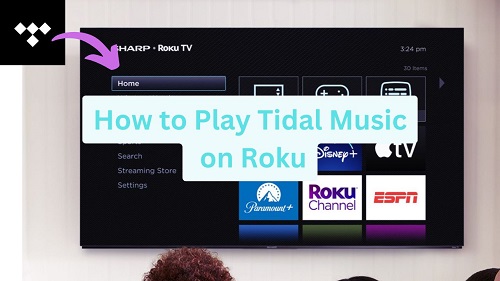
Part 1. Does Roku Offer Tidal?
Roku once supported the Tidal app, but it was removed from the Roku Channel Store in May 2, 2024. This means you can no longer download or install the Tidal app on Roku device.
However, that doesn't mean you're out of luck! While the official app is gone, you can still stream Tidal on Roku using other methods. Whether it's Bluetooth streaming, screen mirroring, or downloading Tidal music for offline playback, there are still ways to enjoy your favorite songs on Roku.
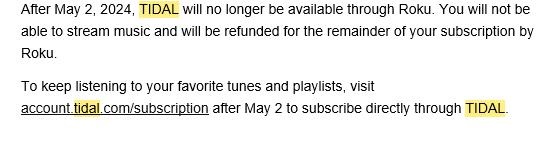
Part 2. Why Is Tidal Removed from Roku?
Tidal was removed from Roku because of a disagreement between the two companies. We asked Tidal Support, and it is likely that the main issue was about money. Roku and Tidal could not agree on how much Tidal should pay to stay on Roku's platform. This kind of dispute happens often between streaming services and device makers. Both sides want the best deal, and sometimes they can't find common ground.
There may also have been compatibility issues. Technology changes fast, and apps need updates to work well on devices. If Tidal and Roku couldn't agree on how to improve the app, it might have led to its removal.
Will Tidal return to Roku?
It is unlikely that Tidal will return to Roku soon. The removal was due to a disagreement, and there's no sign that either side is willing to compromise. Adding to this, Tidal also ended support for Fire TV and Samsung smart TVs. This suggests Tidal might be reevaluating its partnerships with certain platforms.
Despite this setback, Roku users need not worry, as there are still many music channels available on Roku, such as, Spotify, Amazon Music, Pandora, and more. For users who still want to stream Tidal music on Roku, we've got you covered! In the following sections, we'll delve into the best methods for streaming Tidal music on Roku, ensuring that you don't miss out on your favorite tracks.
Part 3. Best Way to Play Tidal on Roku After Its Removal ⭐⭐⭐⭐⭐
While the Tidal Roku app is no longer available, you can use the Roku Media Player to stream your Tidal music. This app allows you to stream music from local storage or connected devices. However, there's a catch—Roku Media Player only supports specific audio formats: AAC, MP3, FLAC, PCM, AC3/EAC3, DTS, ALAC, and Vorbis. This brings us to the critical question: how can you download and convert Tidal music to these supported formats?
This is where ViWizard Tidal Music Converter comes into play. ViWizard enables you to download Tidal music with lossless quality. It also allows you to convert Tidal tracks into any of the Roku-supported formats like MP3, FLAC, M4A, M4B, WAV, or AAC. This ensures that your music is perfectly compatible with Roku's media player, making it the most reliable method to enjoy Tidal on Roku. To visually compare the matches in format, the following will be presented in the table.
| Roku Media Player Supported Audio Formats | AAC, MP3, FLAC, PCM(.M4A), ALAC(.M4A), AC3/EAC3, DTS, Vorbis |
| ViWizard Tidal Music Converter Supported Formats | AAC, MP3, FLAC, WAV, M4A, M4B |
Key Features of ViWizard Tidal Music Converter
Free Trial Free Trial* Security verified. 5, 481,347 people have downloaded it.
- Download full songs, albums, playlists, and artists from Tidal without ads offline
- Convert Tidal tracks in bulk at up to 35x faster speed
- Export Tidal music to MP3, FLAC, WAV, AIFF, M4A, and M4B
- Support various quality options up to a maximum of 24-bit, 192 kHz
Tutorial on How to Download Tidal Tracks via ViWizard
Step 1 Select and Import Tidal Tracks
Install and open ViWizard Tidal Music Converter on your computer. Once launched, you'll see a built-in Tidal web player. Log in to your Tidal account to access your music library. Search for the Tidal songs, playlists, or albums you want to listen to on Roku TV, and click "Add Music" to import them for conversion.
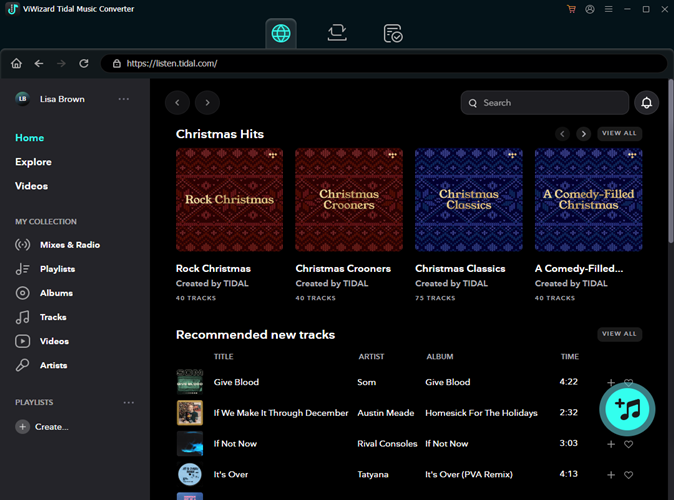
Step 2Set up the Output Preferences
Next, click the menu icon in the top right corner and select Preferences. Go to the Conversion tab, where you can set the output format, sample rate, bit rate, channel, and codec. To ensure compatibility with Roku Media Player, choose MP3 as the output format. Once done, click OK to save your settings.

Step 3Download and Convert Tidal Tracks
After setting up the preferences, click the Convert button in the bottom right corner. The Tidal tracks will begin downloading and converting. Once completed, click the folder icon next to each Tidal title to check the converted files in the output directory. This simple process ensures your Tidal music is ready to play on Roku, even without the Tidal Roku app.

Step 4Play Tidal Music on Roku Media Player via a USB Drive
Before you import the music tracks into the USB drive, make sure the USB file system is FAT32, NTFS, RFAT16, EXT2, EXT3, exFAT or HFS+. When you're all set, you can follow these steps to enjoy the Tidal music on your Roku TV.
- Insert the USB drive into the USB port which is normally at the back of your TV.
- Roku Media Player will be prompted to launch. If you haven't installed Roku Media Player, you can download it from the Roku Channel Store.
- In the Roku Media Player, scroll right and click Audio.
- Navigate to the tracks you want to play, and press OK or Play button on the Roku remote.
- While playing, you can skip forward and skip backward using the Play/Pause button on your remote.
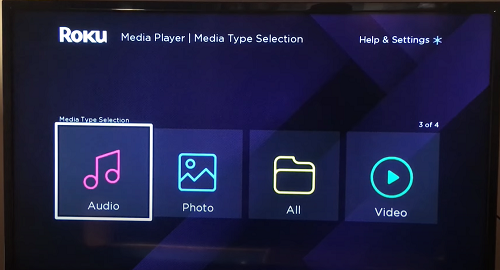
Part 4. Alternative Ways to Play Tidal on Roku ⭐⭐⭐
Besides Roku Media Player, two additional methods can help you easily cast or stream your favorite Tidal tracks on Roku.
Method 1. Stream Tidal to Roku TV via Bluetooth
One straightforward way to enjoy Tidal on Roku is by using Bluetooth. Most Roku TVs are equipped with Bluetooth capabilities, allowing you to pair your smartphone or other Bluetooth-enabled devices directly with your Roku TV. Once paired, you can play Tidal music from your phone, and it will stream seamlessly to your Roku device.
- Go to Settings on your Roku TV.
- Scroll down to Remotes & devices, and select Smartphones & tablets.
- Click on Add a new smartphone or tablet.
- Go to the Settings on your mobile phone, and turn on the Bluetooth.
- Find your Roku TV and pair it via Bluetooth.
- Once connected, you can stream Tidal on your phone and the music will be played on the Roku TV.
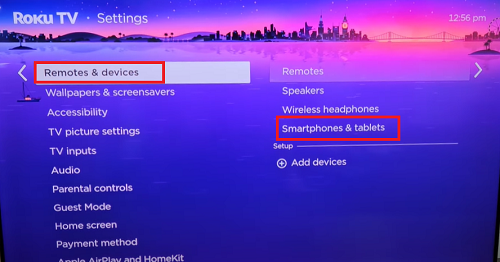
Method 2. Cast Tidal to Roku TV via Screen Mirroring
Another effective method is screen mirroring Tidal to Roku TV. This allows you to cast your smartphone's screen directly onto your Roku TV. First of all, you need to make sure that the Roku TV and your mobile phone are connected to the same wireless internet.
For Andriod Device Users
- On your Roku TV, go to the System, navigate to Screen Mirroring, click the mode and select Prompt.
- Go to the Settings on your phone, click on Bluetooth & device connection.
- Scroll down to Connection preference, and click Cast.
- Select Roku Player from the device list.
- Once connected, the prompt will show up on your TV screen, and click Allow.
- Now, open the Tidal app, and start playing your music.
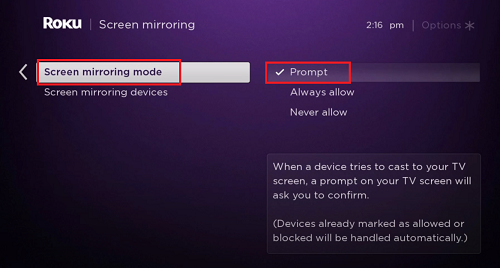
For iOS Device Users
- Go to the Settings on Roku TV, and look for and select Apple AirPlay and HomeKit.
- Turn on the AirPlay on Roku TV.
- Go to your iPhone, and swipe down from the top of the screen to open the control center.
- Press the Screen mirroring icon, and tap on the Roku TV on the device list.
- Now, you can go to the Tidal app on your iPhone and enjoy it on Roku TV.
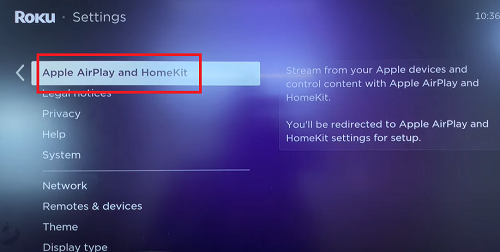
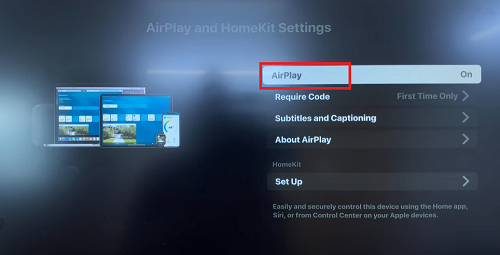
Part 5. FAQs about Tidal for Roku
Q1.Is Tidal still available on Roku?
A1.No, you can't use Tidal on Roku directly anymore. The Tidal app for Roku was removed from the Roku Channel Store, so there's no official way to download or install it. However, that doesn't mean you can't enjoy Tidal music on Roku.
You can still stream Tidal to Roku TV using alternative methods, such as Bluetooth streaming or screen mirroring. Another option is to download Tidal music in a compatible format (like MP3, FLAC, or AAC) and play it through a USB drive or media server.
Q2.Can I use Plex to stream Tidal on Roku?
A2.No, you can no longer use Plex to stream Tidal on Roku. The integration between Tidal and Plex officially ended on October 28, 2024, meaning users can no longer stream Tidal music directly through Plex. This change affects all platforms, including Roku.
Q3.Does Roku support lossless audio for Tidal music playback?
A3.Roku supports HiFi lossless audio streaming at 1411 kbps (16-bit/44.1 kHz), which allows you to enjoy CD-quality sound on the platform. However, it does not support Tidal's highest audio quality, HiRes FLAC, which offers even better resolution for audiophiles.
If you want to stream Tidal music for the best listening experience, it's recommended to use a high-quality DAC (digital-to-analog converter), such as the WiiM Mini. Alternatively, you can convert Tidal tracks to Roku-supported formats like FLAC or WAV using tools like ViWizard Tidal Music Converter, ensuring compatibility while maintaining high-quality sound.
Part 6. Conclusion
Though Tidal's official app is no longer available on Roku, there are still multiple ways to stream your favorite tracks on your Roku device after the removal. Whether you choose to use Roku Media Player with the help of ViWizard Tidal Music Converter, stream via Bluetooth, or cast using screen mirroring, each method offers a simple and effective solution to keep the music playing.
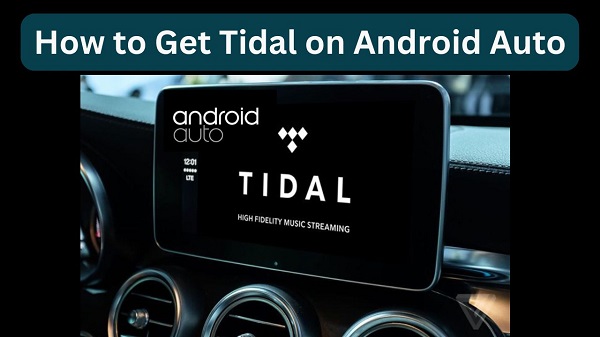
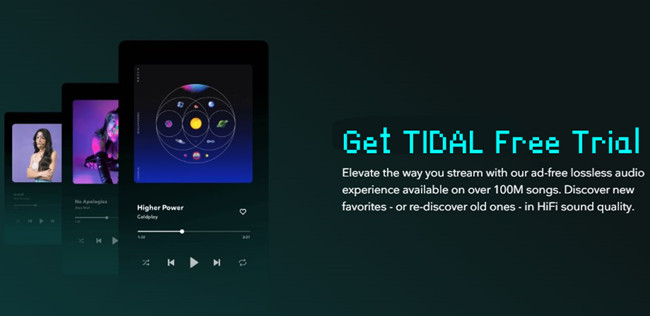
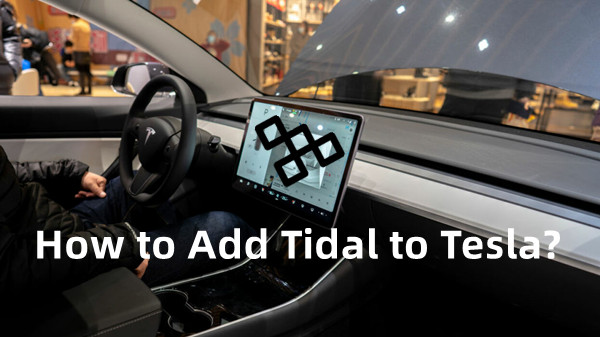
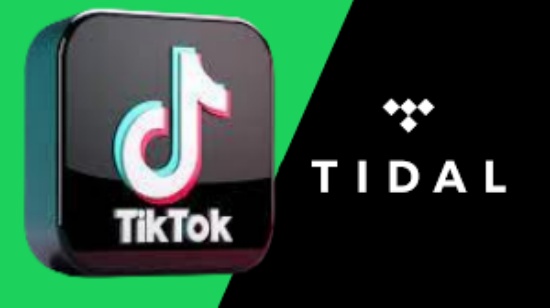
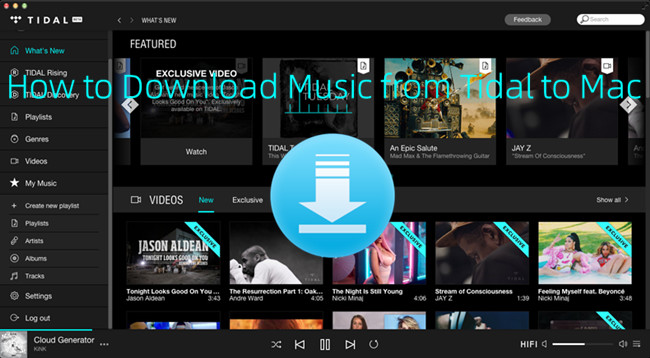
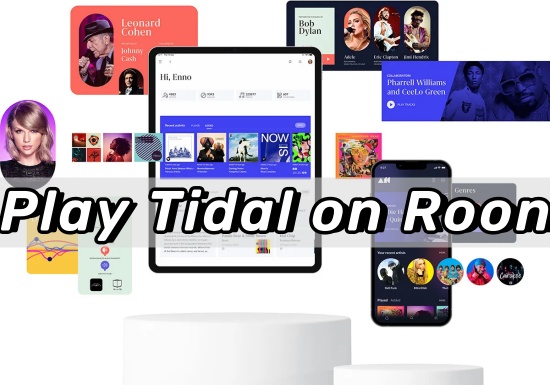

Leave a Comment (0)