Listening to Tidal on the road through Android Auto is a game-changer for audiophiles who value high-quality sound. With Tidal integrated into Android Auto, you can stream playlists, albums, and podcasts directly from your car's touchscreen or via voice commands, making your ride more joyful. But, how do you get and play Tidal on Android Auto? This guide will show you exactly how to get Tidal on Android Auto and troubleshoot common issues so you can keep the music playing, no matter where the road takes you.
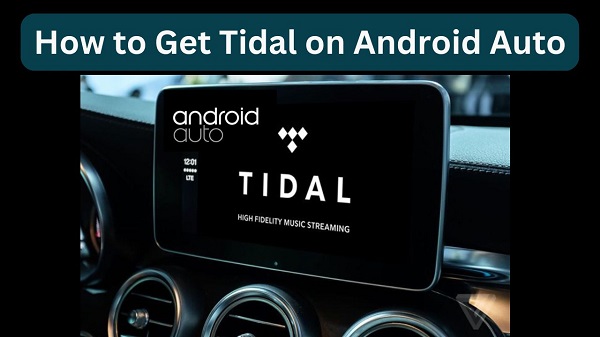
Part 1. Does Tidal Work with Android Auto?
Yes, Tidal is fully compatible with Android Auto. This means you can listen to your favorite tracks, playlists, albums, and podcasts directly from the Tidal app while driving. Tidal is committed to making its service available on multiple devices. Tidal stated in March 2018 that Tidal will be compatible with Android auto vehicles. Now, Tidal is compatible with over 400 car models.
To use Tidal with Android Auto, your car must support the Android Auto system (available in most vehicles manufactured after 2016), and you need a device running Android 6.0 (Marshmallow) or higher. Once connected, the Tidal app will appear on your car's dashboard interface, where you can browse through your collection, discover new music, and enjoy Tidal's Hi-Fi audio quality while on the go.
Tidal Features on Android Auto:
- Streamed playback: You can stream songs, playlists, and albums directly from your account.
- High-quality audio: If you're a Tidal Hi-Fi or Tidal Hi-Fi Plus subscriber, you can enjoy superior sound quality compared to other streaming services.
- Voice control: You can manage playback hands-free using Google Assistant, keeping your focus on driving while controlling your music with simple commands.
If your vehicle and Android device meet the requirements, getting Tidal up and running on Android Auto is a smooth and hassle-free experience. You can follow the steps provided below to start streaming Tidal on Android Auto.
Part 2. How to Set Up Tidal on Android Auto
What You Need:
- A smartphone device running Android 6.0 or higher.
- A car manufactured after 2016 with a touchscreen display.
- Good signal and network.
When you're all set, you can start setting up Tidal on Android Auto by following these steps:
- Install the Android Auto app on your phone: Open 'Google Play Store', and search for the Android Auto app. Download and install the app on your phone. If you've already installed it before, make sure it's updated to the latest version.
- Connect your phone to Android Auto: Connect the Android device to Android Auto via Bluetooth and a proper USB cord that comes with your device.
- Enable Android Auto:
- First, open Bluetooth on both your phone and car. Pair them up via a code that shows up on your phone, and click on 'Yes' that appears on the car display.
- Next, plug one end of the USB cord to your phone and the other to the car display. When your phone is plugged in, Android Auto should launch automatically. If it doesn't, ensure that Android Auto is enabled by going to your phone's settings. Find USB Preferences, and then click on 'File Transfer/Android Auto'.
- Open the Tidal app on your phone: Launch the Tidal app on your phone. If you haven't downloaded it, you can access it on Google Play Store.
- Start playing Tidal on Android Auto: Now, you can log into your Tidal account and select any tracks, playlists, albums, or podcasts you want to stream on Tidal using Android Auto.
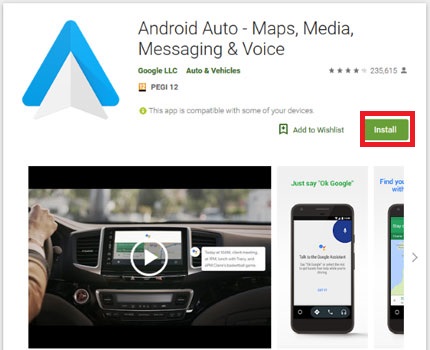
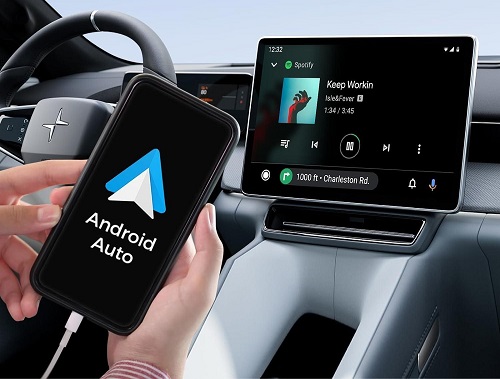
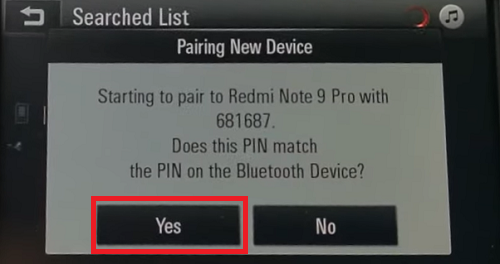
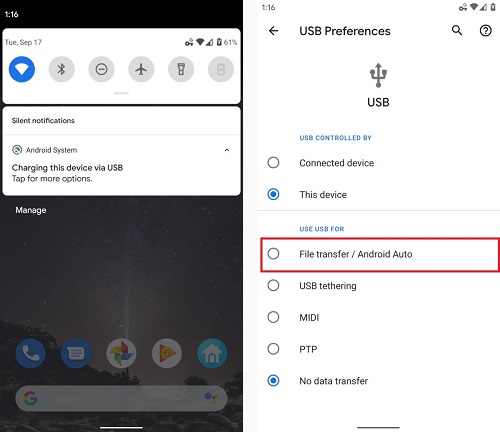
Part 3. How to Play Tidal on Android Auto Offline
While Tidal is known for its excellent streaming service, there are many users complain that Tidal can't connect to Android Auto, or the online playback takes up too much time loading. Whether you're running an errand or going on a road trip, stopping the car and reconnecting the devices while driving is quite dangerous. Especially when you're driving through areas with poor connectivity, the signal and network are not always stable. But don't worry, there's an easy workaround.
With ViWizard Tidal Music Converter, you can download Tidal music to your computer without a Tidal subscription, and you're still able to transfer it to your Android device for offline listening. This tool lets you convert Tidal songs into formats like MP3 and MKV with High and Master quality, so you can enjoy your downloaded tracks without restrictions. Once the songs are saved, you can access them through Android Auto without needing to stream, ensuring uninterrupted listening even in areas with no signal. Here's how to use Tidal offline with Android Auto.
Key Features of ViWizard Tidal Music Converter
Free Trial Free Trial* Security verified. 5, 481,347 people have downloaded it.
- Download full songs, albums, playlists, and artists from Tidal without ads offline
- Convert Tidal tracks in bulk at up to 35x faster speed
- Export Tidal music to MP3, FLAC, WAV, AIFF, M4A, and M4B
- Support various quality options up to a maximum of 24-bit, 192 kHz
Step 1 Add Tidal Tracks
Open ViWizard Tidal Music Converter on your computer. The Tidal app will automatically launch, and you'll need to sign in to your Tidal account. Choose the tracks you'd like to download, then either copy and paste the links to songs, playlists, albums, podcasts, or audiobooks into the converter or drag and drop the tracks directly into the ViWizard interface. To finalize the import, click the 'Plus' icon next to the search bar.
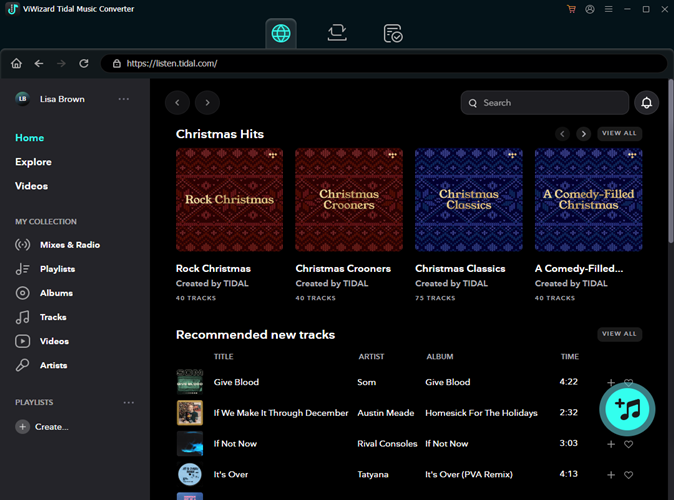
Step 2 Set up the Output Preferences
Click the 'Settings' icon in the top-right corner. In the pop-up window under the Convert tab, you can configure the audio output format, sample rate, bit rate, channel, and codec. Remember to convert the tracks into a format compatible with Linux, such as MP3 or FLAC. Once your settings are in place, click the OK button to save them.

Step 3 Download and Convert Tidal Tracks
After setting your preferences, click the Convert button in the bottom-right corner to begin downloading your selected tracks. When the process is finished, a red dot will appear on the list icon below. By clicking this, you can view the downloaded tracks in your local files.

Step 4 Play Tidal Tracks on Android Auto
Lastly, insert a USB flash drive into your computer, and place your downloaded Tidal tracks on the removable drive. Next, plug the USB flash drive into the USB port of the car–like on Tesla. Additionally, you can also transfer the converted tracks to your Android device, and connect it to Android Auto with a USB cord like the ways mentioned in Part 2. Now, you'd play the Tidal music offline while driving.
Part 4. How to Fix Tidal Android Auto Not Working
If you encounter issues while trying to connect and use Tidal on Android Auto, don't panic, there are several common issues and solutions you can try:
- Restart your phone: Minor glitches can sometimes cause Android Auto or Tidal to malfunction. A simple restart often resolves the issue.
- Uninstall and reinstall Android Auto: Uninstalling and then reinstalling the Android Auto app can clear up app-related bugs. Be sure to download the latest version of Android Auto from the Play Store.
- Check the connection on both your phone and Android Auto: If you connect your Android device with Android Auto via a USB cord, and it's not connecting, try to check the connection settings on both of your phone and Android Auto.
- On your Android device, go to Settings > USB Preferences > click on 'File Transfer/Android Auto'.
- On Android Auto, go to Settings, and try to navigate to and click 'Apps' (the name may differ, it'd be 'Phone Pairing' or 'Screen Mirror' for different cars). Then, select 'Android Auto', tap on 'Enable after USB Connection', and change the option from 'Never' to 'Always'.
- Check USB cable: If your phone isn't connecting properly, ensure you're using a quality USB cable. In many cases, third-party or damaged cables can interfere with Android Auto's functionality.
Part 5. FAQs about Tidal on Android Auto
Q1.How Do You Use Voice Commands to Control Tidal on Android Auto?
A1.To make your rides with Tidal music safer and easier, it is recommended that you use voice commands to control Tidal playback. A few quick steps can help you do that:
- Open Google Assistant on your Android phone.
- Find the 'Settings' in the app and click on 'OK Google'.
- Toggle the 'Access with voice match' option.
Now all you have to do is say “OK Google” to wake up Google Assistant's voice commands and control Tidal playback on Android Auto. For example, if you want to play a song by a singer or an artist on Andriod Auto, you can say "Play [artist name] on Tidal", and if you want to play a specific song by that artist, you can say "Play [song title] by [artisit name] on Tidal".
Q2.Why Is Tidal Not Connecting to Android Auto?
A2.If Tidal is not connecting to Android Auto, the issue could be Network problems, App issues, and Connection issues. The easiest way to identify which part has an issue is to bring another phone and test it out.
Try connecting a friend's phone to your car. If their phone connects without problems, the issue may be with your phone. If it's still not connected, the issue may be with Android Auto. To resolve the problem, Part 4 has already given a detailed one, try those steps one by one. If the problem still exists, it's time to go to the dealership and troubleshoot.
Part 6. Conclusion
Tidal and Android Auto together create an ideal driving experience, allowing you to stream high-quality music or play it offline. Whether you're streaming high-quality tracks or using the ViWizard Tidal Music Converter to play offline, this guide covers everything you need to ensure a seamless and enjoyable experience. Follow the steps and troubleshooting tips outlined here to get the most out of your Tidal subscription, wherever your journey takes you.
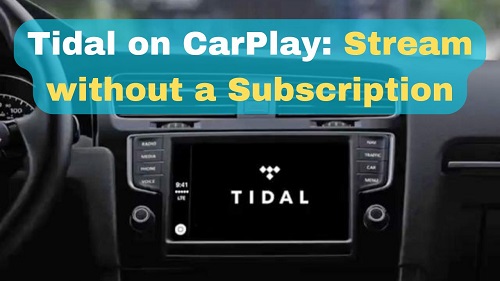
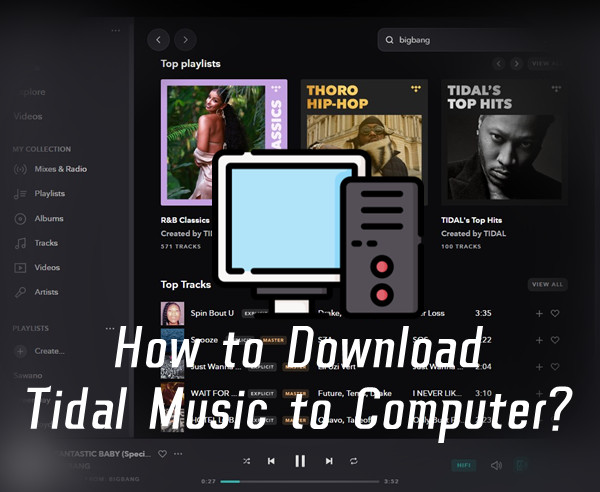

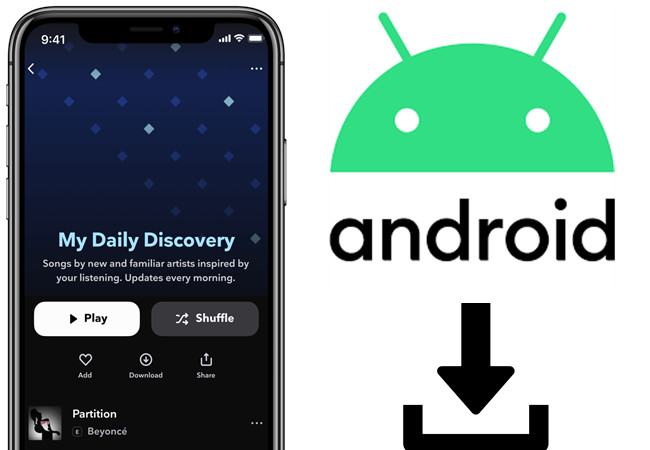
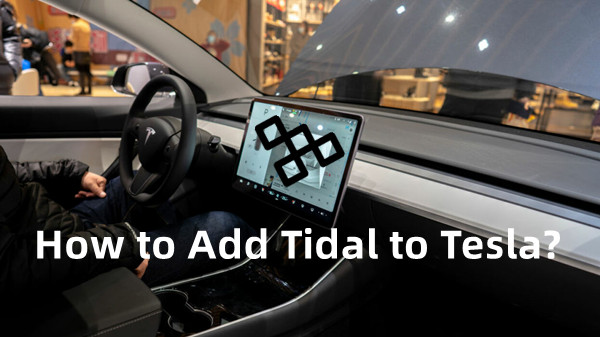

Leave a Comment (0)