
Wearable technology is changing how we connect with our world, and Wear OS smartwatches are leading the charge. Meanwhile, Tidal's pristine music streaming service is captivating listeners worldwide with its high-quality tunes.
In this post, we'll show you how to combine the best of both worlds. You'll learn how to seamlessly transfer and play Tidal music on your Wear OS smartwatch, putting your favorite tracks within arm's reach. Whether you're a fitness fanatic looking to elevate your workouts with a motivating soundtrack or want the freedom to enjoy your music library wherever you go, we've got you covered.
Part 1. Is There a Tidal Wear OS App?
Currently, Tidal does not offer a dedicated app for Wear OS. While Tidal apps are available on Galaxy Watch, Gear Sport, Gear S2 and S3, as well as the Gear Fit2, there is no direct app designed for Wear OS smartwatches. As a result, streaming music directly from Tidal to your smartwatch is an option only using an alternative method.
The good news is that Wear OS smartwatches allow you to store music files locally. This means you can have your favorite tracks ready to play without relying on an internet connection. However, to make this work with Tidal music, you'll need to download Tidal music to your computer or mobile and then transfer those files to the smartwatch as compatible formats.
Tool Required: ViWizard Tidal Music Converter
Meet ViWizard Tidal Music Converter - your ultimate solution for unlocking the full potential of your Tidal music library. This versatile tool empowers you to convert your Tidal songs into widely compatible formats like MP3, ensuring they can be played on a variety of devices, including Wear OS smartwatches. But that's not all. ViWizard goes the extra mile to preserve the exceptional sound quality you love from Tidal, so your tracks sound just as amazing as they do on the streaming platform.
What sets ViWizard apart is its attention to detail. When converting your Tidal songs, it doesn't mess with the song's essential information. Every element, from the artist's name to the song title and album details, is kept intact. This meticulous preservation ensures you have a smooth and organized listening experience, with all the critical song information readily available. With ViWizard, you're in complete control of your Tidal music, free to enjoy it on your Wear OS smartwatch with ease and impeccable quality.
Key Features of ViWizard Tidal Music Converter
Free Trial Free Trial* Security verified. 5, 481,347 people have downloaded it.
- Download full songs, albums, playlists, and artists from Tidal without ads offline
- Convert Tidal tracks in bulk at up to 35x faster speed
- Export Tidal music to MP3, FLAC, WAV, AIFF, M4A, and M4B
- Support various quality options up to a maximum of 24-bit, 192 kHz
Part 2. How to Download Tidal Music to Wear OS
In this part, we'll provide you with detailed step-by-step instructions to make the conversion and downloading process easy and straightforward with a few steps away.
Step 1Add Tidal Music
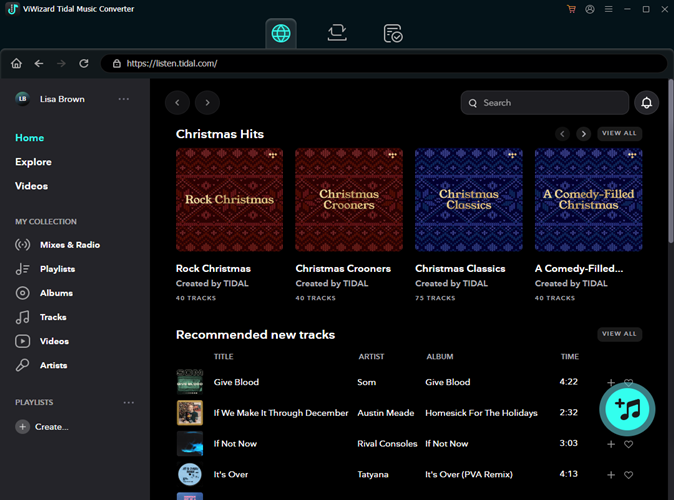
Download and open the ViWizard app on your computer, whether you're using Windows or Mac. The Tidal app will automatically launch, and you'll need to sign in to your Tidal account. Now, to select the Tidal tracks you want to download, just drag your chosen Tidal music files into the main ViWizard app or paste the URL of the track. To finalize the import, click the 'Plus' icon next to the search bar.
Step 2Customize Output Format

After adding your Tidal tracks, find the menu icon at the top right of the ViWizard app and click on it. In the menu, select 'Preferences'. Within the Preferences window, navigate to the 'Convert tab'. Here, you can change the format of your Tidal tracks. Simply pick from MP3 - this format compatible with a wide range of devices. If you're particular about sound quality, you can fine-tune settings like bit rate, sample rate, and channel to match your preferences. Once you're satisfied with your choices, click 'OK' to save your settings.
Step 3Convert and Download Tidal Music

After setting your preferences, click the Convert button in the bottom-right corner to begin downloading your selected tracks. Once the conversion is complete, you'll have your actual music files ready for download. Now, it's time to sync these converted files to your Wear OS smartwatch for offline listening.
Part 3. How to Transfer Offline Tidal Music to Wear OS
You can transfer the ViWizard-converted Tidal music tracks directly to your Wear OS smartwatch using alternative apps or your current devices. Whether you're using Galaxy Watch, Fossil Gen, Fossil Sport, Huawei, or other Wear OS devices, the methods below will help you transfer offline Tidal music to your smartwatch.
Method 1. Via Wear OS App [on Mobile]
Wear OS, produced by Google, can help you sync your smartwatch and your phone in just a few taps. Both iOS and Android devices are compatible with the Wear OS app. It's a must-have app for people who want to transfer music files and control the music playback on their smartwatches.
Ensure that you have downloaded the Tidal music on your mobile phone using the ViWizard Tidal Music Converter. Just a cable cord is enough to transfer the music files from your PC to your phone.
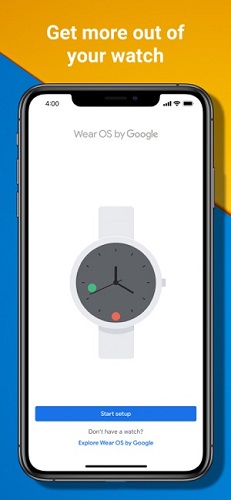
- Download and install the Wear OS app on your mobile phone.
- Pair your Wear OS and phone by connecting to the same Wi-Fi network.
- Launch the Wear OS app on your phone, and select the Settings icon.
- Scroll down and click on Personalization.
- Navigate to Manage Media, and choose Add Audio.
- Browse and select the local Tidal music files you want to listen on your Wear OS device.
- Once the transfer is complete, open the music player on your Wear OS to play the Tidal music offline.
Method 2. Via YouTube Music [on Mobile & PC]
Another method to transfer your Tidal music is by using YouTube Music as an intermediary. YouTube Music is available on most watches running the latest version of Wear OS 2, or newer. It allows you to upload music to the account, and download any music within the app.
- Use your phone or computer to upload your converted Tidal music to YouTube Music.
- Download the YouTube Music app from the Google Play store on your Wear OS smartwatch.
- Go to your PC or your mobile phone, tap on the profile icon and choose 'Upload music'.
- Choose the downloaded Tidal tracks in the local folder.
- Open the YouTube Music app on your watch, and tap the uploaded Tidal tracks you want to download for offline playback.
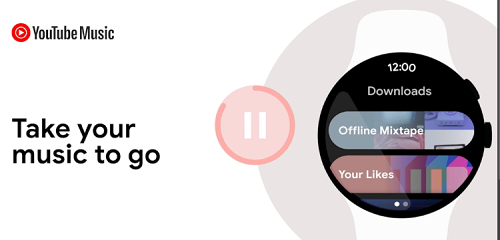
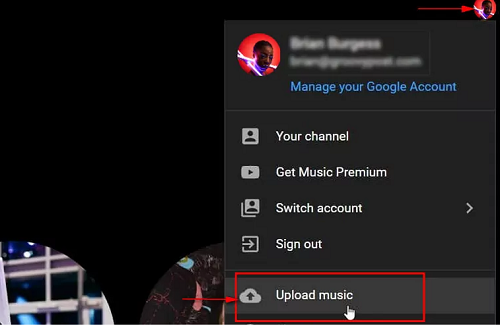
Method 3. Via Nav Explorer [on Mobile & PC]
Nav Explorer is a file manager app designed specifically for Wear OS. It lets you wirelessly transfer files from your computer to your smartwatch over Wi-Fi. Here's how to use it:
Before you try out this method, make sure you've done these:
- Download Nav Explorer from the Google Play Store on your Wear OS device.
- The Wear OS smartwatch and the transfer device are on the same Wi-Fi network.
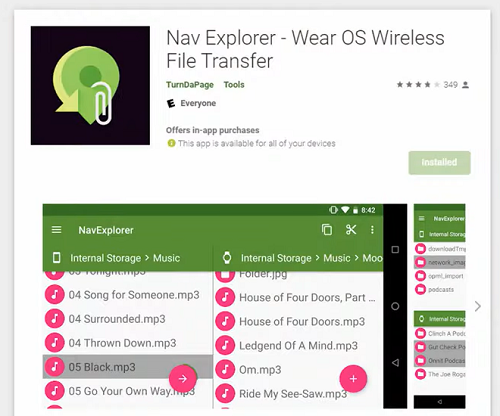
On PC:
- Open the app on your smartwatch and wipe down from the top and click on the Wi-Fi logo to start the FTP server on the watch.
- Go to your computer, and click on 'This PC' or 'My Computer'.
- Right-click on an empty space and choose 'add a network location', then enter the address shown on your smartwatch.
- Now, you can copy and paste the downloaded Tidal tracks to the folder you just created to connect with your Wear OS smartwatch.
- Once finished, you can listen to the transferred Tidal music offline in the music player on your Wear OS smartwatch.
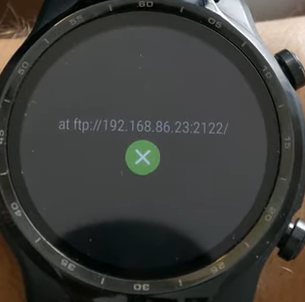
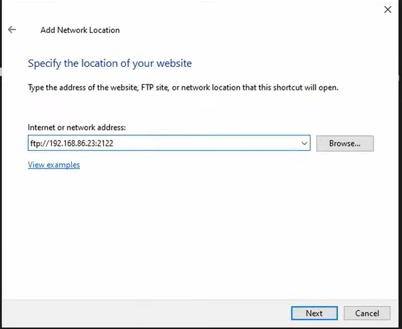
On Mac:
- Open Nav Explorer on your smartwatch and wipe down from the top and click on the Wi-Fi logo to start the FTP server on the watch.
- Go to your MacBook, and choose 'System Preferences' from the Apple icon.
- Click 'Sharing', and select the 'File Sharing' box and click 'Options'.
- Choose 'Share Files and Folders Using FTP', and paste the iP address shown on your Wear OS device.
- Now, you can copy and paste the downloaded Tidal tracks to the network location for FTP sharing.
- After that, you can find the transferred Tidal music offline in your music player on your Wear OS smartwatch.
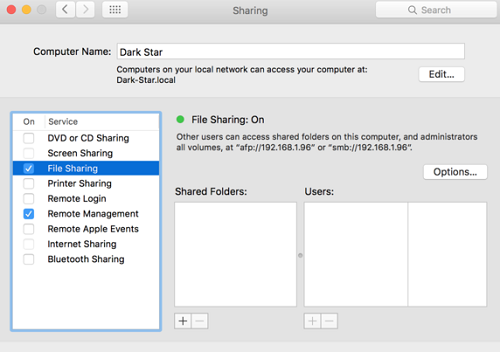
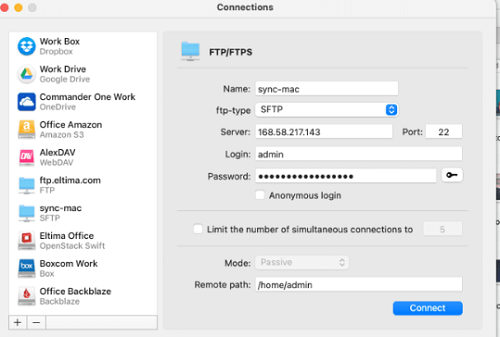
On Android Mobile Phone:
- Download Solid Explorer on your Android phone.
- Click the three-dot icon in the upper right corner, and choose Storage Manager.
- Click on the plus icon in the lower right corner, and select FTP and paste the address from the Wear OS watch.
- Follow the prompts to finish the network connection.
- Once finished, go to 'My Files' and find the music folder where you store the downloaded Tidal music files, and copy it.
- Swipe right to go back to the FTP storage, and paste the Tidal tracks you just copied into the folder you want to put in.
- Wait a few minutes for the transfer. Once done, go to the music player on your Wear OS smartwatch, and you can listen to the transferred Tidal music offline.
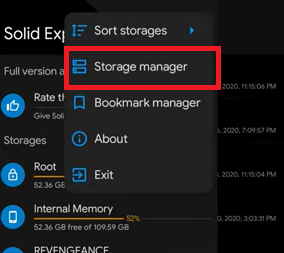
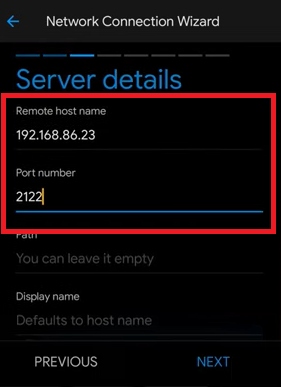
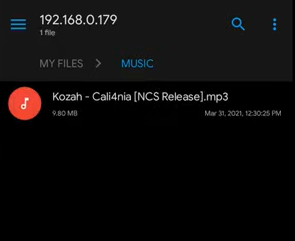
Part 4. Conclusion
Although Tidal doesn't yet have an official Wear OS app, there are several methods to transfer and enjoy Tidal music on your smartwatch. By using ViWizard Tidal Music Converter to download music, and apps like Nav Explorer, YouTube Music, or the Wear OS app to transfer files, you can listen to your favorite tracks offline on your Wear OS device.
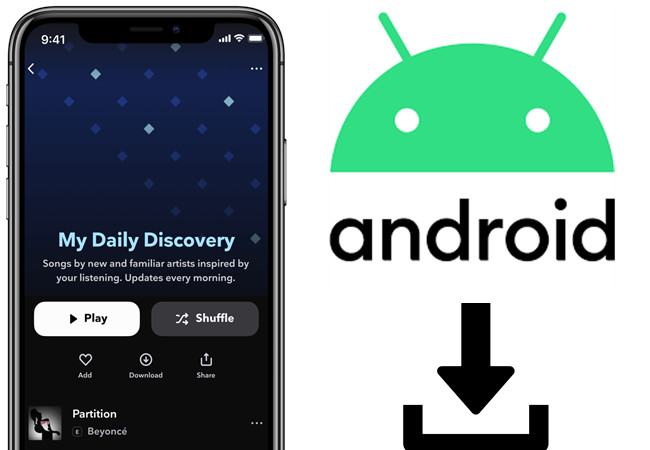
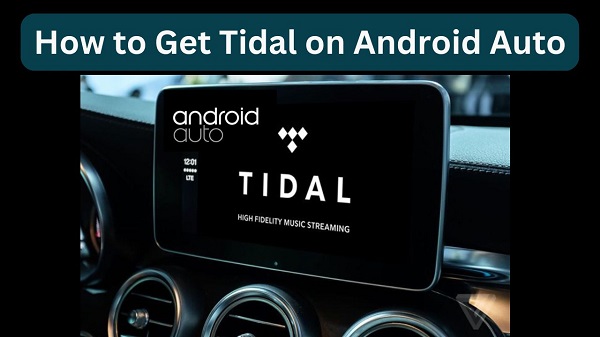

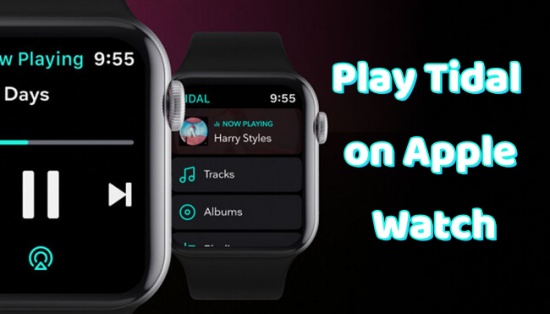


Leave a Comment (0)