Many music enthusiasts prefer to wake up to their favorite tunes, and setting alarms with familiar music can enhance the morning routine. By incorporating your preferred music streaming service, such as Tidal, you can infuse your alarm with personalized melodies, empowering you to start each day with a soundtrack that resonates.
This guide will outline the steps to set Tidal music as an alarm on smartphones (Android & iOS) and smart speakers, as well as a trick on how to set Tidal music on any devices you want, allowing you to wake up to the sounds you love most.

Part 1. How to Use Tidal Music as Alarm on iPhone/Android
Kello app, an alarm clock app available on Android and iPhone, has a built-in feature to decently set Tidal songs as alarms. If you own a Kello alarm clock, you can set it up with your phone and customize your alarm sound from various streaming music services, including Spotify, Deezer, Tidal, and more.
To use Tidal Music as Kello's alarm, a Kello alarm clock and an eligible TIDAL subscription are required. Also, you need to connect to the internet while you follow the steps below. If you don't meet the above, you can navigate to Part 3 where we introduce a way to set Tidal music as an alarm on any device without a TIDAL subscription. Here's how you can set it up via Kello app on Android and iPhone:
Setting up Kello with Android/iPhone:
- Download and install the Kello app from App Store (iOS) or Google Play (Android).
- Open the Kello app, and follow any steps on the screen to set it up with your Kello alarm clock.
- Tap Alarm at the bottom of the screen.
- To create a new alarm, tap + button at the top right of the screen.
- Tap + button in the lower-right corner to add an alarm.
- Tap the hour or minute filed and set the desired time.
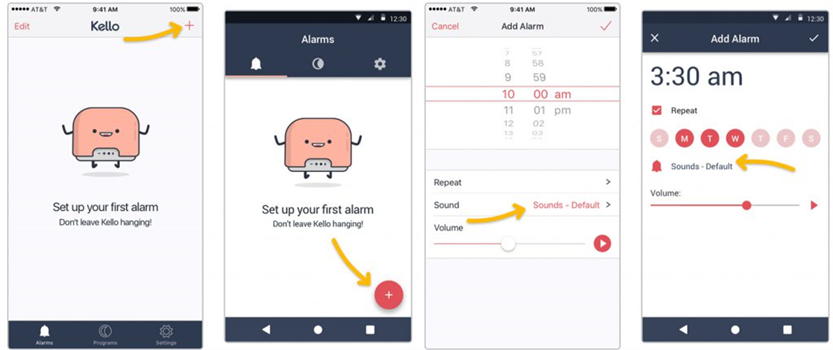
Setting Tidal music as Kello's Alarm:
- Tap the current sound's name in the Sound field.
- Open the Tidal app on your iPhone or Android smartphone, and make sure to log in to your subscription account.
- Select your favorite playlists on Tidal.
- Press Devices Available and choose Kello_xxx.
- Tap √ button to validate the alarm.
Part 2. How to Set Tidal Music as Alarm on Smart Speakers
In addition to setting an alarm on Kello Alarm Clock, some people with smart speakers may want to wake up to their favorite Tidal music through the speaker. However, in some smart speakers like the Sonos, it's impossible to use Tidal music as an alarm clock, according to the user discussions on Reddit. For this group of users, we suggest you skip to Part 3, where we cover setting an alarm on any device without a TIDAL subscription and other restrictions.
What You Need:
- A Smart Speaker (Google Home or Amazon Echo)
- An active TIDAL subscription
- Internet network
Steps to Set Tidal Music as Alarm on Google Home
Whether you're using Google Home the Google Home Mini or even the Google Home Max, this method works for all of you. Google Home can access and pull the music from the subscribed streaming services you've set, like Spotify, Pandora, Tidal, and more. Firstly, let's set up the music streaming service on Google Home (If you don't have a TIDAL subscription, Google Home will default to the Google Play Music service):
Link Tidal music services
- Open the Google Home app.
- Tap Settings, and scroll down to Music.
- To choose your default service, tap the Tidal music icon from the list provided.
- If Tidal music isn't listed, you can tap More Music Services, and add Tidal music to the list.
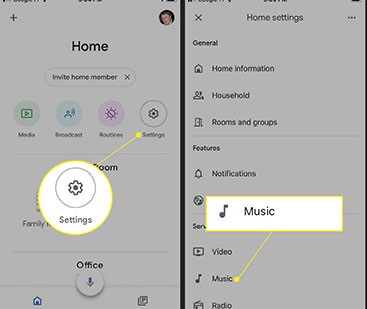
Set Tidal music as an alarm on Google Home
- Say "Ok Google" to activate Google Home.
- Say "Set a music alarm" to begin setting the alarm.
- When Google Home asks ">When for?", respond with the time you want the alarm.
- When it asks "What music would you like me to play?", say the artist's name and the specific song.
- Google Home will then pull the song from Tidal and set it as your alarm.
Steps to Set Tidal Music as Alarm on Amazon Echo
Like Google Home, Amazon Echo doesn't have native Tidal integration for alarms, but you can still work around it with these methods.
Connect Tidal music to Alexa
- Open up the Amazon Alexa app.
- Go to the upper left-hand corner and click on the menu button.
- Scroll down to and tap Settings, and click on Music & Podcasts.
- Tap the + button and choose Tidal Music Service.
- Follow the instructions to log into your Tidal account.
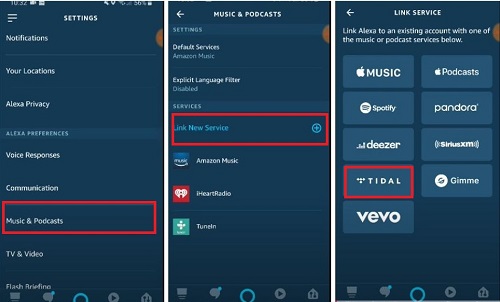
Set up a Tidal music on Amazon Echo
To set up Tidal music on Amazon Echo, you can tell Alexa what time the alarm is and which song, artist, or music service you want to hear. You'd simply say "Alexa, set an alarm for 6 AM tomorrow to play 22 by Taylor Swift on Tidal Music." or you want to set it as an alarm every weekday, you'd say "Alexa, wake me up with 22 by Taylor Swift on Tidal Music at 6 AM each weekday."
Part 3. How to Make Tidal Music Alarm on Any Device
No matter you are using an iPhone or Android smartphone or any device you want to use for alarms, you can set your favorite Tidal music as an alarm without a subscription by taking advantage of a powerful third-party app called ViWizard Tidal Music Converter.
Tool to Get Tidal Music Alarm: ViWizard Tidal Music Converter
While the Tidal music songs are protected by Tidal's digital rights management and can't be used besides Tidal's platform, ViWizard can help remove the restriction for more personal use, including using Tidal music songs as an alarm. When you download music files from Tidal, you can directly use the music files as the alarm sounds on any device. Meanwhile, you have unlocked more music possibilities with your Tidal music collection.
ViWizard Tidal Music Converter is designed for all Tidal music members to convert and download any music track to a commonly-used music file, such as MP3. It supports batch downloading, and you can add playlists, albums, artists and more. Besides MP3, you can also choose WAV, M4B, M4A, AAC, and FLAC as the audio format. While some third parties may not ensure the audio quality, ViWizard will keep the highest audio quality losslessly with the downloaded music file. You can try either the Windows or Mac version of ViWizard. Once you got the downloaded music files, you can head to transfer them to your mobile phone and set it as your alarm.
Key Features of ViWizard Tidal Music Converter
Free Trial Free Trial* Security verified. 5, 481,347 people have downloaded it.
- Download full songs, albums, playlists, and artists from Tidal without ads offline
- Convert Tidal tracks in bulk at up to 35x faster speed
- Export Tidal music to MP3, FLAC, WAV, AIFF, M4A, and M4B
- Support various quality options up to a maximum of 24-bit, 192 kHz
Steps to Make Tidal Music Alarm on Any Mobile Device
Step 1Select Tidal music songs
Launch the ViWizard app. If prompted, grant to launch or relaunch the Tidal desktop app. If you haven't installed the Tidal desktop app, you'll be redirected to its official website to download the latest version. Go to your favorite Tidal music songs, playlists, or alarms and drag them to ViWizard's main interface.
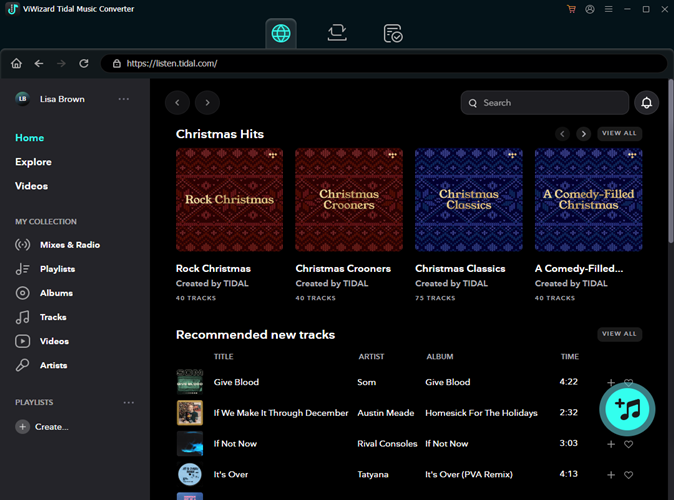
Step 2Adjust output format
Once added, click on the menu icon in the upper-right corner and open the Preferences settings. Choose the Convert tab, and click the chevron down icon next to the current format, and select MP3 from the context menu. You can also adjust the bit rate, sample rate, or channel there. After that, click OK to save these settings.

Step 3Download Tidal music files
Back to ViWizard's main interface and click on the Convert button to start converting and downloading the music tracks in batch. The conversion will complete at a super faster speed. Once done, click on the file button next to the output location. This will open the music folder that contains all the downloaded music files.

Step 4Transfer the Music to Any Devices You Want
You can transfer downloaded Tidal music files to your smartphone via a USB flash drive and set it as an alarm clock on any device. Here, we will provide you with a detailed tutorial on how to transfer Tidal music and set it as an alarm clock on Android and iPhone, as they are the devices that are most commonly used for alarm clocks.
Transfer Tidal music to Android & iPhone
- Connect your smartphones to your computer using the USB cable.
- For iPhone users, add the downloaded Tidal music into the iTunes library and sync your entire music library with the music file to your iPhone.
- For Android users, Transfer the downloaded Tidal music to your Android smartphone through File Explorer (Windows) or Android File Transfer app (Mac).

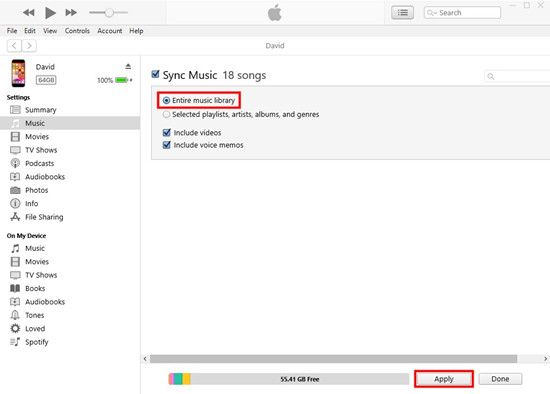
Set Tidal music as the alarm
- On iPhone:
- Open the Clock app on your iPhone.
- Tap the "Alarm" tab at the bottom of the screen.
- Tap the + button in the upper-right corner to create a new alarm or select an existing alarm to modify. You may also want to set the desired time for the alarm.
- Tap on the Sound option.
- Tao Pick a song option. This will open the Library section in the Music app.
- Go to the Downloaded section, and locate and select the Tidal music song you want to use as the alarm sound.
- Tap the + button next to the music song.
- After selecting the song, go back to the Clock app and the music song will be played automatically for you to preview it.
- Tap Save to confirm your alarm settings.
- On Android:
- On your Android smartphone, open the Clock app.
- Tap Alarm.
- Select an existing alarm or create a new one.
- Tap the Down arrow icon.
- Tap the current sound's name.
- Tap Add new > Your sound file, then scroll down to look for the desired file stored in the Files app.
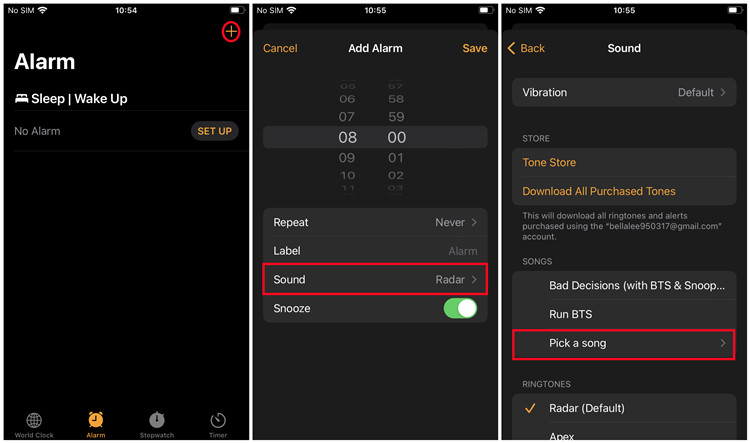
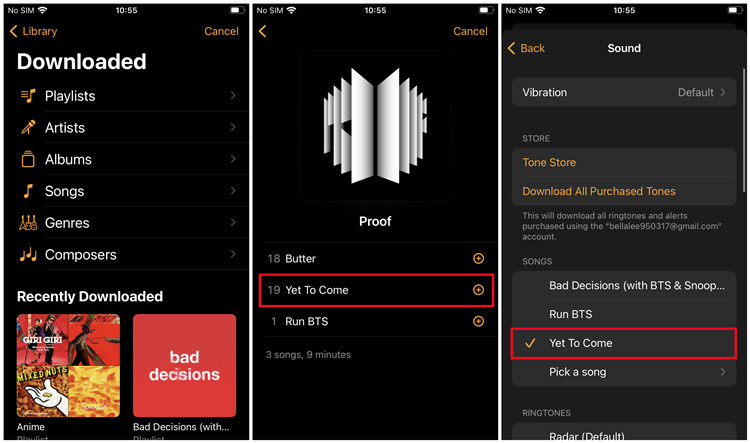
Part 4. Conclusion
Whether you're using an iPhone, Android device, or smart speakers like Google Home or Amazon Echo, there are several ways to make this possible, even though Tidal doesn't offer native alarm support on all platforms. If you're looking for a universal solution for any devices, using the ViWizard Tidal Music Converter can be a great option. It allows you to download your favorite Tidal tracks and set them as alarms on any device, without a TIDAL subscription.
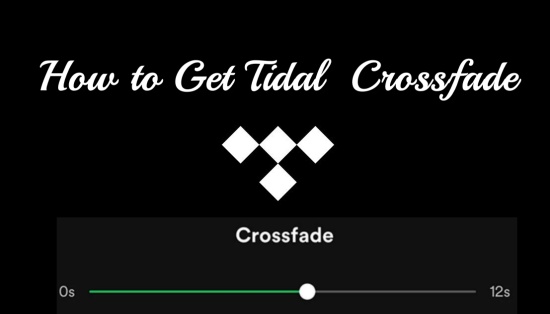



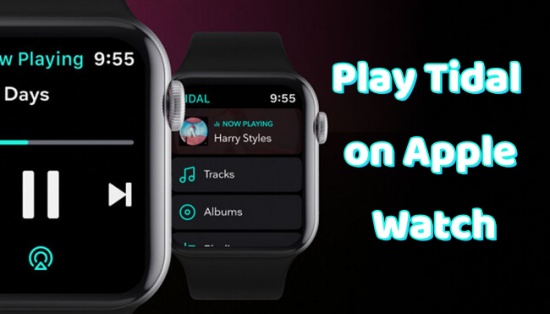

Leave a Comment (0)