Tidal, a subscription-based audio streaming platform, boasts a library of 110+ million tracks and has garnered a global audience from 60 countries. It offers compatibility with devices such as Windows, Mac, iOS, and Android. For many music aficionados, the experience of listening to music is elevated when using Google Home and Tidal together. This leads to the question: Is it possible to stream Tidal on Google Home?
We'll answer this question later and show you 3 proven ways to play Tidal on Google Home, with step-by-step instructions for both mobile and desktop users. Let's get started!
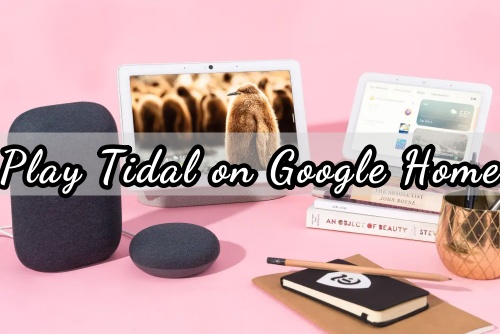
Part 1. Can You Play Tidal on Google Home?
Yes, you can play Tidal on Google Home with some workarounds. There isn't a native Google Home Tidal integration like Spotify or Apple Music, so you won't be able to play Tidal directly through your Google smart speakers.
However, you can still play Tidal music on Google Home speakers using alternative methods like Google Cast, Bluetooth connectivity, or by converting and uploading Tidal tracks to a supported service. In the following parts, we'll show you a detailed step-by-step tutorial on how to "use" Tidal on Google Home device.
Part 2. Connect Tidal to Google Home via Bluetooth
Bluetooth streams Tidal music from your phone or tablet to Google Home, Google Nest, or Nest Mini. It's straightforward but needs a stable connection and an active Tidal subscription. Here's a simplified guide for mobile and desktop devices. Take a look.
On Mobile:
- Turn on your Google Home speaker.
- On your phone, download, install, and launch the Google Home app.
- Scroll down until you locate your Google Home device on the list.
- Tap the Google Home device and proceed to Device Settings.
- Choose Paired Bluetooth Devices > Enable Pairing Mode to ensure your Google Home speaker is ready for pairing. (Alternatively, if possible, activate the pairing mode on your Google Home speaker by pressing its pairing button.)
- Access your phone's Control Center, enable the Bluetooth settings, and connect to Google Home.
- Once paired successfully, your Google Home functions as your phone's Bluetooth speaker. You can now open the Tidal app and stream the music you desire on Google Home immediately.
- Use Google Assistant for basic controls by saying, "Hey Google, pause" or "Hey Google, resume."
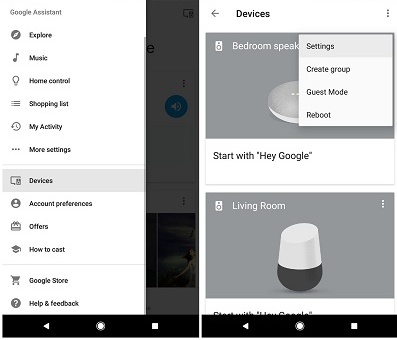
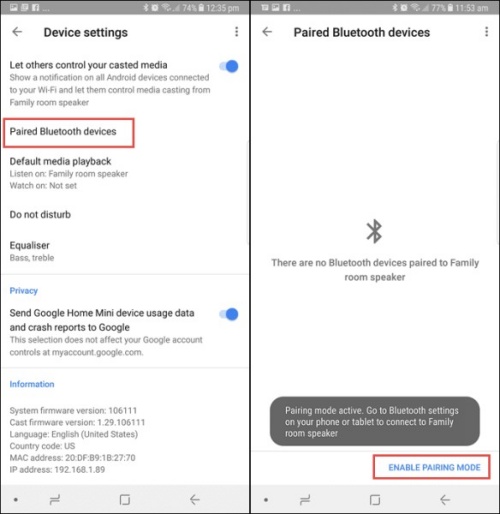
On Desktop (with Bluetooth capability):
Before you begin, make sure you have the Google Home app installed on your phone. Also, make sure your Google speakers and computer are on the same Wi-Fi network.
- Go to the Google Home app on your phone.
- Find your Google Home device and tap Settings > Paired Bluetooth Devices > Enable Pairing Mode.
- Connect your desktop to Google Home via Bluetooth.
- On Windows:
- Go to Settings > Devices > Bluetooth & other devices.
- Make sure Bluetooth is turned on.
- Click "Add Bluetooth or other device", then select Bluetooth.
- You should see your Google Home/Nest device in the list, click it to pair.
- On macOS:
- Open System Preferences > Bluetooth.
- Make sure Bluetooth is on.
- Your Google Home/Nest should appear in the list of devices, click Connect.
- Once paired, launch the Tidal desktop app or go to Tidal Web Player in your browser.
- Choose any song, album, or playlist you want and hit Play.
- The audio will now stream through your Google Home speaker via Bluetooth.
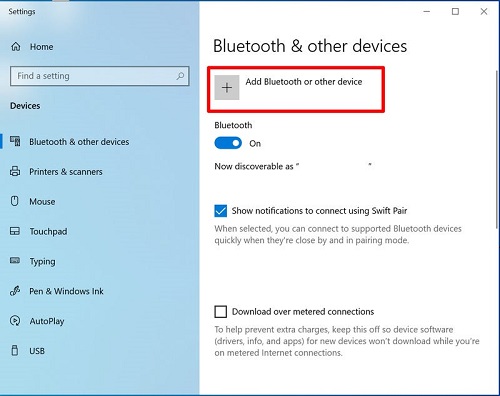
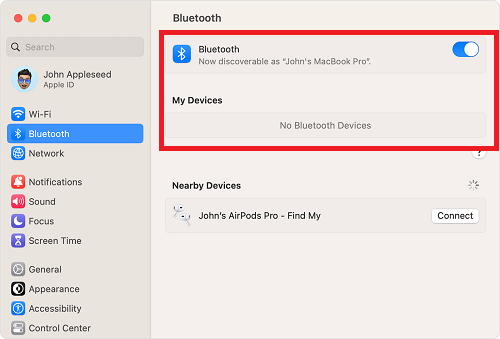
- Once your device (mobile or desktop) is paired with the speaker, you don't need to repeat the pairing steps next time.
- Bluetooth audio quality is slightly lower than casting over Wi-Fi, but it's still great for casual listening.
- Tidal will not play on Google Home if your subscription has expired or if the internet connection is poor.
- If you want a better way to play Tidal across multiple rooms, consider using Chromecast instead of Bluetooth (mentioned in the next par).
Part 3. Cast Tidal to Google Home via Google Cast
Google Home, with its integrated Chromecast technology, provides users the convenience of playing audio from their smartphones directly to their speakers. Tidal is compatible with Google Cast, which means it can be casted to devices equipped with this feature. By leveraging the Chromecast functionality, you can integrate Tidal with Google Assistant for seamless control.
Although there's no search capability for specific tracks, you can utilize voice commands through Google Assistant to manage Tidal playback on your Google Home. Basic voice commands such as skipping tracks, adjusting volume, and pausing are supported. If you're a Tidal subscriber, follow the steps below to cast Tidal to Google Home using the Google Cast feature.
On Mobile:
- Power on your Google Home.
- Launch the Tidal app on your phone, ensuring it's connected to the same Wi-Fi network as your Google Home.
- Begin playing a song on Tidal. Tap the bar displaying the song and artist information to enter the Now Playing view.
- Click the Cast icon located at the bottom left, resembling a TV screen. This will bring up the Google Cast menu, showing all available devices on the same Wi-Fi network.
- Select your Google Home device from the list. You'll notice that your Google Home is now playing the Tidal music you've chosen, and your phone functions as a remote controlling the music playback.
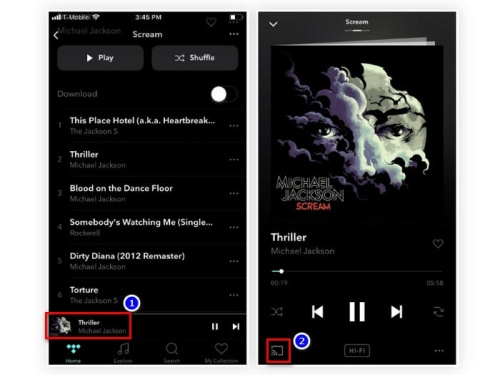
On Desktop:
- Connect the desktop to the same Wi-Fi as your Google Home.
- Open a Chrome browser and visit the Tidal Web Player.
- Log in to your Tidal account.
- Play a song, album, or playlist.
- Click the three-dot menu (⋮) in the top-right corner of Chrome.
- Select "Cast…" from the dropdown.
- Select your Google device when it appears.
- Under "Source", choose "Cast tab."
- Once you click your speaker, the Tidal audio will stream directly through your Google Home speaker.
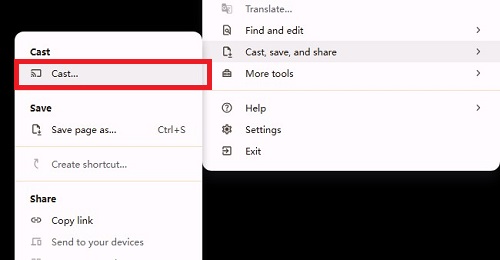
Bonus Tip: Control Tidal Playback with Voice Commands
After linking Tidal to Google Home via Google Cast, considering using voice control to make playing easier. To use voice commands to play or pause Tidal tracks, you need to pick Tidal music service as your default player on your Google Home. Just follow the steps below
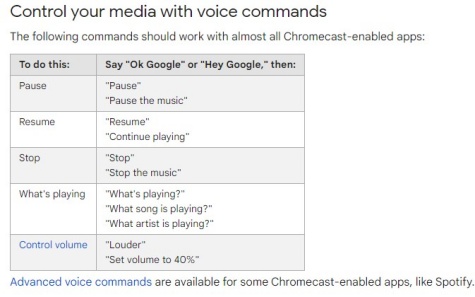
- Open the Google Home app on your phone and tap Settings.
- Under Services section, tap Music.
- Tap Tidal Music app to set it as default service. If Tidal Music app is not listed, locate and touch More Music Service to find and link Tidal service.
- You can also link or unlink other available services by tapping a service
When done, Google Assistant will use the Tidal service for playbcak when you say "Hey Google, play music." You can also use voice commands to pause or control volume for Tidal tracks. For instance, say "Pause" to halt the current song or "Louder" to increase the volume.
One benefit of using this method is that it doesn't consume your device's battery. However, the limitation is that without a Tidal subscription, you won't be able to cast Tidal content to Google Home using Google Cast.
Part 4. Play Tidal on Google Home via ViWizard [Offline]
Above we talked about the two options for playing Tidal on Google Home: Bluetooth connectivity and Google Cast. Both methods work, but they require an active Tidal subscription and a stable internet connection. They also come with a few limitations, like potential dropouts, lag, or lower audio quality.
If you're looking for the most reliable, high-quality Tidal listening experience on Google Home with no interruptions, we recommend a smarter workaround: import your Tidal music to YouTube Music (formerly Google Play Music), which is natively supported by Google Home smart speakers.
To do this, you'll first need to download and convert your Tidal music locally using ViWizard Tidal Music Converter. This powerful tool removes DRM protection and lets you save your favorite tracks to your computer, making it easy to transfer them to YouTube Music, or any platform you like.
ViWizard doesn't just download music, it also lets you convert Tidal tracks to MP3, FLAC, AAC, WAV, and other popular formats. You can even customize audio settings like bit rate and sample rate up to 24-bit/192kHz, so you'll never lose that rich, hi-fi Tidal sound. Once your music is downloaded with ViWizard, you'll be able to play Tidal on your Google Home without a subscription and even without internet.
Key Features of ViWizard Tidal Music Converter
Free Trial Free Trial* Security verified. 5, 481,347 people have downloaded it.
- Download full songs, albums, playlists, and artists from Tidal without ads offline
- Convert Tidal tracks in bulk at up to 35x faster speed
- Export Tidal music to MP3, FLAC, WAV, AIFF, M4A, and M4B
- Support various quality options up to a maximum of 24-bit, 192 kHz
Proceed with the user manual provided below to learn how to download Tidal tracks for listening on Google Home.
Step 1Select and Load Tidal Tracks
Launch ViWizard Tidal Music Converter on your Windows or Mac computer. On the main interface, you'll find a built-in Tidal web player where you can access the full Tidal music library. Browse and select the tracks, playlists, or albums you want to download. Then, click the "Add Music" button in the bottom right corner to add them to the conversion list.
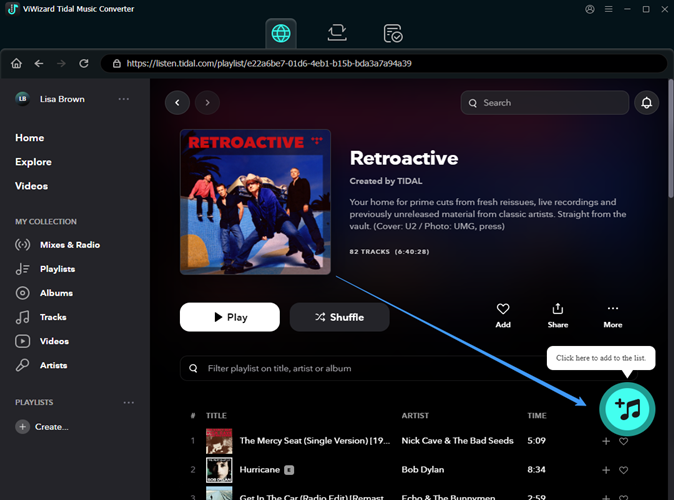
Step 2Define the Output Parameters
Click the menu icon at the top right corner and select "Preferences." In the new window, go to the Conversion tab. Here, you can choose the output format and adjust audio settings such as sample rate, bit rate, channel, and codec. For best compatibility with Google Home, it's recommended to select MP3 as the output format. Once you've finished adjusting the settings, click "OK" to save your changes.

Step 3Download and Convert Tidal Tracks
Next, click the "Convert" button in the bottom right corner. ViWizard will begin downloading and converting the selected Tidal tracks. Once the process is complete, your downloads will be saved in the output folder you previously set on your computer.

Step 4Import Tidal Music to YouTube Music
Now that you've got the Tidal music saved as audio files, it's time to upload them to YouTube Music. Just follow these steps:
- Open the YouTube Music app or website.
- Click your profile icon and select "Upload Music"
- Find the folder with your converted Tidal tracks, and choose the music you'd like to upload.
- Your uploaded music may take some time to show up in your library, even after it has been successfully uploaded.
- Later, open the Google Home app on your phone and go to Settings > Services > Music.
- Make sure YouTube Music is set as an enabled music service
- Use Google Assistant to play uploaded tracks by saying, "Hey Google, play my music" or "Hey Google, play [song name]."
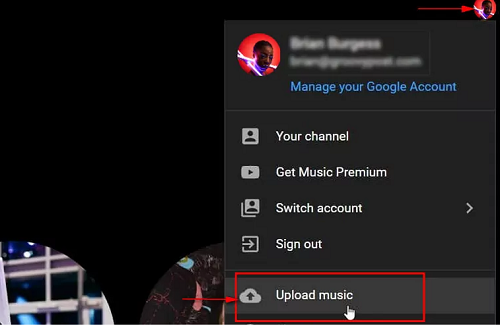
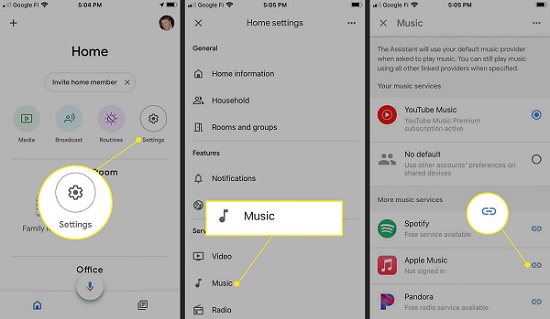
Part 5. FAQs about Playing Tidal on Google Home
Q1.Which music streaming services are compatible with Google Home?
A1.Google Home supports a variety of popular music streaming platforms, including Spotify, Pandora, Deezer, iHeartRadio, Apple Music, Google Podcasts, and YouTube Music.
Q2.Is it possible to stream Tidal on Google Nest Mini?
A2.Currently, there is no Google Home Tidal support on Google Nest Mini. However, you can still enjoy Tidal on Google Nest Mini by using ViWizard Tidal Music Converter to download the tracks and play them via Bluetooth or through Google Play Music on your device.
Q3.Can I cast Tidal to Chromecast devices?
A3.Yes, indeed. Tidal has extended its support for Chromecast, allowing users to play and control their favorite music on devices that have Chromecast functionality directly from within the Tidal app. However, this feature is exclusively available to Tidal HiFi and Premium subscribers.
Q4.Do I require a Tidal subscription to use Tidal on Google Home?
A4.A Tidal subscription is necessary to access the complete library of music and to use Tidal on Google Home via Bluetooth or Google Cast. Alternatively, you can utilize the ViWizard Tidal Music Converter to download music for local playback, enabling you to enjoy Tidal content on Google Home without a subscription.
Conclusion
We've outlined 3 effective methods for playing Tidal on Google Home. You can opt for Bluetooth or Google Cast to listen to Tidal on your Google Home device, or you can leverage the ViWizard Tidal Music Converter to download music and play Tidal tracks through Google Play Music on Google Home. It's important to note that using Bluetooth or Google Cast requires a Tidal subscription and depends on your phone as an intermediary. Conversely, with ViWizard Tidal Music Converter, you're not bound by these restrictions and can freely play your preferred Tidal tracks on any device of your choice.
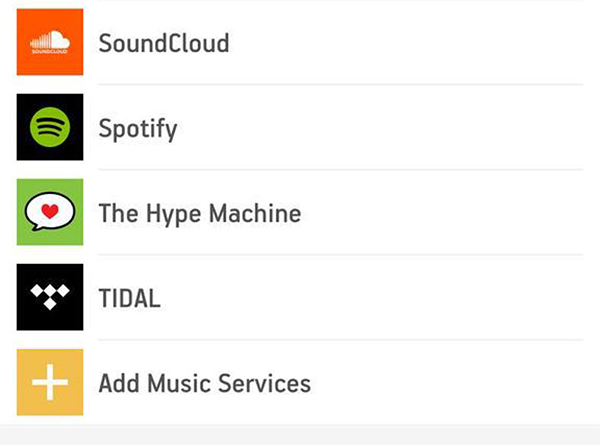
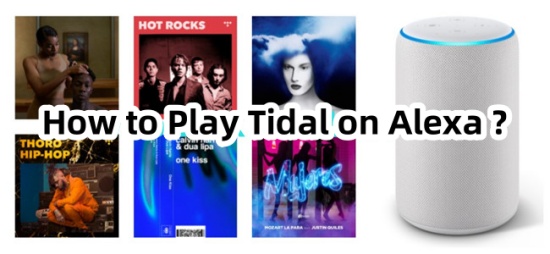
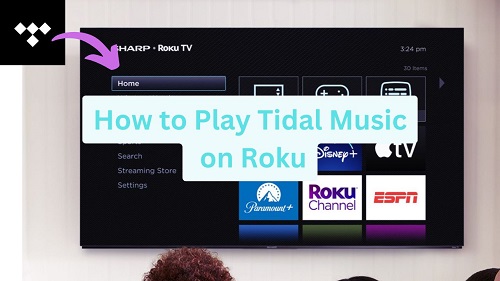
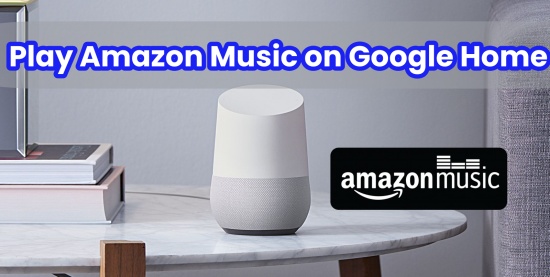


Leave a Comment (0)