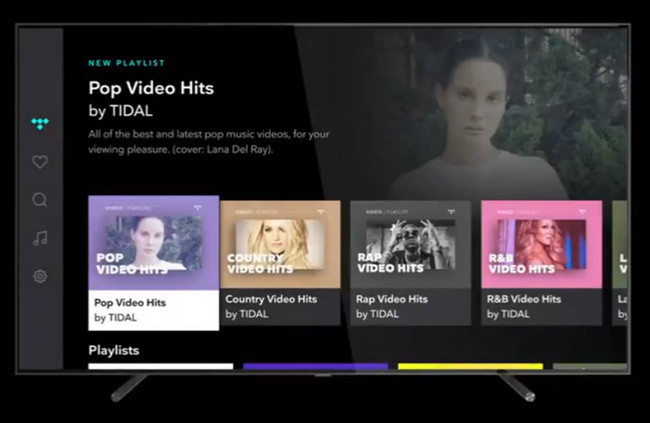
If you're a fan of TIDAL and the proud owner of a Samsung Smart TV, you're in for a treat. Tidal, renowned for its high-fidelity audio quality and extensive music catalog, has now extended its support to Samsung TVs. This means that you can elevate your music-listening experience by enjoying your favorite tracks, albums, and playlists on the big screen, right from the comfort of your living room.
In this guide, we'll walk you through the simple steps to install and play Tidal music on your Samsung TV. With just a few easy setup steps, you can transform your TV into a concert stage, letting music fill the room and captivating your senses with stunning visuals.
Part 1. How to Install and Play Tidal Music on Samsung TV
Now, let's get started by looking at the prerequisites and the steps to set up and play Tidal music on your Samsung TV.
Prerequisites:
- 2017 models and newer smart TVs
- A TIDAL account with or without active TIDAL membership
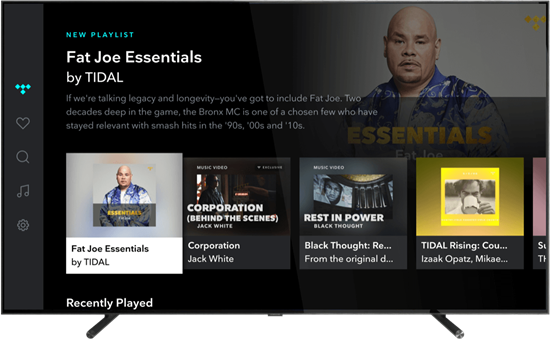
Step 1Set Up Your Samsung TV
Before you can start enjoying Tidal music on your Samsung TV, ensure your TV is properly set up.
- Make sure your TV is connected to the same Wi-Fi network as your mobile device. You can do this by going to your TV's settings and connecting it to your home Wi-Fi network.
- If you haven't done so already, sign in with your Samsung account on your TV. If you don't have a Samsung account, you can easily create one.
- It's always a good practice to keep your TV's software up to date. In your TV's settings, check for and install any available updates.
Step 2Download and Launch the Tidal App
Now, let's get the Tidal app on your Samsung TV.
- Grab your TV remote and press the "Smart Hub" button. This will open the Smart Hub menu.
- Within the Smart Hub, navigate to the "Apps" section. In the search bar, type "Tidal" and select the Tidal app from the search results.
- Click on "Download" or "Install" to get the Tidal app onto your TV.
- After the installation is complete, you can find the Tidal app in the "Apps" section on your TV. Open it.
- Sign in with your Tidal username and password. If you're new to Tidal, create a Tidal account to get started.
Step 3Play Tidal Music
Now, you're all set to enjoy your favorite music on your Samsung TV.
- Use your TV remote to navigate through Tidal's different sections, such as "Home," "Search," and "Playlists."
- Take some time to explore Tidal's vast music library to find your favorite songs, albums, and artists.
- If you have a specific song or artist in mind, you can use the on-screen keyboard or your mobile device to search for it.
- Choose the song, album, or playlist you want to play by navigating to it using your TV remote.
- Click on your selected item, and Tidal will start playing your chosen music.
- You can easily control playback using your TV remote - play, pause, skip tracks, and adjust the volume.
Part 2. How to Download Tidal Music for Playing on Samsung TV
For all Tidal users, here's an exciting way to enhance your music experience on your Samsung TV. With TIDAL's Offline Mode and a handy tool called ViWizard Tidal Music Converter, you can download your favorite Tidal tracks, albums, and playlists in compatible file formats. Once you have your music downloaded, you can easily play it on your Samsung TV using a USB drive. Let's dive into this process and unlock the world of offline Tidal music on your TV.
Tidal's Offline Mode allows you to download music for offline listening, ensuring you have access to your favorite songs even without an internet connection. However, to make sure your favorite Tidal music match your TV's compatibility, ViWizard Tidal Music Converter is a powerful tool that can help you achieve this. It assists in transforming your Tidal tracks into formats that are readily recognized by various devices, including MP3, M4A, M4B, WAV, AAC, and FLAC. With ViWizard, your music becomes TV-ready.
Key Features of ViWizard Tidal Music Converter
Free Trial Free Trial* Security verified. 5, 481,347 people have downloaded it.
- Download full songs, albums, playlists, and artists from Tidal without ads offline
- Convert Tidal tracks in bulk at up to 35x faster speed
- Export Tidal music to MP3, FLAC, WAV, AIFF, M4A, and M4B
- Support various quality options up to a maximum of 24-bit, 192 kHz
Step 1Adding Tidal Music to ViWizard Tidal Music Converter
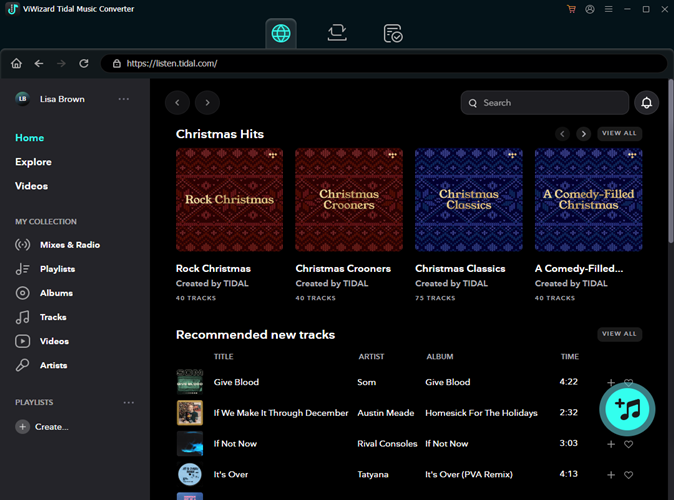
To start, download ViWizard Tidal Music Converter on your computer. Ensure that you have the Tidal desktop application installed as well. Once you've launched ViWizard, it will open the Tidal desktop app for direct access to the treasure trove of music. Navigate through Tidal's extensive catalog and simply drag your desired music tracks into ViWizard's intuitive interface.
Step 2Adjusting Audio Format for Samsung TV Compatibility

With your Tidal tracks now comfortably loaded within ViWizard's interface, it's time to fine-tune the audio format for optimal compatibility with your Samsung TV. Click on the menu icon, then select "Preferences," and navigate to the "Convert" section. Here, you can choose a format that's compatible with your Samsung TV from the Format dropdown menu. You can also tweak additional settings such as bit rate, channel, codec, or sample rate to meet your preferences. Don't forget to click the "OK" button to save your selections.
Step 3Downloading Your Transformed Tidal Music

Once your format and audio settings are dialed in, it's time to bring your Tidal music into its new form. Click the "Convert" button to kickstart the conversion and downloading process. When the process is complete, you can head over to the "Converted" menu within ViWizard to locate the designated folder. Here, you'll find all your downloaded Tidal tracks, ready to be transferred to your Samsung TV for offline playback.
Part 3. How to Play Tidal Music Offline on Samsung TV
With your downloaded and transformed Tidal music in hand, let's proceed to transfer these files to a USB drive and play them on your Samsung TV.
Step 1Prepare Your USB Drive
- Insert your USB drive into your computer. Ensure it has enough free space for your Tidal music.
- Find your ViWizard-converted Tidal music on your computer (usually in the folder you chose during conversion).
- Select the Tidal music files you want to transfer.
- Right-click on the selected files and choose "Copy."
- Open your USB drive by double-clicking on its icon or accessing it from "This PC" (Windows) or the desktop (Mac).
- Right-click inside the USB drive and select "Paste" to copy the Tidal music to the USB drive.
Step 2Play Tidal Music on Your Samsung TV
- Plug the USB drive into an available USB port on your Samsung TV.
- Grab your TV remote and press the "Source" or "Input" button.
- Select "USB Device" or "Connected Device."
- Use your remote to navigate through the files on the USB drive and locate the folder with your Tidal music.
- Highlight the Tidal track or playlist you want to play and press "Enter" or "Play" on your remote. Your selected Tidal music will start playing through your Samsung TV's audio system.
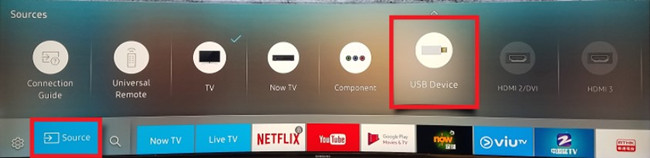
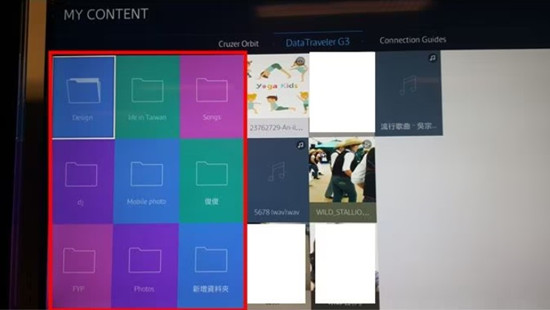
Conclusion
With the straightforward steps we've outlined, you can transform your living room into a concert hall and immerse yourself in high-quality audio right from your Samsung TV. Why not give it a try for yourself? Connect your Samsung TV, grab your Tidal playlist, and let the music fill your space. You can also try using ViWizard Tidal Music Converter and bring your music collection to your TV!
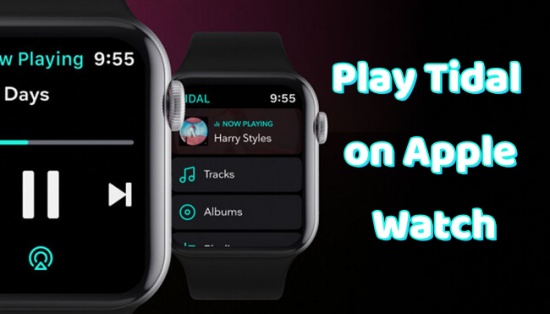
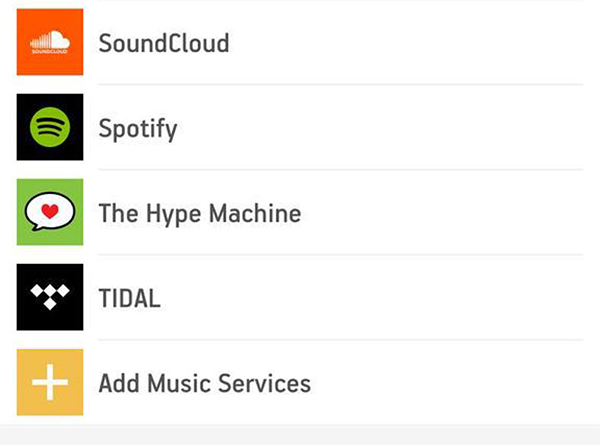
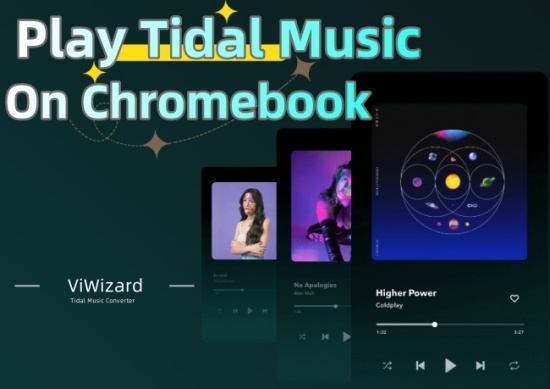

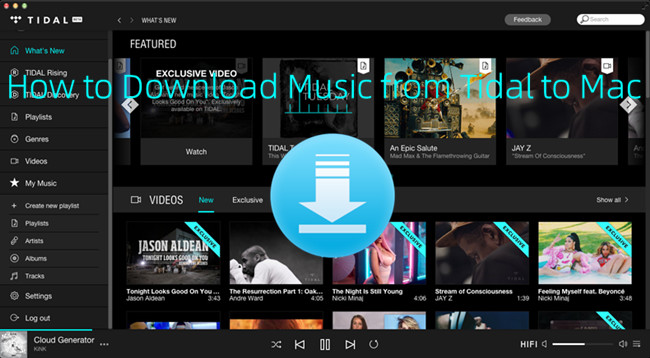

Leave a Comment (0)