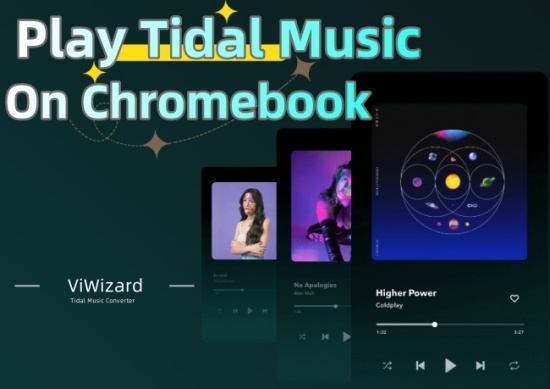
A Chromebook is a laptop or tablet that makes people's life easier. And many people think that it is a good choice for working, studying, watching TV or videos, listening to music, and so on. They would install all kinds of applications they need on their Chromebooks, but the installation of some software can be confusing to people.
Today we are talking about the installation of Tidal. Do you want to enjoy Tidal music on your Chromebook? Are you looking for a way to play Tidal on your Chromebook? If so, you can get it here. This post offers you detailed ways to play Tidal music on a Chromebook with or without a subscription. Go through this guide and make sure to follow it.
Part 1. How to Play Tidal on Chromebook
Tidal's two subscription options are Tidal HiFi and HiFi Plus. The two services are lossless CD-quality music and high-quality premium music.
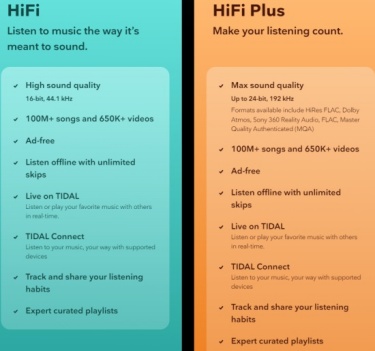
To enjoy Tidal music on your Chromebook, you can get Tidal in two official ways. The first access to Tidal HiFi/Master is to get a 30-day free trial of the Tidal app. The second access to Tidal HiFi/Master is to pay for the Tidal HiFi or HiFi Plus plans. And no matter which way you use, as long as you download this app from the official Tidal website you can directly enjoy the Tidal HiFi music streaming service. Let's see each method one by one.
1. Play Tidal music on Chromebook for free trial
You should go to the official Tidal website to sign up for a 30-day free trial of Tidal HiFi or HiFi Plus subscription. In this case, you can enjoy songs, playlists, albums, or other Tidal content on Chromebook online. Once the trial is invalid, you can select a suitable subscription play for continued use.
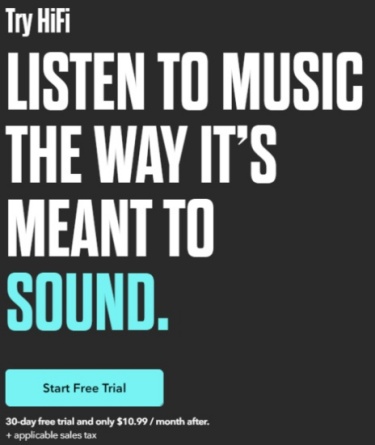
2. Play Tidal music on Chromebook with a subscription
If your free trial is over, to use Tidal on your Chromebook you can choose a suitable Tidal Premium subscription. You will continue to enjoy the Tidal streaming service after the payment. With the subscription, you can enjoy plenty of Tidal content. You can also download your favorite songs for offline playback. Follow the steps below.
- Open the Tidal webpage for price plans.
- Choose a plan that you need. Tidal HiFi plan: $9.99/month; Tidal HiFi Plus plan: $19.99/month.
- Complete the payment by any payment method that Tidal supports.
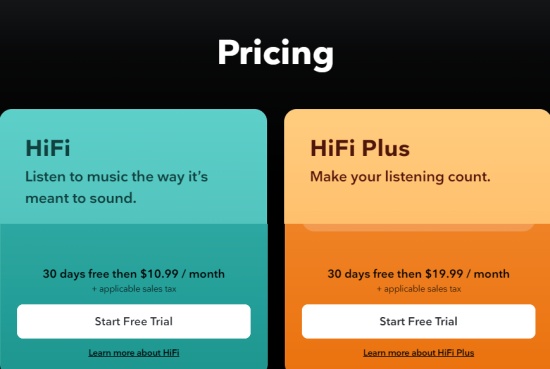
Part 2. Get Tidal on Chromebook without a Subscription
To play Tidal music on Chromebook, the best way we want to recommend is to use ViWizard Tidal Music Converter, which is a Tidal downloader for Windows and Mac. If you want to use Tidal without any subscription, this app will actually help you. With its assistance, you can play Tidal music across devices and without any restriction.
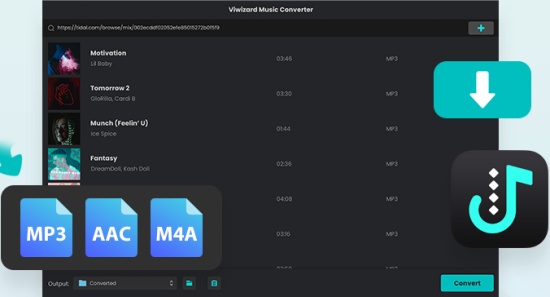
ViWizard Tidal Music Converter is a splendid tool that lets you download and convert Tidal music to MP3, WAV, or other common formats to save as local audio files. In just three steps, you can save Tidal music to Chromebook-supported audio files. It means you can enjoy Tidal music on any player on your Chromebook. What is more, it can download and convert at quintuple speed while keeping the original quality and ID3 tags. Another reason for its popularity is that users can customize the output audio and manage the output library. After the conversion, you can enjoy Tidal music on your Chromebook forever without any restriction.
So how can we convert Tidal to MP3 or other formats with this app? Please download and install ViWizard Tidal Music Converter first and then follow the steps below.
Key Features of ViWizard Tidal Music Converter
Free Trial Free Trial* Security verified. 5, 481,347 people have downloaded it.
- Download full songs, albums, playlists, and artists from Tidal without ads offline
- Convert Tidal tracks in bulk at up to 35x faster speed
- Export Tidal music to MP3, FLAC, WAV, AIFF, M4A, and M4B
- Support various quality options up to a maximum of 24-bit, 192 kHz
How to Convert Tidal to MP3 or other formats
Step 1Find and import Tidal music tracks
Launch the ViWizard Tidal Music Converter program from the computer. At the same time, the Tidal Music app will open automatically. Then go to the Tidal music library to find the music tracks that you want to download. When you find the audio tracks you can import Tidal music to this downloader in two ways. Drag your target music tracks to this downloader. Or copying the audio link to paste your target music tracks into the downloader.
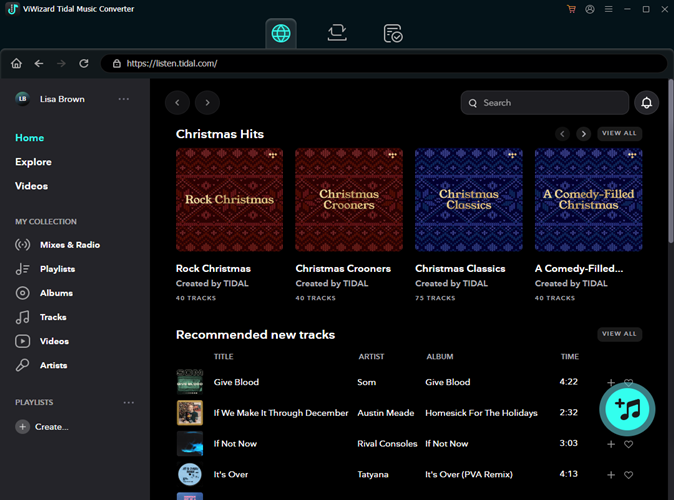
Step 2Set the format of output audio
After all target tracks are imported to the conversion list, hit the menu icon and click 'Preferences', then you will be sent to a new window where you can customize the output as you like, including bit rate, sample rate, channel, and so on. Then click the OK button to apply your settings.

Step 3Convert Tidal to MP3 or other Chromebook-compatible formats
Just click the Convert button to begin the download and conversion after the setting. The Tidal music files will be transferred to MP3 or other common formats. And you can see the real-time process.

Step 4Transfer Converted Tidal Music to Chromebook
When the conversion is finished, you can click the Converted button to locate and checke the converted music. Then you should save these audios to your computer's USB drive. Copy and paste the files from the USB drive to the Chromebook's local drive so as you can easily play Tidal music on your Chromebook.
Conclusion
Chromebook is a popular device for people to work or study. This post showed you two kinds of methods to play Tidal music on a Chromebook. You can select the suitable way according to your needs. But the most recommended way is to use the ViWizard Tidal Music Converter. It helps you download Tidal music on your computer without premium. Then you can transfer these local Tidal music tracks to your Chromebook for offline enjoyment.

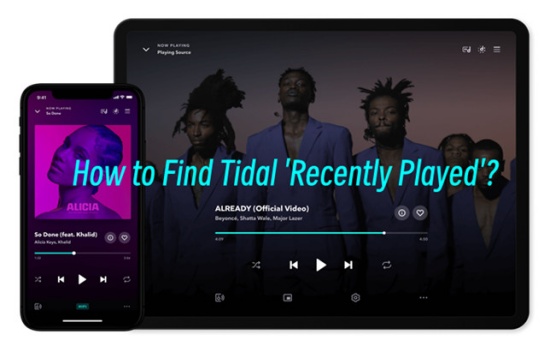
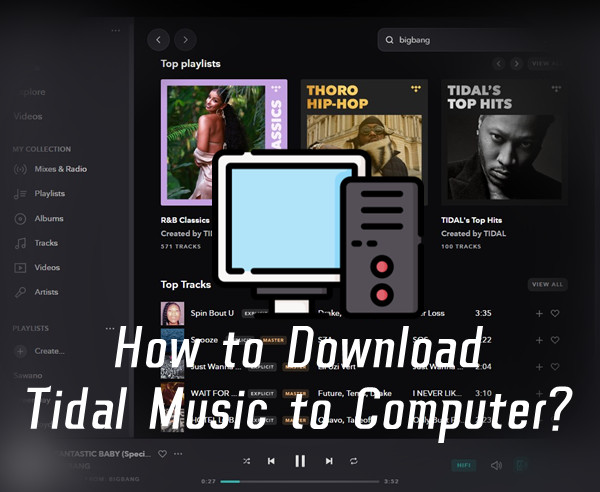
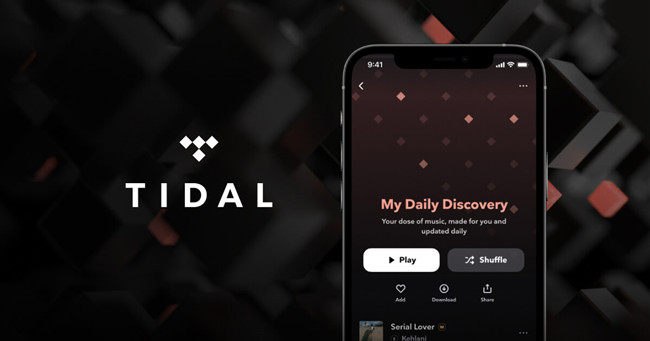
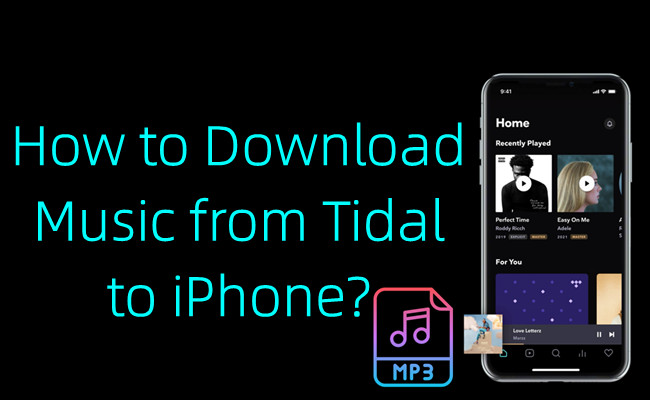
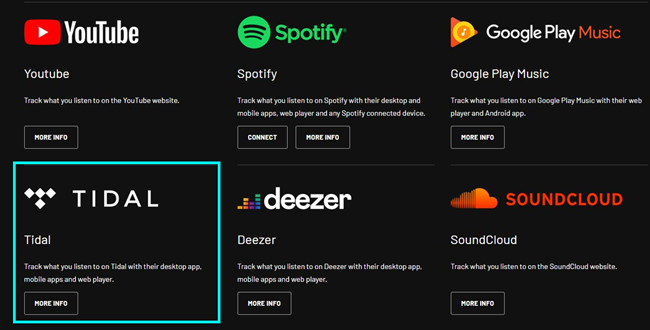
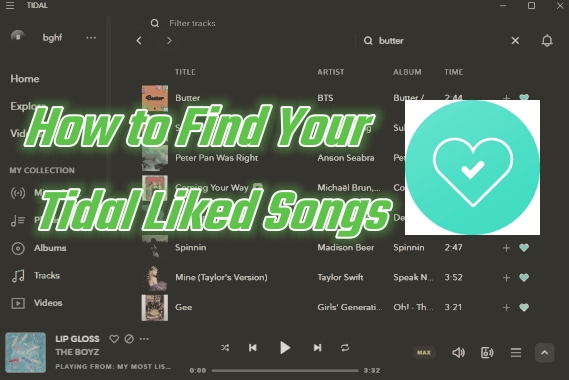

Leave a Comment (0)