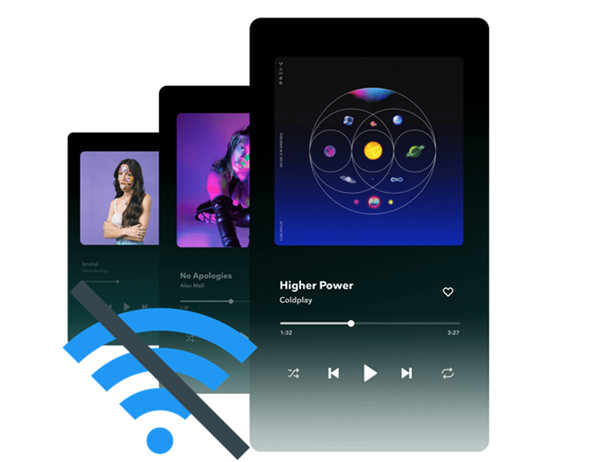
Are you still looking for an uninterrupted listening experience, even in areas with limited connectivity? Look no further! Tidal, the renowned music streaming service, has your back with its exclusive offline mode feature. With Tidal's offline mode, you can now download your favorite tracks, albums, and playlists directly to your smartphone or tablet. Then you can always access your most-loved music anytime, anywhere.
In this guide, we'll walk your through the ins and outs of Tidal's offline mode, including how to enable it, make the most of its functionalities, and address common questions you might have. So, let's dive in!
Part 1. Does Tidal Have Offline Mode?
Yes. Tidal's offline mode allows Tidal members to download and store music tracks, albums, playlists, and videos on the devices. With the Offline Mode on Tidal, you can enjoy your favorite content without worrying about the internet connection.
To take advantage of this feature, for starters you need an active subscription to Tidal for either Tidal HiFi ($9.99/month) or Tidal HiFi Plus ($19.9/month). Then you will need the Tidal mobile app for either iOS or Android. After that, you can download your favorite tracks to your devices, and play them instead of online streaming via a network connection using Offline Mode.
Can I enable Offline Mode on Tidal desktop app?
Unfortunately, Tidal's offline mode is only available within the mobile app for either iOS or Android devices. Tidal desktop app doesn't provide the downloading feature and the Offline Mode. If you really desire for the Offline Mode on PC or Mac, head over to Part 4 to find the best way to enable it for computer users.
Part 2. How to Enable Tidal Offline Mode on Mobile
Both Tidal HiFi and HiFi Plus plans offer offline Mode. Tidal HiFi offers lossless, CD-quality audio, while Tidal HiFi Plus offers master quality. Before downloading the desired content, you should adjust the download quality to the one you like.
Step 1Adjust Download Quality
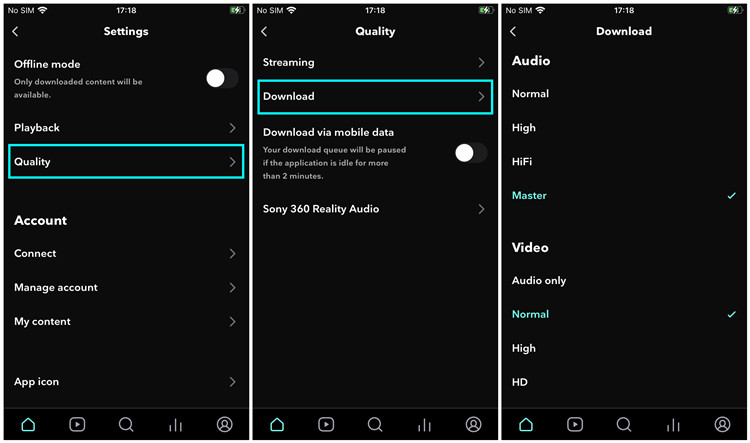
- On your iOS or Android device, open the Tidal app.
- Go to the home page of the Tidal app, and tap on the Gear icon located at the top left of the screen.
- Tap Quality.
- Tap Download.
- Based on your subscription plan, you should access various options for download audio. For HiFi, you get Normal, High, and HiFi. For HiFi Plus, you get all the options for HiFi, plus Master.
- Select the desired audio quality.
Step 2Download Tidal Music
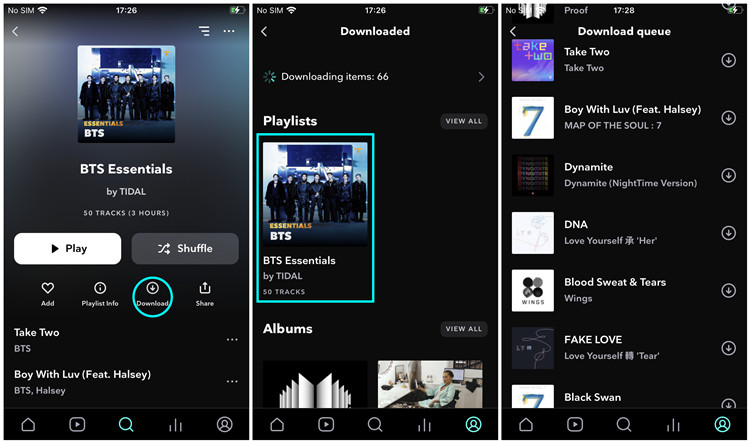
- To download tracks, playlists, or albums, head over to My Collection located on the bottom right of your screen.
- Go to the content types saved in My Collection that you want to download, such as Playlists, Albums, or Tracks.
- To download Playlists or Albums, select the desired item and tap on the Download button. To download Tracks, toggle the switch next to Download.
- Wait until the items are downloaded to your device.
Step 3Enable Offline Mode
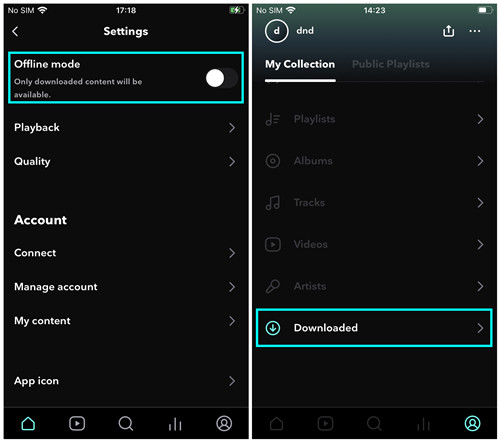
- To find the downloaded items, head over to My Collection > Downloaded.
- Now you can enable the Offline Mode on Tidal. Return to Home located on the bottom left of your screen > Settings > Offline Mode, and toggle on the "Offline Mode".
- When Tidal's offline mode is enabled, only the Downloaded section is highlighted and downloaded items can be played. When you play your Tidal downloads in Offline Mode, you don't need to use either Wi-Fi or cellular data.
Part 3. How to Disable Tidal Offline Mode on Mobile
To disable the Offline Mode on Tidal, follow these steps:
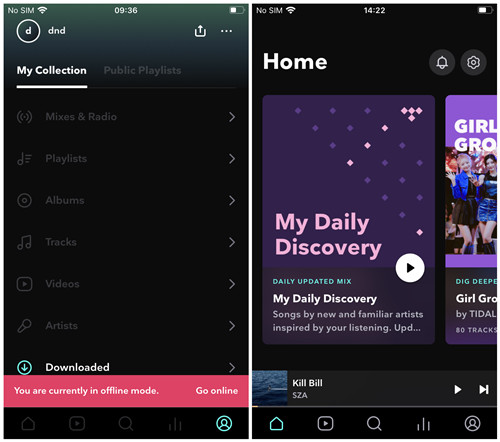
- On your iOS or Android device, open the Tidal app.
- This time only the Downloaded section is accessible on the mobile app. If you are in the Downloaded section, tap on the > icon located on the top left of your screen to back to My Collections.
- Any items you haven't downloaded to your device cannot be accessed in My Collections. Try to access any online content that's greyed out in My Collections, and you'll be prompted to go online instead of offline listening.
- Tap Go online. You'll be redirected to the home page of the mobile app for your access to online content!
Part 4. Best Alternatives to Enable Tidal Offline Mode on Desktop
If you are free users or want to enable Offline Mode on your computer devices, you can save files directly to your devices even without the official support for Tidal downloads. All you need is a Tidal music downloader called ViWizard Tidal Music Converter, which helps download your favorite music as transferrable audio files. While mobile users cannot transfer the encrypted files to other devices, computer users can play decrypted files anywhere, anytime.
Best Solution to Enable Tidal Offline Mode Forever: ViWizard Tidal Music Converter
Whether you have Tidal subscription or not, ViWizard Tidal Music Converter emerges as the best solution to ensure both PC and Mac users the offline more forever. It supports downloading tracks, playlists, albums, artists and more into commonly-used audio formats, including MP3, M4A, M4B, WAV, and FLAC. The listening experience should not worry you as ViWizard preserves lossless audio and the metadata. Once you got the Tidal downloads, you can play them on any default music player, such as Windows Media Player (Windows) or Music app (Mac).
Key Features of ViWizard Tidal Music Converter
Free Trial Free Trial* Security verified. 5, 481,347 people have downloaded it.
- Download full songs, albums, playlists, and artists from Tidal without ads offline
- Convert Tidal tracks in bulk at up to 35x faster speed
- Export Tidal music to MP3, FLAC, WAV, AIFF, M4A, and M4B
- Support various quality options up to a maximum of 24-bit, 192 kHz
Step 1Add Tidal music
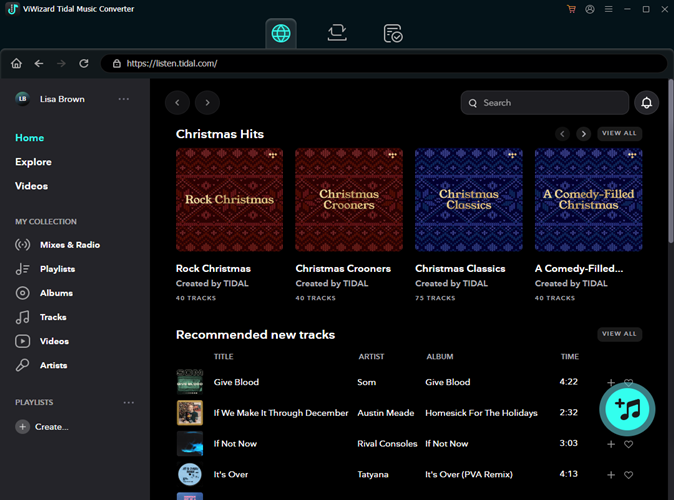
Download the correct version of both Tidal desktop app and ViWizard Tidal Music Converter. Launch the ViWizard Tidal Music Converter, and the Tidal app will appear on the screen. After that, navigate to the desired content and drag and drop them to the converter app.
Step 2Adjust output format

After that, click on the menu icon located at the top right of the converter app, and select Preferences from the context menu. Go to the Convert tab, from there adjust the format to a desired one, such as MP3. Once set, remember to click on the OK button.
Step 3Download Tidal music

Back to the main interface of the ViWizard Tidal Music Converter, and click on the Convert button. The conversion will start and finish at a super faster speed for Tidal downloads.
Part 5. FAQs about Tidal Offline Mode
Q1.What Is offline mode on Tidal?
A1.Similar to Spotify's offline mode, Tidal's allows subscribers to download music from Tidal to supported devices for offline listening.
Q2.What devices supports Tidal's offline mode?
A2.The offline mode is not available on computers device, while it works on all smartphones or tablets supported by Tidal, such as Android, iOS, and iPadOS devices.
Q3.How do I access offline mode on Tidal?
A3.To access Tidals offline mode, you need to be a Tidal subscriber. Once you're subscribed, you can download tracks, playlists, or albums to your device for offline listening by toggling the "Download" option within the Tidal app.
Q4.Can I use Tidal's offline mode on multiple devices?
A4.Yes, you can use offline mode on multiple devices as long as they're supported by this feature. But you need to download the content separately on each device. The downloaded content is stored locally on the specific device, and it cannot be shared or transferred between devices.
Q5.Can I enable Tidal's offline mode forever?
A5.When the downloaded contents are kept on your device by using offline mode, once your Tidal subscription is expired, you will lose your access to them. If you want to play downloaded content offline forever, you can use ViWizard Tidal Music Converter to download the actual music files directly to your device instead.
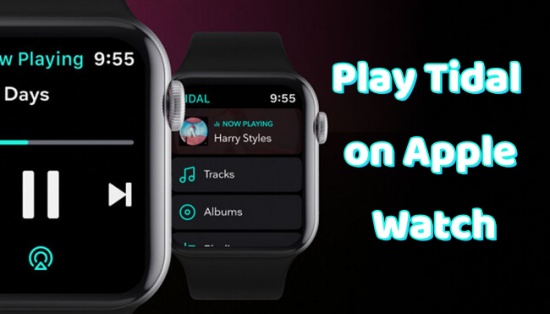
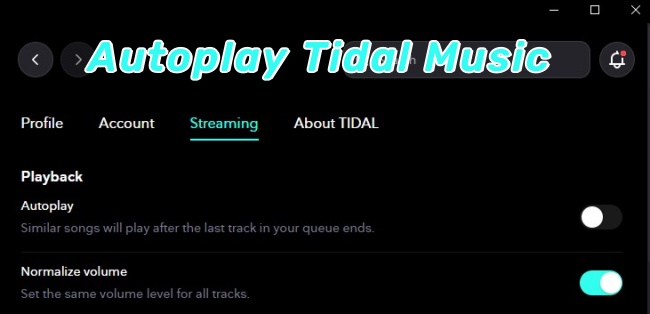
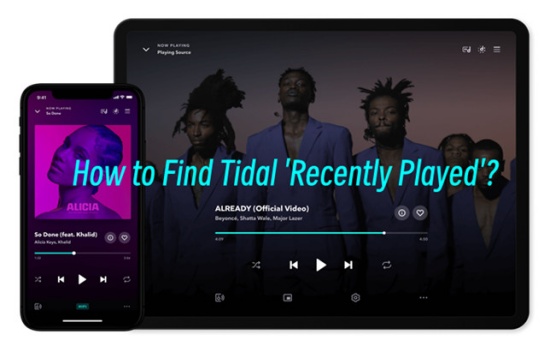
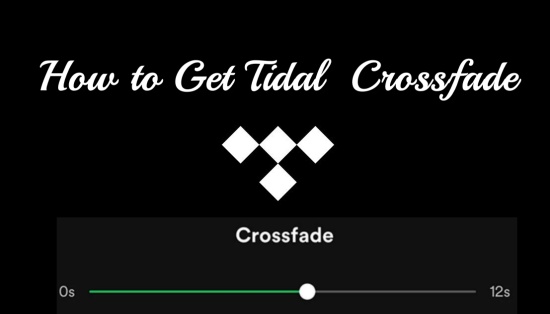
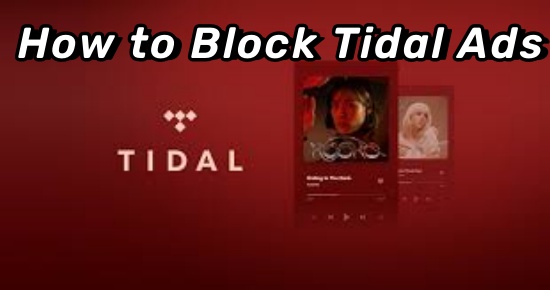

Leave a Comment (0)