Among the wide range of music streaming services, Tidal is the preferred choice of music enthusiasts for its high-quality audio and extensive music catalog. If you are a longtime Tidal subscriber, you're sure to appreciate the joy of discovering curated playlists that resonate with your musical tastes.
By downloading Tidal playlists, you can organize your personal music library and create customized playlists to suit your mood, ensuring an uninterrupted music experience. In this post, we'll dive into a full tutorial on how to download playlists from Tidal in 3 possible ways.
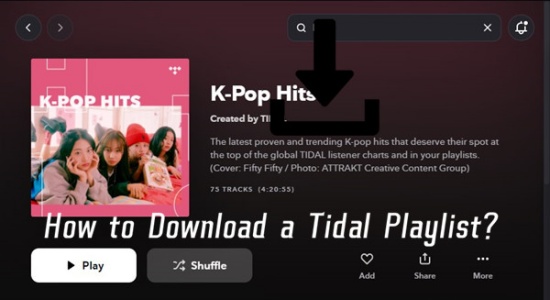
Part 1. Can You Download a Playlist from Tidal?
It depends on what device you use. While Tidal's offline listening feature is already available on the Tidal mobile app, the option to download Tidal playlists to a computer is not officially supported. This limitation can be frustrating for users who prefer listening on their desktop. It could also limit some usage by users on the computer side, such as using Tidal music with DJ programs or ripping Tidal music to CDs.
Don't despair. There are the solutions that allow you to download your favorite Tidal playlists on both your desktop and mobile devices. To download Tidal Playlists to computer, you can go to the Part 3 directly to access the detailed instructions.
Part 2. How to Download Playlist from Tidal to Phone
For the mobile users, downloading Tidal playlists is super easy within several taps. However, the only requirement is that you need to be a subscriber of Tidal.
For those who don't have a Tidal music subscription or have canceled the Tidal subscription, it doesn't matter because there are many other ways to access and download music on Tidal. Check the article below for a step-by-step guide!
Read More : 3 Ways to Keep Tidal Music Forever without Subscription
Step 1. Download Tidal Playlists on Mobile App
- Launch the Tidel app on your mobile device.
- Tap the Profile icon or the Library icon at the bottom of the screen.
- Select Playlists.
- Find and tap the playlist you want to download.
- Tap the Download button.
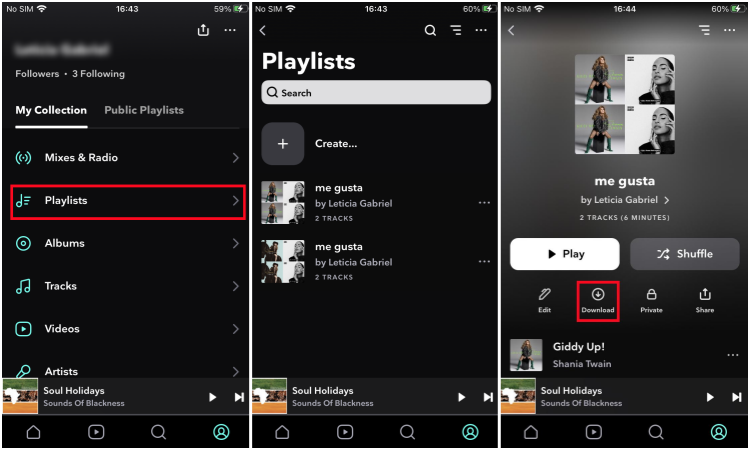
Step 2. Finding Download Playlist from Tidal
- Go to My Collection from the bottom of the home page.
- Scroll down to select the Downloaded bar.
- You can see that all the downloaded playlists are stored here.
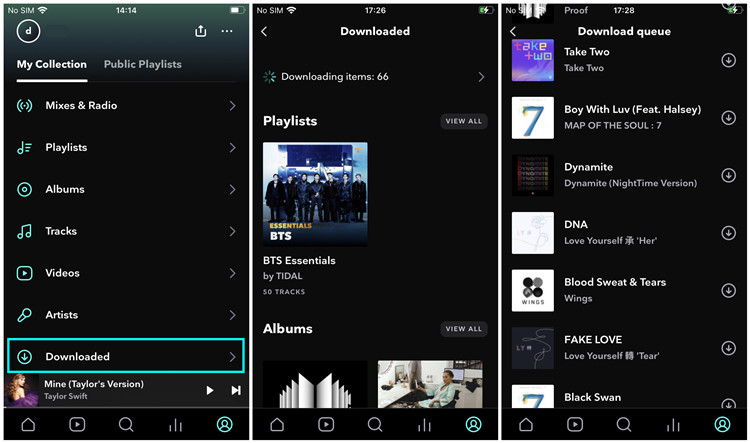
A Tip for Android Users:
The Tidal playlist download location is adjustable if you are using an Android phone. Head to your profile page and click the three dots to find the Settings. Go to My content > Download Destination. After that, you can find the downloaded Tidal files on the location of File Manager > Music > Android/Tidal.
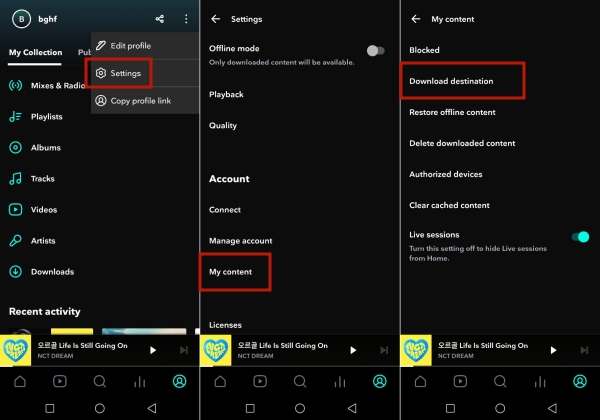
Read More : Where Are Tidal Downloads Stored?
Even if you find the downloaded files within your Android mobile, you can not manage or transfer them to other devices since they are stored as cache files instead of audio files. But if you use ViWizard Tidal Music Converter to download them as local files, then you can get the full control of all the downloaded Tidal tracks or playlists.
Step 3. Play the Downloaded Playlist Offline
- Tap on My Collection > three dots icon > Settings.
- Find the Offline mode and turn it on.
- Now only the downloaded playlist and tracks are available in your collection. Tap on My Collection > Downloaded, and you are able to play the playlist offline.
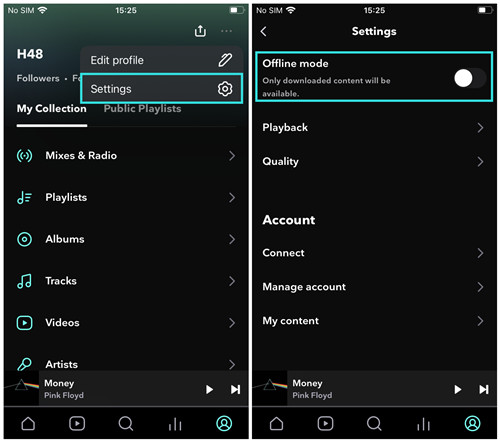
Part 3. How to Download Tidal Playlist to Computer
As we mentioned above, the download feature and offline use is only available on the Tidal mobile app, you'll need to use alternative ways if you want to download your Tidal playlists to your computer. Also, the downloaded Tidal files cannot be used in your Android device. To address these problems, we'd like to recommend two professional tools—ViWizard Tidal Music Converter and GitHub Tidal-dl. The former is a dedicated Tidal downloader while the later one is a command-line interface tool. Before going straight to the exact steps to use these tools, let's make a brief comparison so that you can make a better choice.
| ViWizard Tidal Music Converter | GitHub Tidal-dl | |
| Download Speed | 5× | 1× |
| Batch Download | √ | √ |
| Download Way | By a few clicks | By entering code command |
| Output Format | MP3, M4A, M4B, WAV, AAC, FLAC, AIFF | MP3 |
| Output Sound Quality | Lossless | Lossy |
As is clearly displayed above, it's obvious that ViWizard's overall performance exceeds the GitHub one. Anyway, the detailed methods to download Tidal playlists using these two tools are as follows.
Method 1. Download Tidal Playlist with a Tidal Downloader [Lossless]
As a dedicated Tidal music downloader, ViWizard Tidal Music Converter can convert and download Tidal playlist and tracks directly to music files on your computer. And you have the ability to choose a format compatible with the media players on your computer, such as MP3 or WAV. With this convenient tool, you can get high audio quality of Tidal tracks without any further costs of Tidal Premium.
Best Tidal Music Downloader - ViWizard Tidal Music Converter
ViWizard Tidal Music Converter is designed for all the Tidal users, including the Individual, Family and Student subscribers and free users to convert and download a variety of content types from their own collections. You can download songs, playlists, artists, albums, and more to most-commonly used formats like MP3, M4A, M4B, WAV, AAC, FLAC or AIFF. Even on a PC or Mac, you can always download your favorite Tidal playlist and tracks for offline playback easily. And ViWizard will keep the lossless audio and full ID3 tags with the downloaded tracks. Once the conversion is complete, you can play Tidal playlists on any devices.
Key Features of ViWizard Tidal Music Converter
Free Trial Free Trial* Security verified. 5, 481,347 people have downloaded it.
- Download full songs, albums, playlists, and artists from Tidal without ads offline
- Convert Tidal tracks in bulk at up to 35x faster speed
- Export Tidal music to MP3, FLAC, WAV, AIFF, M4A, and M4B
- Support various quality options up to a maximum of 24-bit, 192 kHz
For starters, ensure to download the correct version of ViWizard Tidal Music Converter for your PC or Mac, and then you're good to start the conversion.
Step 1Select Tidal Playlists
Launch ViWizard Tidal Music Converter and log in with your account. ViWizard has a built-in Tidal's web player, where you can browse and choose the tracks, albums or playlists you like. Within the interface, select the playlist you want to download and click the Add Music icon at the right button to load it to the converter.
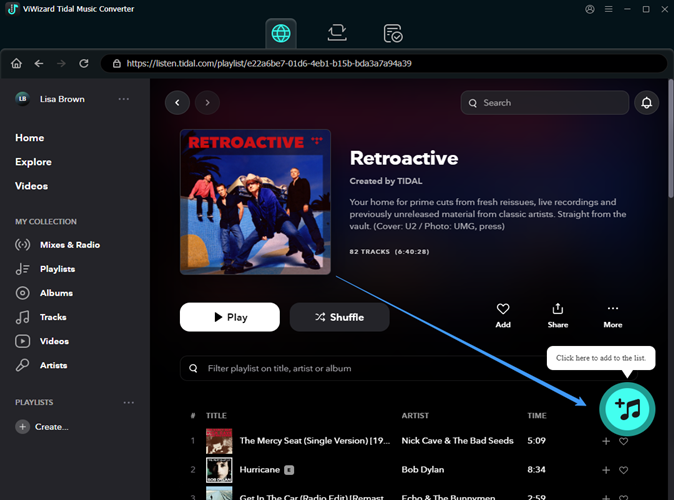
Step 2Set Output Format
Then, click the menu in the upper-right corner of the screen and choose Preferences. Choose the Conversion tab and select a compatible format from the output formats drop-down menu. You can select MP3, M4A, M4B, WAV, AAC, FLAC or AIFF. Click OK to save your changes.

Step 3Download Tidal Playlists
Go to the conversion section to check the added playlists. You can remove specific tracks by clicking the trash button at the right side of each track. Once everything is ok, click the Convert button to begin the download process.

Step 4Access Your Downloaded Tidal Playlists
After the conversion, ViWizard will save all the downloaded Tidal playlists or tracks in your selected output folder. You can tap on the history button at the top menu to check all the downloaded contents. Also, you can click on the File icon of each track to locate them within your computer File Manager.
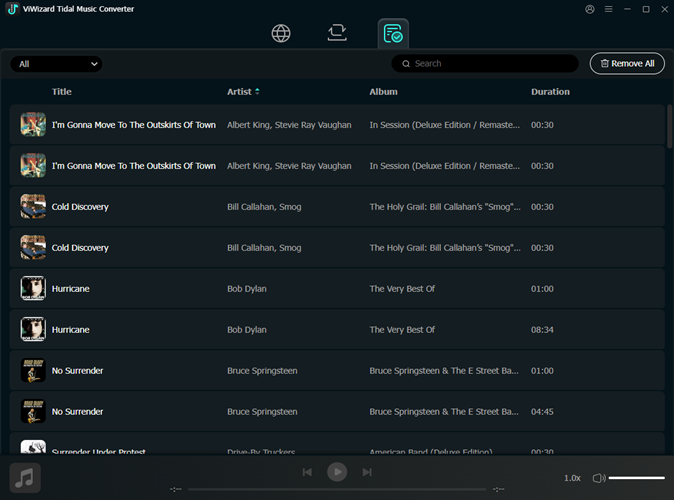
Method 2. Download Tidal Playlist with Tidal-DL [Lossy]
Despite of the ViWizard Tidal Music Converter, another useful tool—Tidal-DL, which is developed by GitHub, also works well. Tidal-DL is a command-line interface tool that works on Windows, macOS, Linux, and Android. However, you have to subscribe to the Tidal Premium to use it and the output audio quality may be degraded. If you don't mind this drawback, read on to figure out how to use it to download Tidal playlists to your computer.
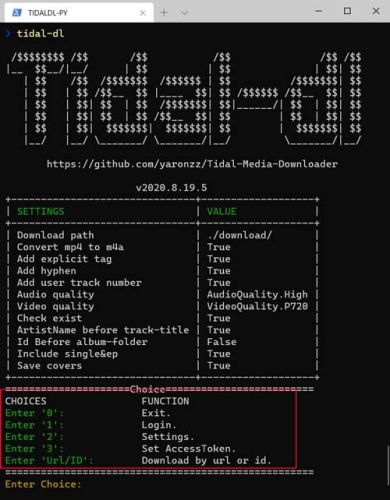
- Visit the Tidal-DL GitHub page to install it to your computer.
- Launch the Tidal-DL by opening the 'tidal-dl.exe' files from the folder.
- On the command-line interface, follow its prompts by entering specific numbers to set up the configuration as you wish.
- On the Tidal DL command prompt, run the 'tidal-dl [URL]' command. Then replace [URL] with the shared URL you copied from the Tidal app.
- Then you can click the 'Download' button to start the download.
- Click the 'Download' button again to start the download.
Part 4. FAQs about Downloading Playlists from Tidal
Q1.How do I download a Tidal playlist to MP3?
A1.Tidal does not provide a direct way to download playlists as MP3 files because its offline downloads are encrypted and can only be played within the Tidal app. However, by using ViWizard Tidal Music Converter, the DRM protection that comes with the Tidal downloads will be removed, so that you can convert the downloads to any formats you like, including the MP3 format.
Q2.Can I play the downloaded Tidal playlists without Wi-Fi or data service?
A2.Yes, if you have a Tidal HiFi or HiFi Plus subscription, you can download playlists and listen offline without Wi-Fi or data, if you enable the Tidal offline mode. However, some users claim that they cannot access the downloaded playlists with the offline mode enabled. For this case, it's a better choice to download the playlists from Tidal with the help of ViWizard Tidal Music Converter for an actual audio file.
Q3.Can I move my Tidal downloaded playlist to Spotify?
A3.You cannot directly transfer Tidal offline downloads to Spotify because they are encrypted and can only be played within Tidal. But there are some tools, such as TuneMyMusic, Soundiiz, which are designed for transfering playlists from Tidal to Spotify. For a more detailed tutorial, click this link of an article and you will find out the best tool you'll need.
Conclusion
This post gives you three methods to download a playlist from Tidal, including using the official way and downloading with GitHub and ViWizard, among which using ViWizard Tidal Music Converter is the safest and most convenient one. Because only ViWizard allows you to download Tidal contents as local and physical files and transfer them freely. Don't hesitate to click on the download button below to have a free trial.
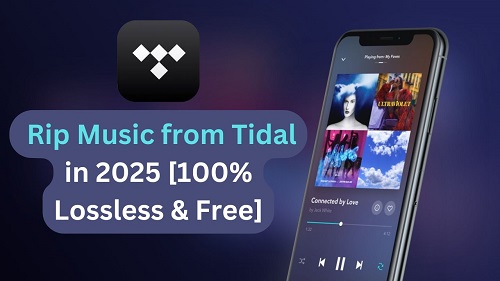
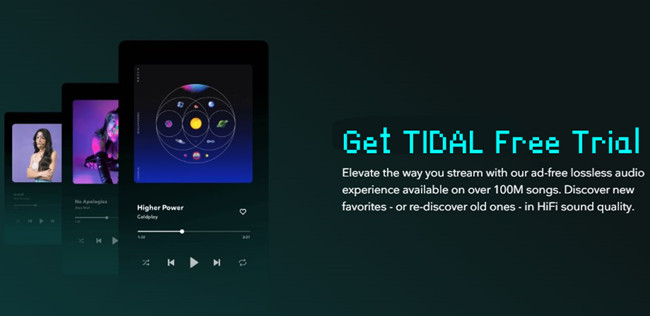
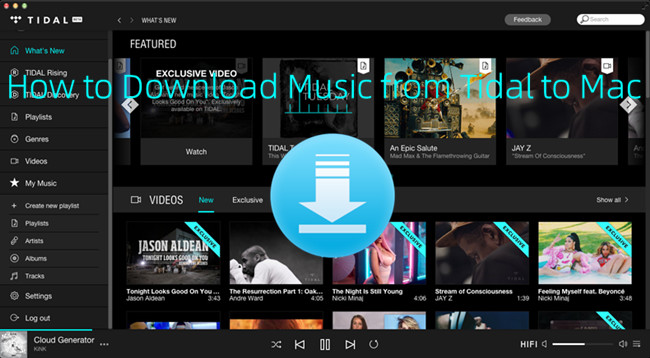
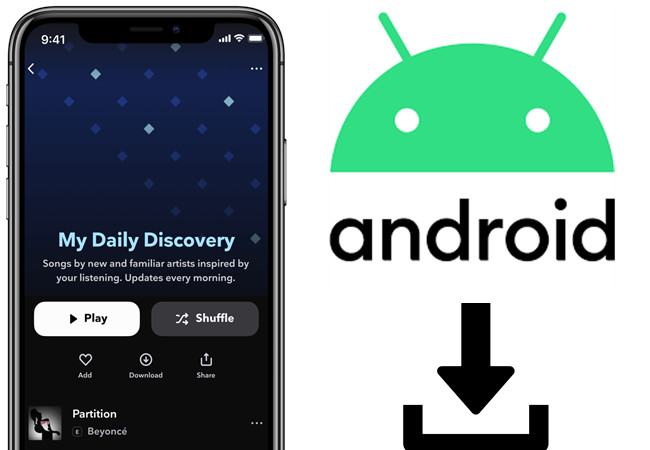

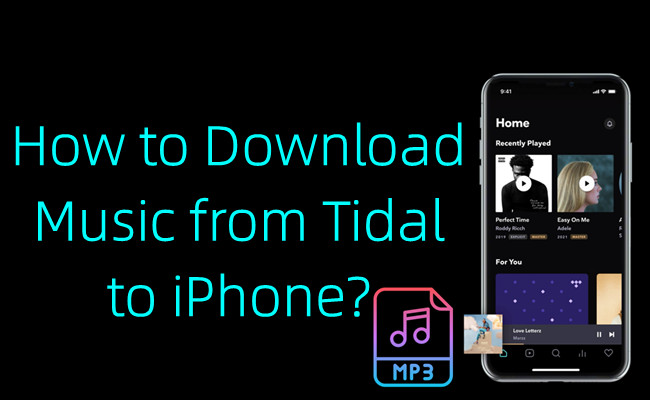

Leave a Comment (0)