Tidal offers a great streaming experience, particularly with its high-fidelity sound and exclusive content. However, its download features come with certain limitations. For instance, the downloaded tracks are only available within the app, and you cannot directly transfer them to external devices like USB drives for offline playback on other platforms. This leads to the question: Can you download Tidal music to a USB drive? If so, how can you bypass the restrictions and listen to your favorite tracks on other devices?
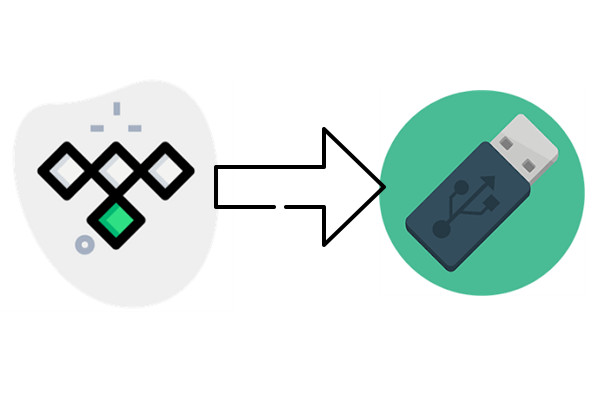
Part 1. Can You Download Tidal Music to USB?
Tidal does not offer a direct feature to download music to a USB, and it uses digital rights management (DRM) to protect its music, which prevents the transfer of downloading songs to external devices like USB drives. The downloaded Tidal songs are encrypted and can only be played through the official Tidal app. Even though Tidal HiFi or HiFi Plus subscribers can download music for offline listening, the files are still restricted and cannot be transferred or played elsewhere.
However, it's still possible for users who want to download Tidal music to a USB flash drive for the offline use by using a third-party tool or software, such as a Tidal music downloader called ViWizard Tidal Music Converter . By cracking the DRM from Tidal music, you can download songs, albums, and playlists to your device for offline listening even on the most common media player. Additionally, you can have the DRM-free version of your favorite Tidal music by converting it to some most-commonly used formats such as MP3 or WAV. Then these downloaded songs can be transferred to a USB drive or any external storage.
Part 2. How to Download Tidal Music to USB
To download Tidal music to a USB, a professional Tidal Music downloader is essential and necessary. If you're looking for the best Tidal Music downloader on the market, look no further than our ViWizard Tidal Music Converter.
What can ViWizard Tidal Music Converter do for you?
Added with the DRM-removal function, ViWizard Tidal Music Converter features a downloader tool designed for all Tidal music users to download songs, playlists, albums, or artists from Tidal's music library or user's music collections. Whether you have subscription or not, ViWizard allows you to convert and download music tracks to 6 supported output formats: MP3, M4A, M4B, WAV, AAC, and FLAC. While converting and downloading the music tracks to files, the lossless audio and full ID3 tags will be embedded to the downloaded music, ensuring the positive listening experience as possible. At the same time, ViWizard Tidal Music Converter also supports batch download, with 5x faster speed in batch, greatly saving your time!
Key Features of ViWizard Tidal Music Converter
Free Trial Free Trial* Security verified. 5, 481,347 people have downloaded it.
- Download full songs, albums, playlists, and artists from Tidal without ads offline
- Convert Tidal tracks in bulk at up to 35x faster speed
- Export Tidal music to MP3, FLAC, WAV, AIFF, M4A, and M4B
- Support various quality options up to a maximum of 24-bit, 192 kHz
A Tutorial on How to Download Tidal Tracks to USB
Step 1 Select Tidal Music Tracks
On your PC or Mac, launch ViWizard Tidal Music Converter and choose to launch or relaunch the Tidal desktop app. To select Tidal music to download, go to your collection or Tidal's music library and drag what you want to download to Tidal's main interface.
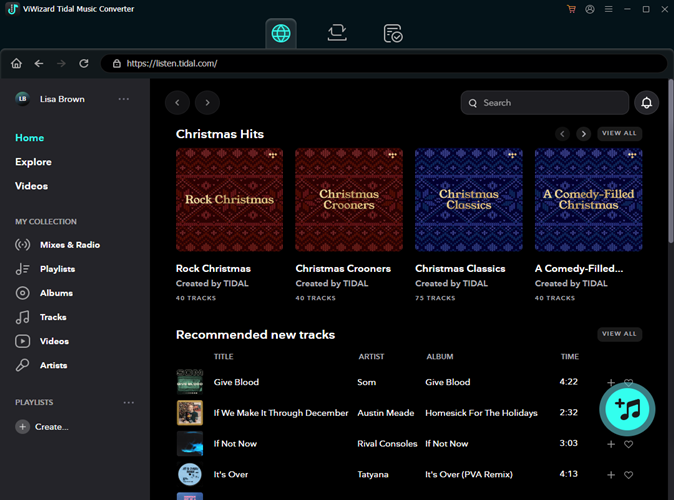
Step 2Adjust Output Format
Then, click the menu icon to open the app menu > Preferences > Convert > Output format. Open the contents menu for Output format and choose a format from MP3, M4A, M4B, WAV, AAC, or FLAC. Click OK to save the change.

Step 3Download Tidal Music Files
Now click the Convert button to start the conversion. The whole conversion will be completed at a super faster speed. Once the conversion is complete, feel free to open up the Converted menu or the converted format to check for the downloaded Tidal music files.

Part 3. How to Transfer Tidal Music to USB
Now with the downloaded Tidal music on your hard disk, you can transfer them to a USB easily.
Transfer Downloaded Music to a USB for Windows:
- Connect the USB drive to an available USB port on your PC.
- Open the file explorer on your PC by clicking on the 'File Explorer or 'This PC'.
- Locate the folder on your PC where the downloaded Tidal music files are stored.
- Select the desired music files or folders and right-click on them.
- In the context menu, select 'Send to', and choose the USB flash drive as the receiver.
- Wait for the transfer to complete, and safely eject the USB drive from your PC.
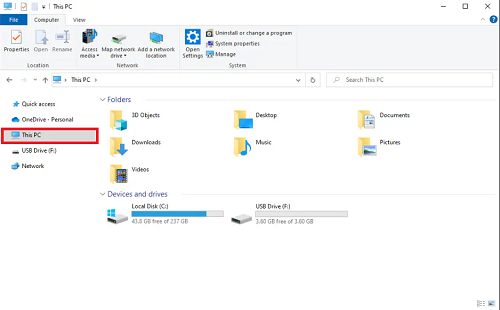
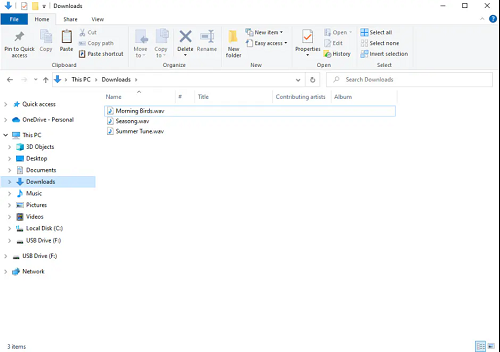
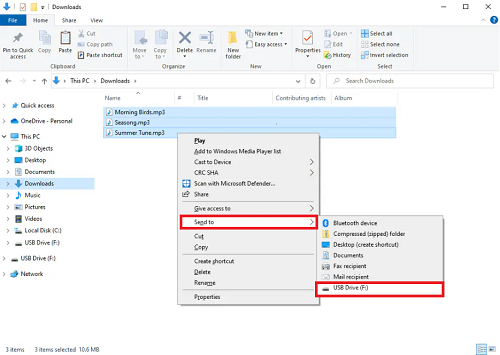
Transfer Downloaded Music to a USB for Mac:
- Connect the USB drive to an available USB port on your Mac.
- Open a Finder window by clicking on the Finder icon in the dock.
- Locate the folder on your Mac where the downloaded Tidal music files are stored.
- Select the music files you want to transfer to the USB drive.
- Right-click on them and select 'Copy' in the context menu.
- Now open the USB drive from the Finder window and right-click inside the USB drive folder.
- In the context menu, select 'Paste Item' to do the transfer.
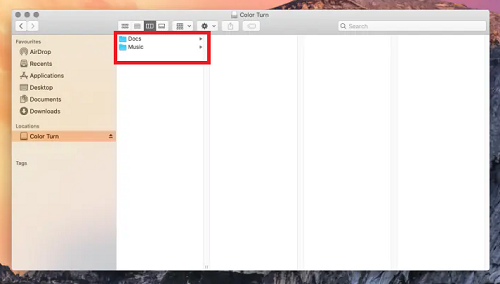
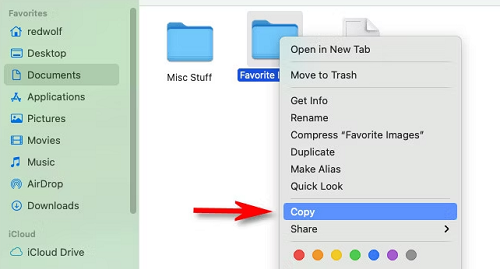
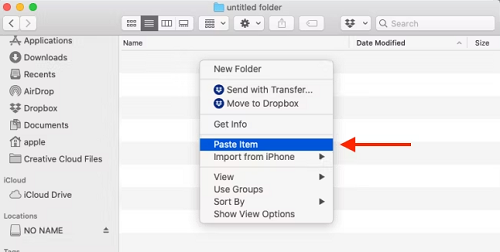
Part 4.How to Play Tidal Music through USB Media Player
Now that you have successfully transferred Tidal music to your USB drive, you can easily play the music through USB media players on various devices, such as in your car, on a smart TV, PS5, Xbox, and more. Here’s a step-by-step tutorial on how to do this for different platforms:
You should ensure the downloaded music files are properly organized and in MP3, AAC, WMA or a compatible audio format with the USB media player on the desired device. You can follow the steps below to ensure that the USB drive is compatible with the device on which you want to play music.
Firstly, you'd make sure the USB drive is formatted to FAT32 or exFAT. Before you start to reformat, don’t forget to backup all of you files in case your drive gets wiped. When you’re all set, you can follow these steps:
- Right-click the USB drive, and select 'Format'.
- Under the File System, choose exFAT or FAT32.
- Click Start button when you've set up, and press OK to confirm the format process.
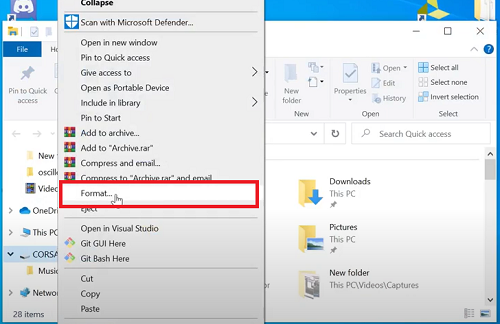
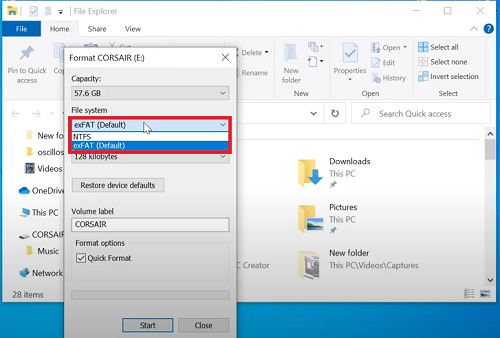
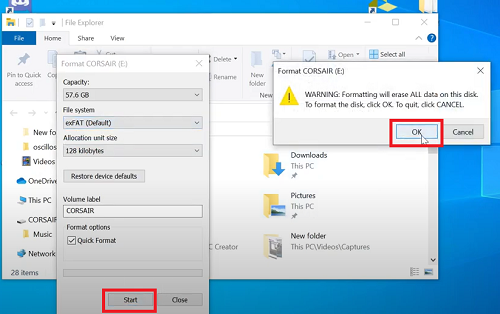
After you’ve formatted the USB flash drive and downloaded the Tidal music to the USB, you can start to follow these steps to get the Tidal music on any device you want.
In a Car:
- Plug in the USB drive to the USB port of your car.
- Turn on your car's audio system and navigate to the source or media selection menu.
- You will see the USB drive option appear on the screen, select it.
- Browse through thr music files and locate the one where stores the Tidal music.
- Press the play button or play option on the car's audio system.
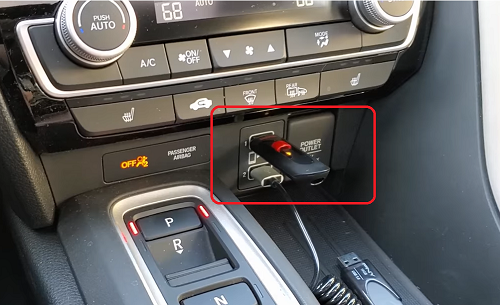
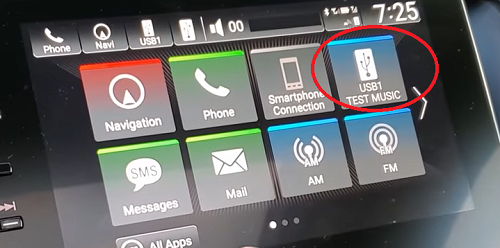

On a Smart TV:
Whether you want to play downloaded tidal music on a Samsung TV, Roku TV or any other brand of smart TV, this method works as long as your TV has a USB port.
- nsert the USB drive into the USB port of your smart TV.
- Use the TV remote to navigate to the USB media player.
- Press the 'Source' or 'Input' on the TV remote.
- Select USB Device as the source.
- Use the remote to navigate through the files and locate the folder containing the Tidal music files.
- Select the track and press 'Play' or 'Enter' on the remote.
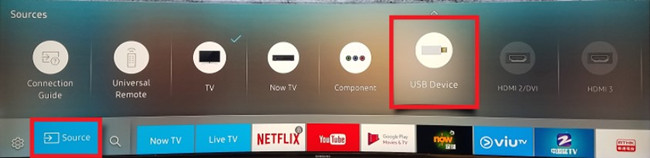
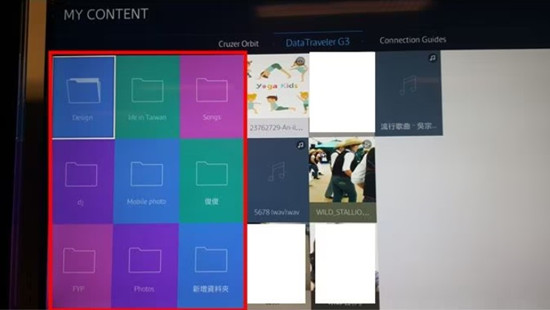
On a PS5:
- Open up the Control Center by pressing the Playstation button on your controller.
- Go to the music icon at the bottom, and click on it.
- Select your USB drive on the menu, and you'll see all of your songs.
- Now, you have controls to play music by using the controller.
![]()
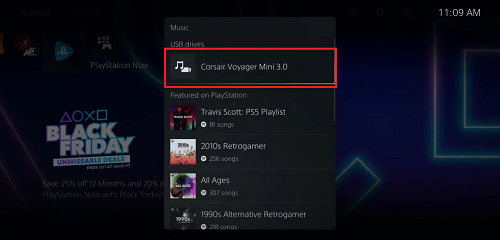
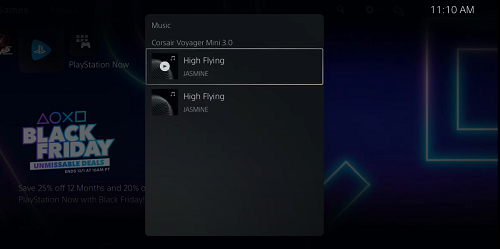
On an Xbox:
- Plug the USB drive into your Xbox console.
- Go to My games & Apps and select Apps.
- Open the ‘Media Player’ app on your Xbox.
- Select your USB drive as the source.
- Browse and play the Tidal music files from the drive.
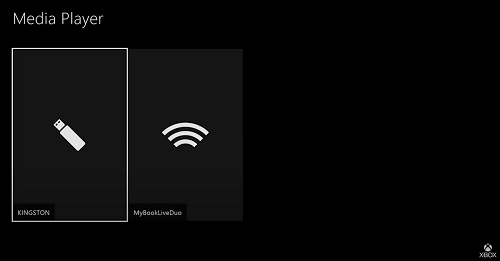
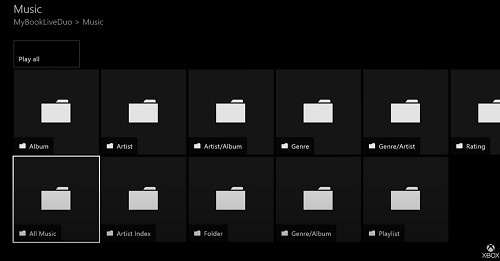
Part 5. Conclusion
Tidal’s built-in download feature might be limited, but with the help of tools like ViWizard Tidal Music Converter, you can bypass these restrictions. By converting Tidal music to MP3 format and transferring it to a USB drive, you can enjoy your favorite tracks on any USB-compatible device, whether it’s in your car, on a smart TV, or a gaming console. This provides a versatile and convenient way to take your music collection anywhere.
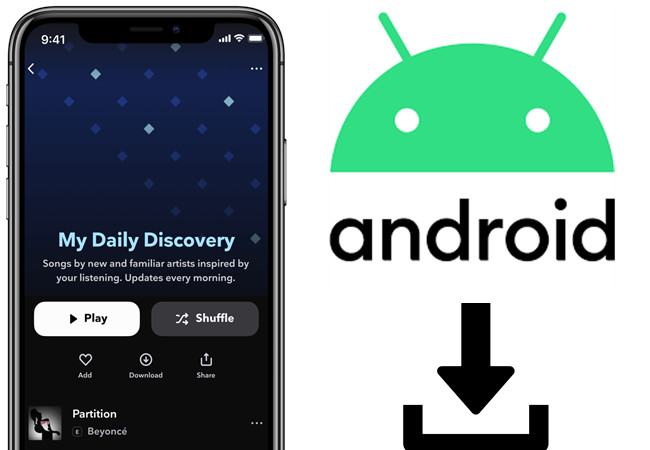
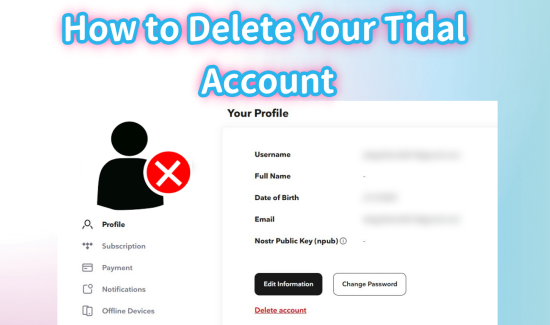
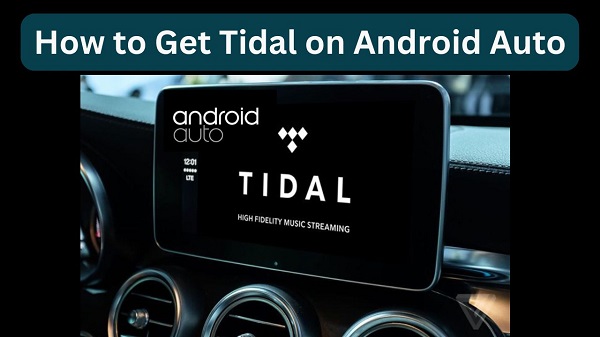
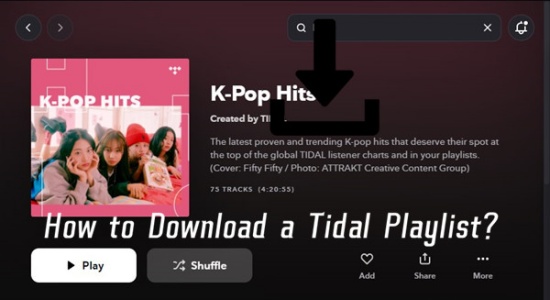
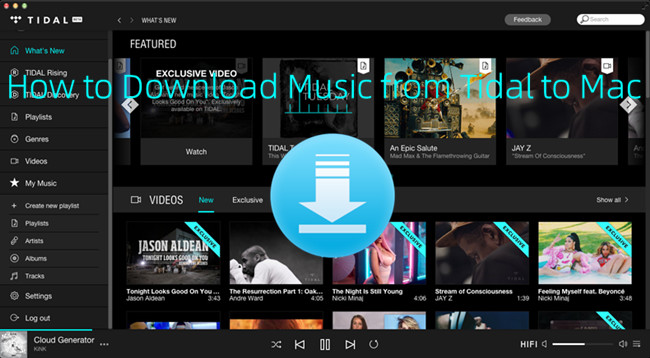

Leave a Comment (0)