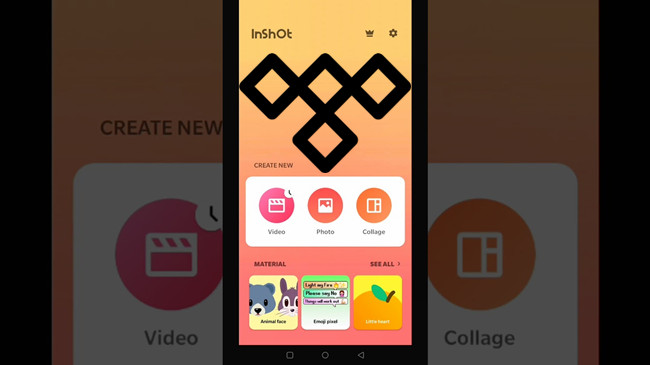
InShot is an exceptional choice for users seeking a versatile video editing experience. With its user-friendly interface and powerful features, it empowers users to create and edit videos effortlessly. One standout feature is the ability to add background music, which adds depth and enhances the overall viewing experience. InShot offers a library of royalty-free music, ensuring a wide range of options to suit any mood or theme. Additionally, users can import their own local music files, granting them complete control over the audio in their videos. With InShot, users can easily create captivating videos enriched with personalized background music.
You may want to use the music resources from your familiar streaming music services such as Tidal. In this post, we'll give a detailed guide for users to add Tidal music as the background music of your InShot video.
Part 1. Can I Add Tidal to InShot as Background Music?
InShot is a popular video editing application available for mobile devices. It allows users to create and edit videos, including adding background music. However, most music streaming platforms, including Tidal, Apple Music, and Spotify, have restrictions on using their music exclusives due to Digital Rights Management (DRM).
While InShot provides a library of royalty-free music that users can choose from and add to their videos, it also allows you to add your own music files from your device's local storage and use them as background music in your video projects. To add Tidal music as background music of your InShot videos, you have to download it to local audio files that are accessible within InShot.
Tool Required: ViWizard Tidal Music Converter
InShot supports various types of audio files, such as MP3. With a professional Tidal music downloader called ViWizard Tidal Music Converter, you can convert and download your favorite music tracks to local files. Whether you have eligible subscriptions or not, you can download songs, playlists, albums and more from the desktop client. You can select either MP3, M4A, M4B, WAV, AAC, and FLAC. Once you download your Tidal music collection offline, you've created a permanent backup on your device. Then you can use the desired tracks with any video editing software, including InShot.
ViWizard will keep the highest audio quality currently on the desktop client and the full metadata and information. You can try either Windows or Mac version of it and follow our guide to download Tidal music to MP3.
Key Features of ViWizard Tidal Music Converter
Free Trial Free Trial* Security verified. 5, 481,347 people have downloaded it.
- Download full songs, albums, playlists, and artists from Tidal without ads offline
- Convert Tidal tracks in bulk at up to 35x faster speed
- Export Tidal music to MP3, FLAC, WAV, AIFF, M4A, and M4B
- Support various quality options up to a maximum of 24-bit, 192 kHz
Part 2. How to Download Tidal Music to InShot
Make sure your computer is running both ViWizard Tidal Music Converter and Tidal desktop app. Here's how you can download tidal music to MP3.
Step 1Select and add tidal music
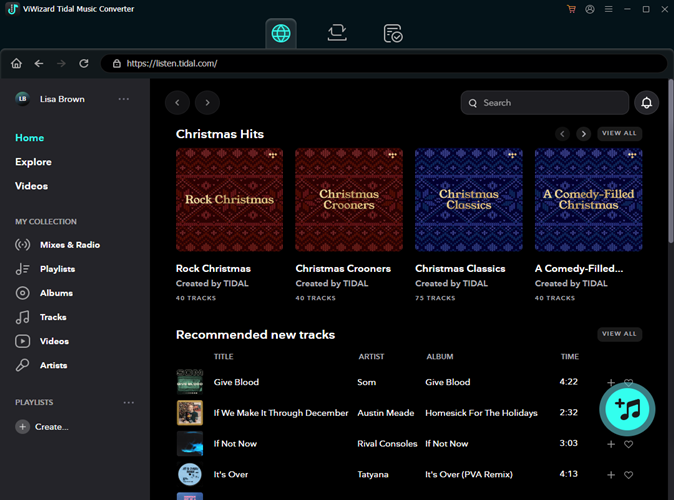
Open the ViWizard Tidal Music Converter, and agree to launch or relaunch the Tidal desktop app. When you're logged in to your Tidal account, you can access your music collection and Tidal's music library, from here you can select and add any music track to ViWizard. Just drag and drop it to ViWizard's main interface, and a list of music tracks will be displayed.
Step 2Adjust and save output format

To adjust the output format to MP3, click the menu icon > Preferences > Convert, and click the chevron down icon next to Format, then select MP3 from the context menu. You can adjust bit rate, sample rate, channel, or codec there. Once done, click OK to save.
Step 3Convert and download tidal music

To start the conversion, back to ViWizard's main interface and click on the Convert button. The conversion will start and finish at a faster speed. Once done, click the Open button to check to see all the downloaded music files.
Part 3. How to Add Tidal Music to InShot Video
If you store the downloaded music files on your computer, you have to transfer them to your iOS or Android device before you access them within InShot.
3.1 Transfer downloaded Tidal music to iOS/Android
For Android:
- Connect your Android device to your computer. If you are transferring from a Mac computer, make sure you download and install the Android File Transfer app.
- On your Android device, choose File Transfer/Transfer files to enable file transfer mode.
- On Windows, open the File Explorer to open the device's storage and the folder that stores the downloaded music and drag and drop it to the device. On Mac, open the Android File Transfer app and drag and drop the downloaded music files to the transfer window.
- Wait until the transfer is complete, and head over to the File Manager to check to see the downloaded music.
For iOS:
- Connect your iPhone or iPad to your computer.
- Open the iTunes app, and use the File > Add File/Folder to Library to upload the downloaded music.
- Once added, select your device at the top of the sidebar.
- Choose Music, and then Sync music > Entire music library.
- Click Apply to start the syncing.
- Wait until the syncing is done, click Done.
3.2 Add Tidal music to InShot video from local
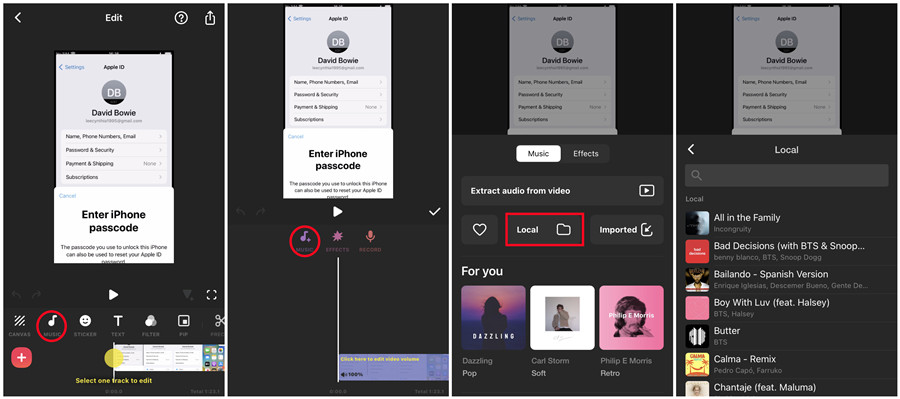
- Open the InShot app on your mobile phone, and head to open or create a video project.
- In the InShot editor, tap on MUSIC alongside with others such as STICKER, TEXT, FILTER.
- Continue to tap on the add music icon.
- Tap on Local. InShot will load the local music collection.
- Scroll through the list of the music tracks and select to use the desired music track.
- Return to the video editor, and tap on EDIT to start eidting the music track in the tracks area. You can adjust the volume, and add effects like fade in/out.
- Once done, tap √.
Conclusion
Now you have added your favorite Tidal music as the background music of your InShot video. By using ViWizard Tidal Music Converter, you can always unlock the music possibilities to enjoy using Tidal music unlimitedly.
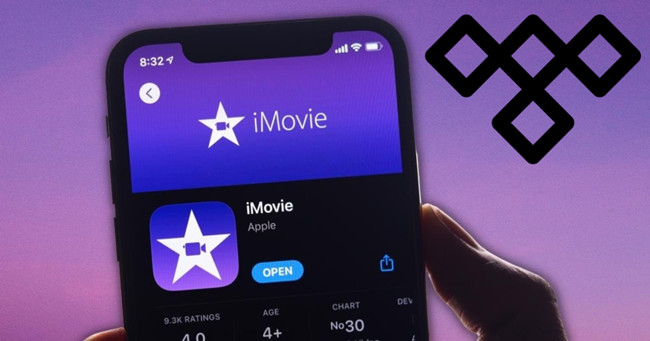
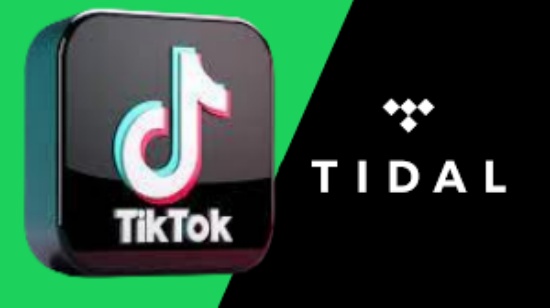

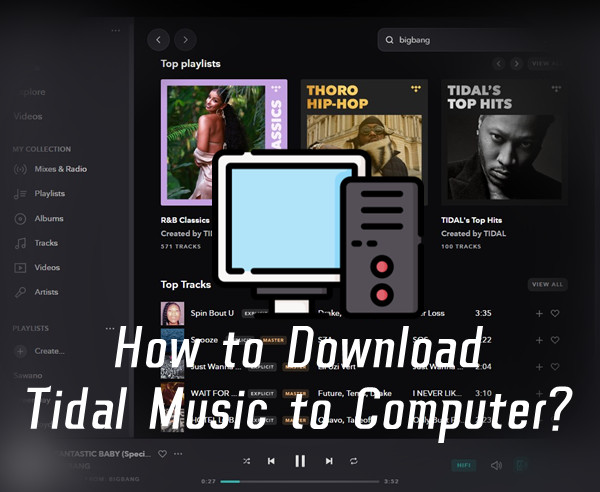

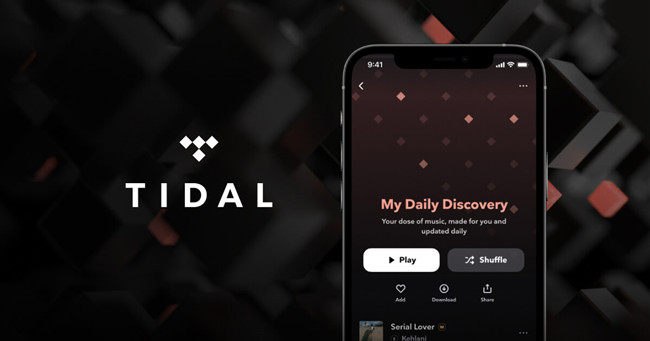

Leave a Comment (0)