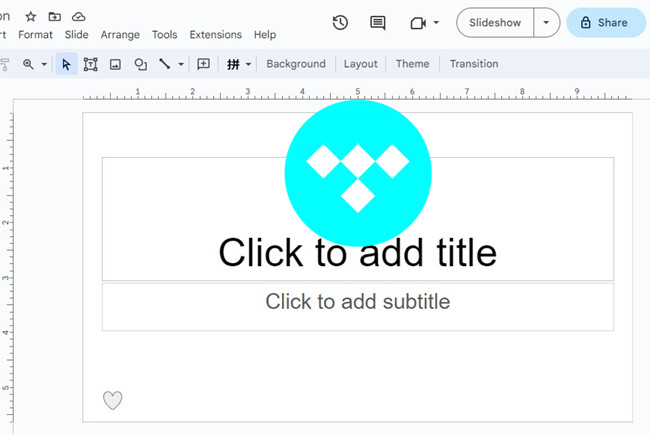
Adding music to your Google Slides presentation can enhance the overall experience and engage your audience. If you're a Tidal user, you might be wondering how to seamlessly integrate Tidal music into your presentation. This guide will introduce 2 available ways and walk you through the steps to do just that.
Part 1. How to Add Tidal Link to Google Slides
Adding a Tidal track to Google Slides is easy, all you need is a Tidal track link you want to add to your Slides. However, you'll need to make sure your computer is connected to an available internet, such as Wi-Fi, as the Tidal track is played through the link on the Tidal platform you're using. Note that you must manually start and stop the audio during your Google Slides presentation.
- Open the Tidal platform such as Tidal application or Tidal web player, and log in to your account.
- Browse or search for the Tidal track you want to add to your Google Slides. Most Tidal tracks are shareable via a track link.
- For the Tidal track you've selected, click on the 3-dot menu next to it > Share > Copy track link.
- Once the track link is copied to your clipboard, open your Google Slides presentation, and navigate to the slide where you want to insert the link.
- Click on Insert > Text box or Shape, then use a text box or icon to add the link. Right-click on the text box or icon > Link, or press "Ctrl+K," then enter the link and apply it.
- To test the Tidal audio through the applied track link, make sure you're signed in with your Tidal account, and click on the text box or inserted icon and start playing the audio from Tidal.
- Note that you must manually start and stop the audio.
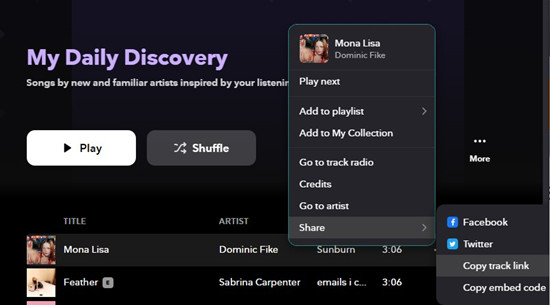
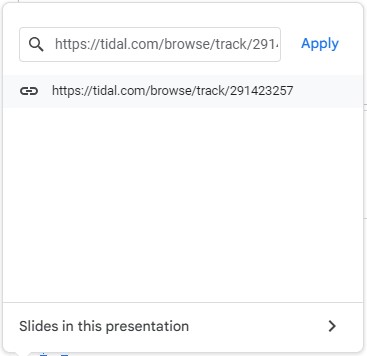
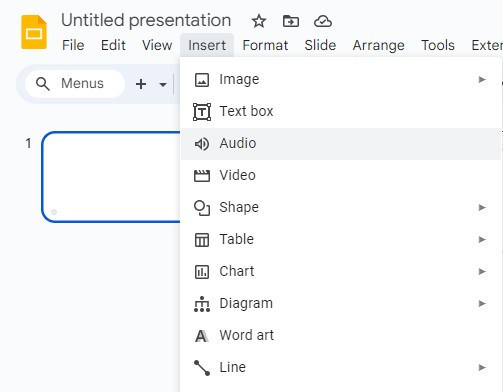
Part 2. How to Download Tidal Music to Google Slides
Enhancing your Google Slides presentations with music can be captivating, but relying on online streaming isn't always practical, especially without an internet connection. If you want to seamlessly integrate your favorite Tidal music tracks into your Google Slides presentation, you can choose to upload the selected music to Google Drive. To insert audio to your presentation, Google Slides requires audio files to be accessible in your Google Drive. ViWizard Tidal Music Converter can help you achieve this by converting Tidal tracks to compatible formats.
ViWizard Tidal Music Converter is designed to ensures the Tidal's Offline Mode accessibility on the computer devices. While Tidal's Offline Mode is only available on mobile devices, ViWizard offers a solution by converting and downloading Tidal music tracks into various formats like MP3, M4A, M4B, WAV, AAC, and FLAC. With ViWizard, you can save Tidal music to Google Drive audio formats like MP3, WAV, or FLAC, then you have the ability to use Tidal audio in your presentation.
Key Features of ViWizard Tidal Music Converter
Free Trial Free Trial* Security verified. 5, 481,347 people have downloaded it.
- Download full songs, albums, playlists, and artists from Tidal without ads offline
- Convert Tidal tracks in bulk at up to 35x faster speed
- Export Tidal music to MP3, FLAC, WAV, AIFF, M4A, and M4B
- Support various quality options up to a maximum of 24-bit, 192 kHz
Step 1Add Tidal music tracks to ViWizard
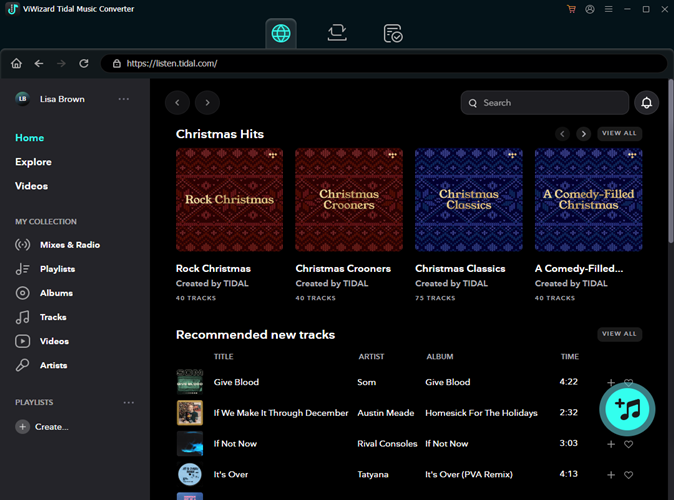
Start by downloading the ViWizard Tidal Music Converter, and make sure the Tidal desktop application is installed. After launching ViWizard, the Tidal desktop application will be launched for the direct access to its music catalog. You can navigate to the desired music tracks, and drag them into ViWizard's interface.
Step 2Adjust the audio format

Once the Tidal tracks are loaded into ViWizard's interface, click on the menu icon > Preferences > Convert, and choose a compatible format with Google Drive from the Format dropdown menu. You can also adjust bit rate, channel, codec, or sample rate. Click the OK button to save.
Step 3Download Tidal music tracks

Once it's done, click on the Convert button to start converting and downloading the Tidal tracks. Wait for a while and open the Converted menu to open the designated folder location and browse all the downloads.
Part 3. How to Add Tidal Music to Google Slides
Once your favorite Tidal music tracks are stored locally on your device, you should upload them to your Google Drive. Sign in your Google Drive, and use the New > File/Folder upload option and upload the Tidal music tracks to the storage. Those uploaded audio files are available for direct embedding to Google Slides.
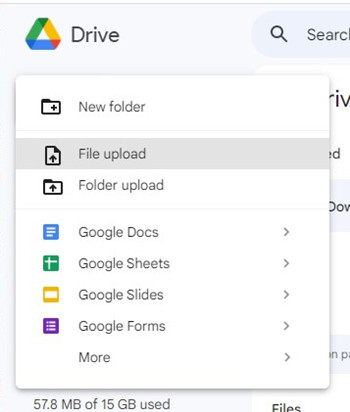
- Open your Google Slides presentation, and navigate to the beginning or specific slide where you want to add the Tidal music.
- Click on the "Insert" menu at the top.
- Choose "Audio" from the dropdown menu.
- In the "Insert Audio" window, the audio files in the Google Drive will be loaded.
- Locate and select the Tidal audio file in Google Drive, and click on the "Insert" button.
- Once the audio file is inserted, you can resize and reposition the audio icon on the slide.
- Click on the audio icon to reveal the audio toolbar, and choose whether you want the music to play automatically or when clicked.
- Play the presentation from the beginning or the specific slide to ensure the Tidal music plays as intended.
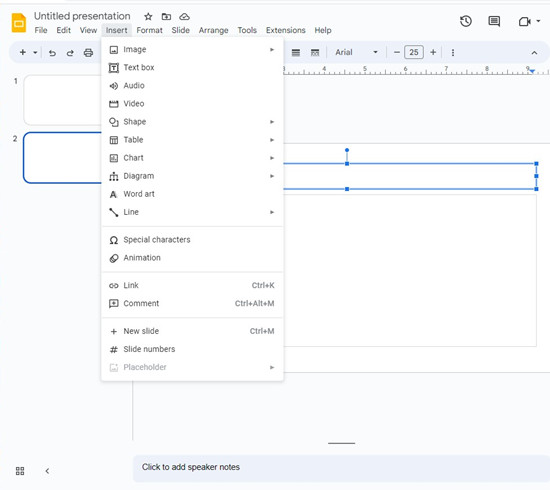
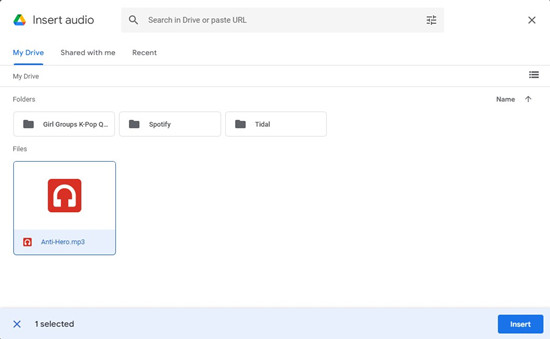
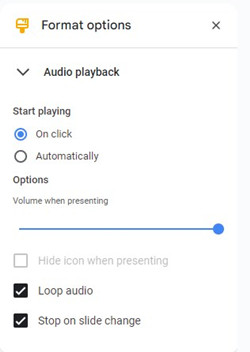
Conclusion
We've shared two available ways to add Tidal music to your Google Slides presentation, creating a dynamic and engaging experience for your audience. Make sure to download ViWizard Tidal Music Converter and ensure that you download your favorite Tidal music tracks to use the music in your presentation.
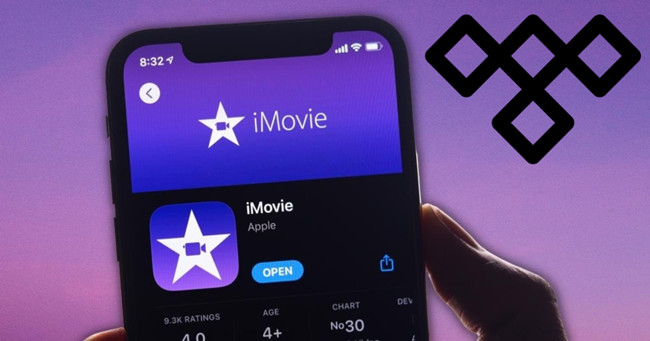
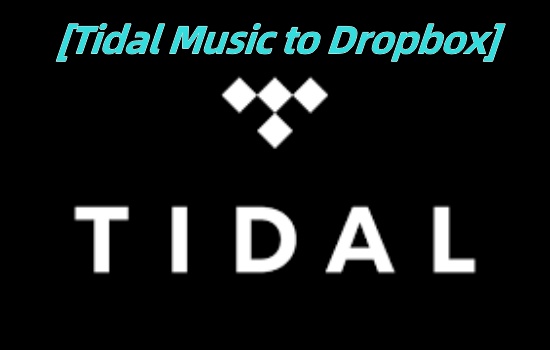
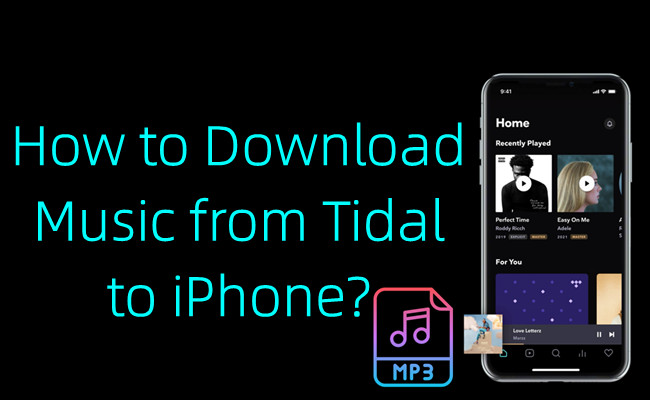
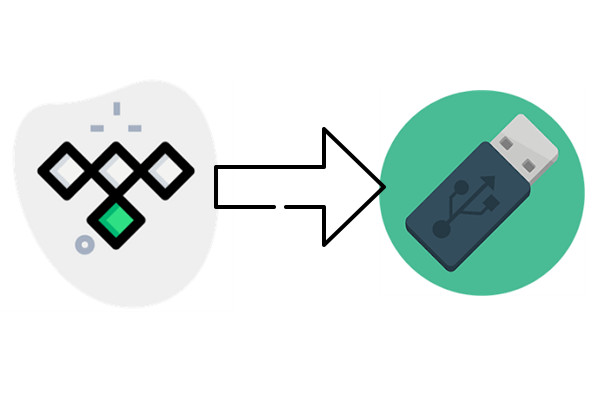
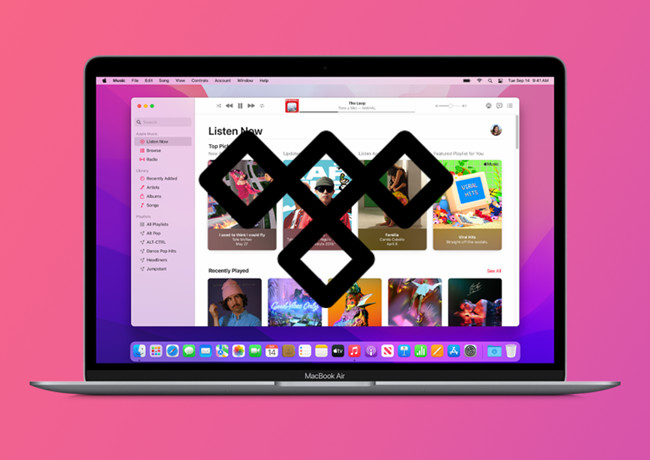
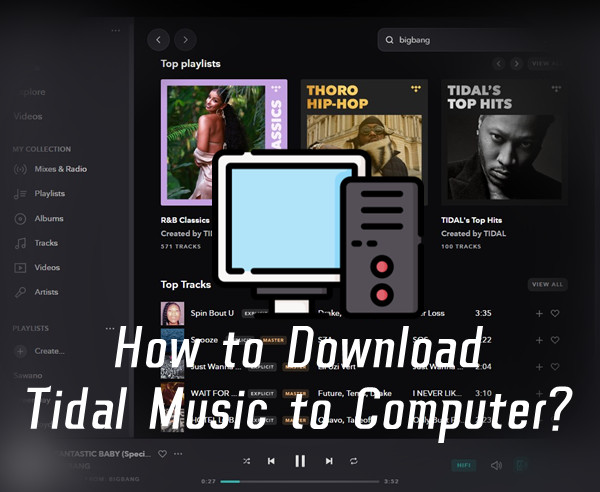

Leave a Comment (0)