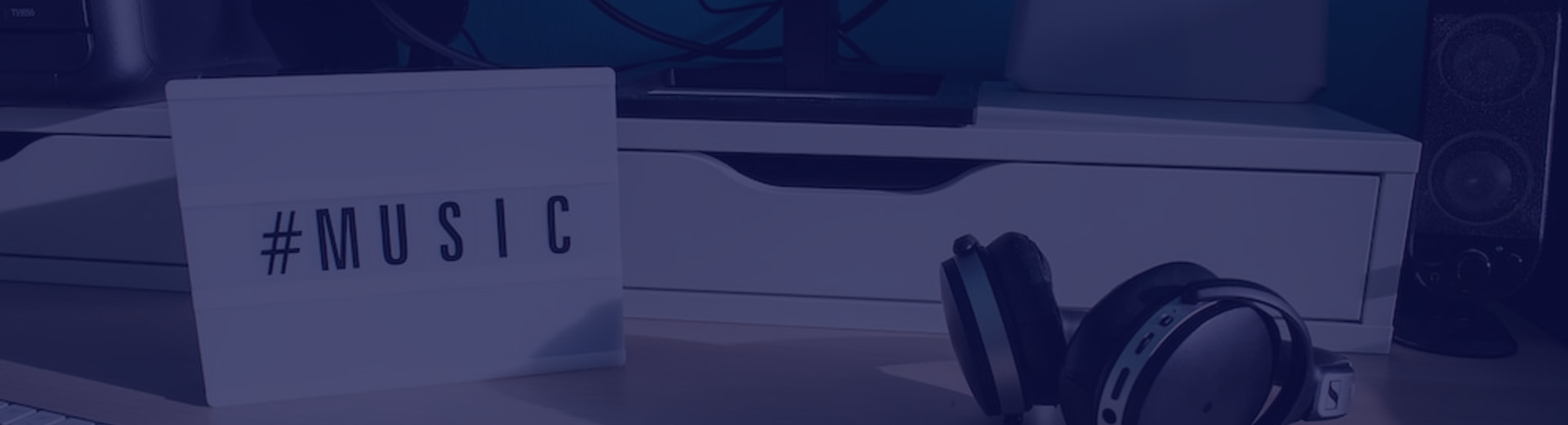ViWizard Tidal Music Converter is a superior music downloader for all Tidal premium users. Designed with an intuitive and user-friendly interface, this innovative music converter can help you download Tidal music with several clicks. By using ViWizard Tidal Music Converter, you can download your liked songs, albums, playlists, podcasts, and audiobooks from Tidal and save them into MP3 and more popular audio formats on both Windows and Mac computers.
Part 1. How to Download and Register ViWizard Tidal Music Converter
Step 1 Download ViWizard Tidal Music Converter
ViWizard Tidal Music Converter is compatible with both Mac and Windows computers. To get started, simply download and install the converter on your computer. Make sure to select the correct version for your operating system - whether it's Mac or Windows.
Step 2 Register ViWizard Tidal Music Converter
The free trial version of ViWizard Tidal Music Converter lets you convert and download a limited amount of content - only the first 30 seconds of each track. To unlock the full functionality, you'll need to purchase a license. Once you've done that, click the Register icon. In the pop-up window, enter your email address and license code. Please note that both the email and license code are case-sensitive, so be sure to enter them correctly without any spaces before or after.
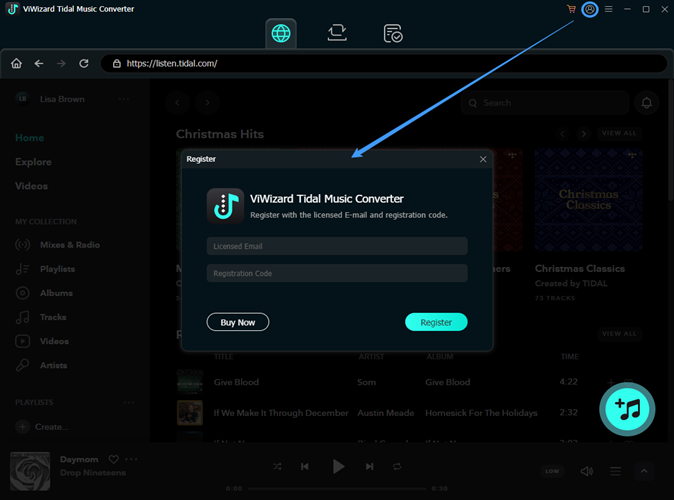
Part 2. How to Download and Convert Tidal Music with ViWizard Tidal Music Converter
Step 1 Sign in to Your Tidal Account
Launch ViWizard Tidal Music Converter on your computer and log in using your Tidal account credentials. Whether you have a free or premium account, you can access Tidal's Web Player directly within the converter. From here, you can browse and select the music, albums, or playlists you want to download.
Note: Make sure your Tidal account is active. If you're new to Tidal, you'll need to create an account. ViWizard doesn't store or collect any personal information from your Tidal account.
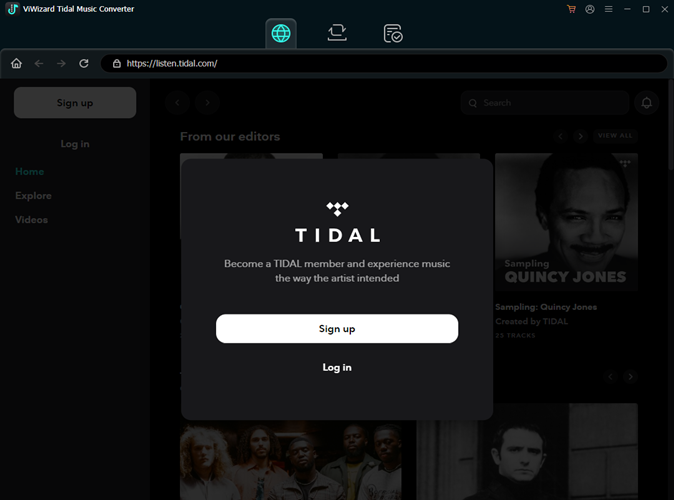
Step 2 Customize the Output Audio Settings
Before you start downloading music, you can adjust the output settings. Click the hamburger icon in the top-right corner and select Preferences. In this window, you can set your general settings, conversion preferences, and output format. For example, go to Conversion > Output Format and choose your preferred format, such as MP3. You can also select from other formats like Lossless, M4A, M4B, WAV, FLAC, or AIFF. After making your selections, click OK to save the changes.

Step 3 Select the Music to Download
Once you've customized your settings, return to Tidal's Web Player inside ViWizard. You can search for specific songs, albums, or playlists to download. Alternatively, paste the URL of a Tidal playlist or album into the address bar to go directly to that content. Browse through your collection and select the tracks you'd like to convert.
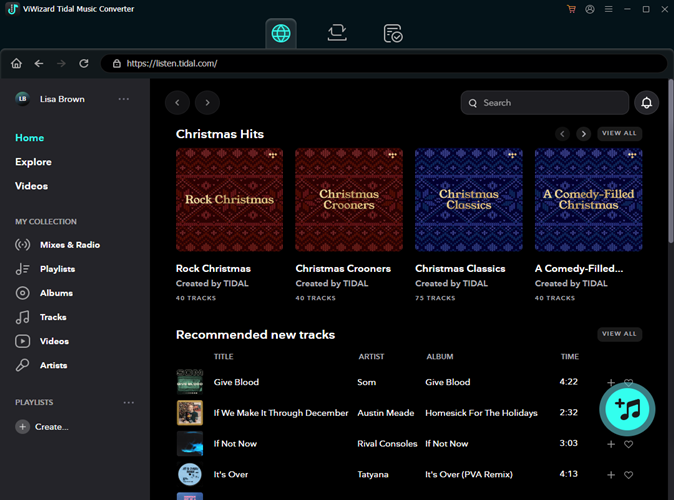
Step 4 Choose Conversion Tasks
Once you've opened the content, click the Add Music icon at the bottom-right to load it into the converter. You can choose to select specific tracks, or add the entire album or playlist to the conversion list. ViWizard also allows you to filter out duplicate content, so you won't convert the same track multiple times. When you're ready, click Add to List to queue the conversion. If you change your mind, click Cancel - all your previous settings will still be applied automatically.
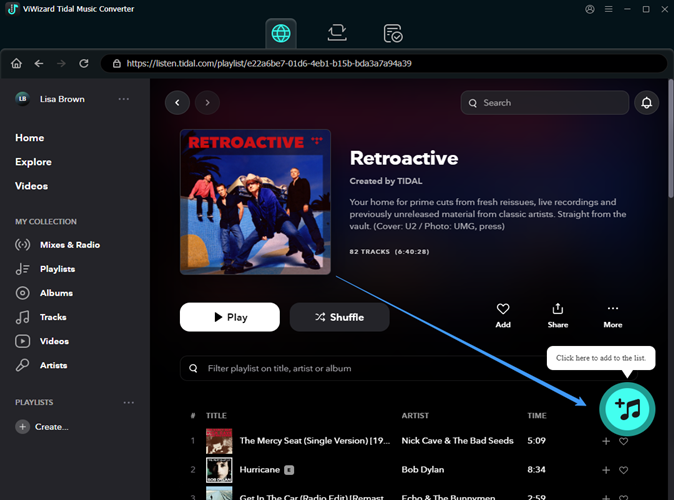
Step 5 Start Downloading Music from Tidal
Head over to the conversion list to view all the added tracks. You can remove individual tracks by clicking the Remove icon or remove them all using the Remove All button. To edit any track's information, simply hover over it and click the edit icon to adjust the title. You can also sort the conversion list by title, artist, or album for better organization. Once everything looks good, click Convert to start the conversion and download process.

Step 6 Access Your Downloaded Tidal Music
Once the conversion is complete, ViWizard Tidal Music Converter will save the downloaded tracks in your chosen output folder. To access them, click the History button to view all your downloaded music. The Open Folder icon will take you directly to the folder where the converted tracks are stored. You can also use the search bar in the History section to find specific tracks, or sort them by title, artist, album, and more.
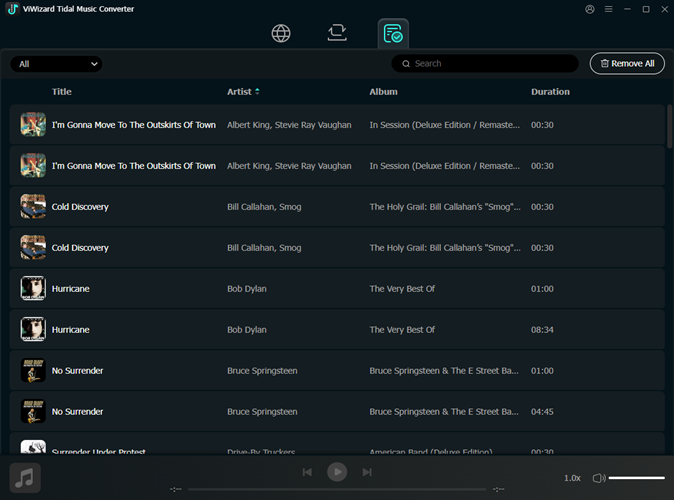
Spotify Music Converter
Download and save any music track, playlist, album, artist, and podcast from Spotify to MP3, AIFF, and more losslessly.
Free Trial Free TrialApple Music Converter
Best audio solution to convert Apple Music, iTunes audios, and Audible audiobooks to MP3 and more with no quality loss.
Free Trial Free TrialAmazon Music Converter
Professional Amazon Music converter to download songs, albums, playlists, and podcasts from Amazon Music to MP3.
Free Trial Free Trial