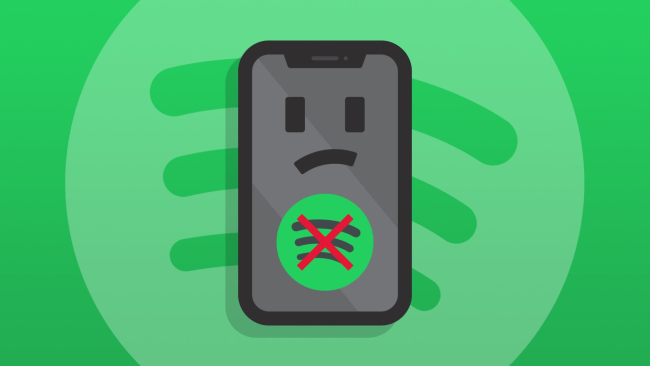
It is so devastating when you download music to listen to but you can't keep to the tracks because Spotify keeps logging you out. At first, I thought the Premium subscriptions would do me some justice. So, I upgraded my account to the Premium plan. However, Spotify occasionally logs me out and deletes my downloaded songs. I am left wondering why does Spotify keep logging me out? I don't want to keep paying heavy data costs for re-downloading my favorite songs.
Well, Spotify may log a user out due to various reasons. More so, these issues must be fixed to resolve the "Spotify app keeps logging me out" issue. Find out the possible reasons for the Spotify problem and possible fixes in this article.
Part 1. Why Spotify Keeps Logging Me Out
Outdated App Version
Cache and Data Buildup
Security Breach
Improper Registration of Password
An outdated version of the Spotify app may not be compatible with the latest updates and security features implemented by Spotify. For instance, imagine Spotify introduces a new authentication method for enhanced account security. If your app is not updated, it won't recognize this new method, causing login failures as it attempts to establish a secure connection. Similarly, updates often include bug fixes that address performance issues. Running an outdated version might expose you to bugs that trigger unexpected logouts.
The Spotify app stores temporary data such as album artwork, playlists, and search history to improve user experience. However, over time, this cache and data can accumulate and become corrupted. As a result, the app's performance may degrade, causing login problems. Imagine your app's cache becomes fragmented or overloaded with excessive data. This can slow down the app's responsiveness and interfere with its ability to maintain a stable session. Additionally, corrupted preferences and settings due to data buildup can also lead to login failures, such as the app failing to load your preferred playback quality.
If someone gains unauthorized access to your Spotify account, they may intentionally log you out to take control of your account or disrupt your usage. For instance, if your password is compromised through a phishing attack or weak password, the hacker might repeatedly log you out to prevent you from accessing your account while they exploit it for their gain. It's essential to promptly take action, such as changing your password and enabling two-factor authentication, if you suspect a security breach.
Spotify enforces password requirements to enhance account security. Failing to meet these requirements during password registration can result in login issues. For example, if your password is too short or lacks special characters, the app may reject it, causing repeated logouts. Ensuring that your password meets Spotify's criteria during registration is crucial for a seamless login experience.
Part 2. How to Fix Spotify Keeps Logging Me Out
Log Out
For Android/iOS:
- Open the Spotify app on your Android or iOS device.
- Tap on the "Home" tab at the bottom-left corner of the screen.
- Tap on the gear icon (Settings) in the top-right corner to access your settings.
- Scroll down and tap on "Log Out" at the bottom of the settings menu.
- Confirm that you want to log out of your account.
- Once you've logged out, wait for a few seconds, then try log back in with your username and password to see if the issue persists.
For Windows/Mac:
- Open the Spotify app on your Windows or Mac computer.
- Click on your username/profile picture in the top-right corner of the screen.
- Scroll down and click on "Log Out" from the drop-down menu.
- Confirm that you want to log out of your account.
Reset Your Password
- Open your preferred web browser and go to the Spotify website: https://accounts.spotify.com/en/login/.
- On the login screen, enter your Spotify username or the email address associated with your account, then click on "Forgot your password?"
- Spotify will prompt you to reset your password. Choose to reset your password via email or username, depending on your preference.
- If you select the email option, Spotify will send you an email with instructions on how to reset your password. Check your email inbox for a message from Spotify.
- Open the email from Spotify and click on the provided link to reset your password. Follow the on-screen instructions to create a new password for your account.
- After resetting your password, go back to the Spotify website and log in with your new credentials.
Log Out Everywhere
- Open your preferred web browser and go to the Spotify website: https://www.spotify.com/.
- Click on "Log In" in the top-right corner of the page.
- Enter your Spotify username or the email address associated with your account, then click on "Log In."
- Once logged in, click on your username/profile icon in the top-right corner of the page. A drop-down menu will appear.
- From the drop-down menu, select "Account" to go to your account settings.
- Scroll down to the "Security and privacy" section. Here, you'll see a list of settings, including "Sign out everywhere."
- Click on "Sign out everywhere." Spotify will prompt you to another page for confirmation.
- To log out from all devices, confirm by clicking on "Sign out everywhere." Note that this action will log you out from all devices except for partner devices (e.g., speakers, game consoles, and TVs).
Clean Reinstall Spotify App
For Android:
- On your Android device, go to "Settings."
- Scroll down to "Apps" or "Applications" and then select "Manage applications."
- From the list of apps, scroll down to "Spotify" and tap on it.
- Tap on "Storage," then select "Clear Data."
- Now, navigate to "Settings" > "Storage" > "Android" > "Data" and delete the "com.spotify.spotify.music" folder.
For iOS:
- Press and hold the Spotify app icon on your iOS device until it starts shaking.
- Tap the "X" on the Spotify app icon to delete it.
- Confirm to delete the app.
- Restart your iOS device.
- Open the App Store, search for "Spotify," and reinstall the app.
For Windows:
- Close Spotify.
- Click on the Start menu and type "Settings" to go to the Control Panel.
- In the Control Panel, find the "Programs" section and click on "Uninstall a program."
- Scroll down to find "Spotify" in the list of installed programs, then click "Uninstall" and follow the on-screen instructions.
- After uninstalling, press
Windows key + Rto open the "Run" dialog box, then enter%AppData%and press Enter. - This should open up the "AppData\Roaming" folder. Delete any Spotify folders found here. You can also check
AppData\LocalorC:\Users\*USERNAME*\AppData\Localfor additional Spotify folders. For Mac:
- Close Spotify.
- On your Mac, open Finder.
- In the menu at the top, click on "Go," then hold the Option/Alt key and select "Library."
- Open the "Caches" folder and delete the "com.spotify.client" and "com.spotify.client.helper" folders.
- Next, click on the black arrow icon to go back.
- Navigate to "Application Support" and locate the "Spotify" folder.
- Delete the "Spotify" folders found here.
Log in Again
For iOS/Android:
- Open the newly installed Spotify app on your Android device.
- You'll be prompted to log in. Enter your Spotify username and password.
- Tap "Log In" to proceed.
For Windows/Mac:
- Launch the freshly installed Spotify app on your Windows computer.
- You'll be asked to log in. Enter your Spotify username and password.
- Click "Log In" to continue.
Logging out of your Spotify account and then logging back in can help refresh the app and resolve some temporary issues. Here's how to do it:
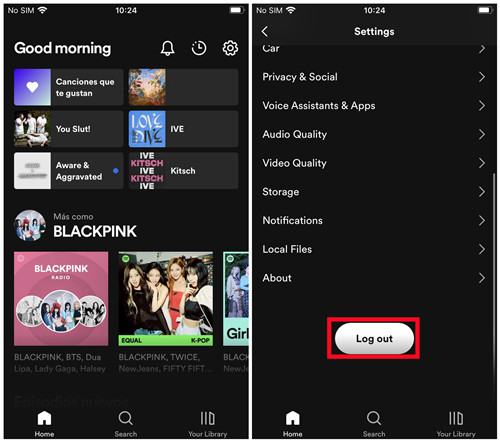
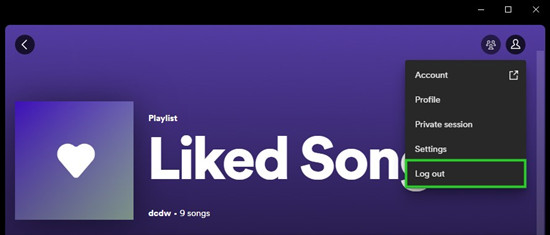
If you suspect that your Spotify account might have been compromised or if you're experiencing frequent logouts, resetting your password can help secure your account and potentially resolve login issues. Here's how to reset your password using the Spotify web interface:
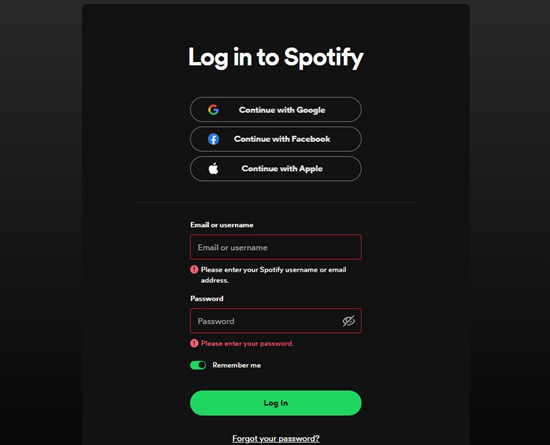
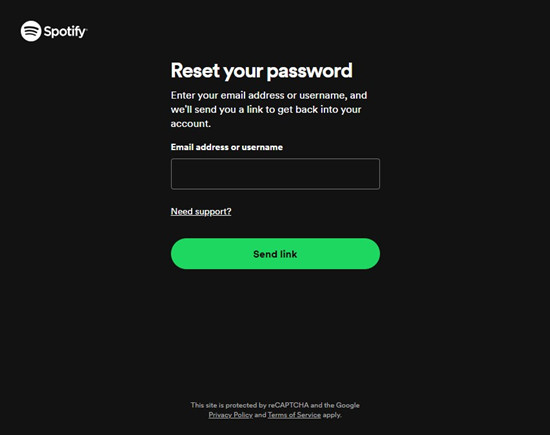
If you've logged into Spotify on multiple devices or suspect that your account is being accessed from different locations, logging out everywhere can help ensure a fresh start and resolve login issues. Here's how you can log out everywhere using the Spotify account page on the web:
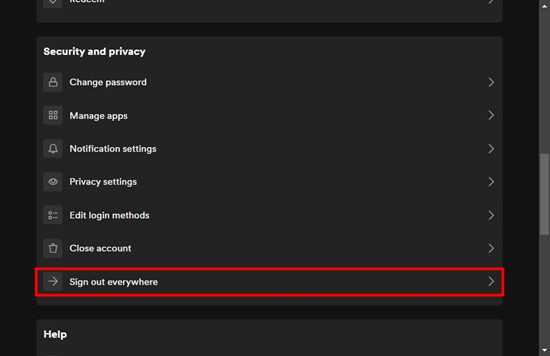
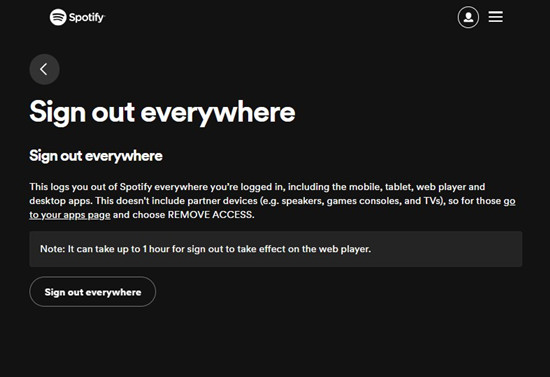
Note: It may take up to 1 hour for the sign-out process to take effect on your Spotify Web Player.
By logging out everywhere, you'll ensure that all active sessions on different devices are terminated. This can help resolve issues related to unauthorized access or conflicting sessions that cause frequent logouts.
If you're still experiencing issues with Spotify logging you out, performing a clean reinstall of the Spotify app can often resolve underlying technical issues. Here's how to do it on various platforms:
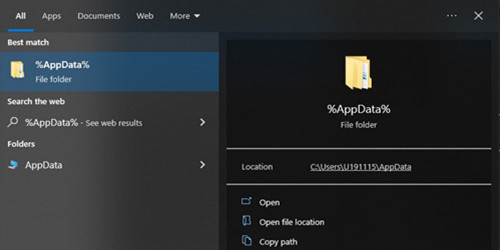
After completing these steps, restart your device (Windows/Mac) or restart the Spotify app (Android). Then, reinstall the Spotify app from the official website or app store. Once you've reinstalled the app, log in with your username and password. This clean reinstall should help resolve any lingering issues with the app, including frequent logouts.
After completing the clean reinstall of the Spotify app on your device, the final step is to log back into your account. Here's how to do it:
Part 3. How to Listen to Spotify without Issues
If your Spotify app continues to log you out, it's recommended to contact Spotify support for assistance. While awaiting their response, it's wise to back up your Spotify playlists and enjoy your music on alternative music players or apps. Using a Spotify to MP3 converter allows you to download your Spotify songs as MP3 files, providing a way to listen without relying on your account.
ViWizard Spotify Music Downloader is an effective tool for this purpose, converting Spotify tracks from OGG Vorbis format to MP3, FLAC, AAC, and more. This ensures you can save and play your songs on various devices with ease while retaining the original quality and metadata.
Key Features of ViWizard Spotify Music Converter
Free Trial Free Trial* Security verified. 5, 481,347 people have downloaded it.
- Download Spotify songs, playlists, podcasts, and audiobooks extremely fast at up to 15x speed
- Convert Spotify into MP3, FLAC, WAV, AIFF, M4A, and M4B losslessly
- Lets you play Spotify tracks offline on any device without restrictions
- Works seamlessly on Windows and macOS, supporting the built-in Spotify Web Player
Here's a simple guide to using ViWizard Spotify Music Converter:
Step 1Download and Register ViWizard Converter
Visit the ViWizard Converter website to download and install the app on your computer. Open the Converter app, then click "Menu" > "Register" to enter your email address and registration code.

Step 2Add Spotify Playlist
In the ViWizard interface, add the Spotify songs you want to convert. Simply drag and drop the files or paste the song links into the search box.

Step 3Set Output Format and Preferences
Customize the output format and preferences by clicking "Menu" > "Preferences." Adjust settings such as audio channel, bitrate, sample rate, etc., according to your preference.

Step 4Convert Spotify Songs
Click the "Convert" button to start the conversion process. Once completed, check the "History" folder to find the converted Spotify songs.
Step 5Transfer Songs to a Music Player
Now you can transfer the converted songs to a music player:
- Connect your music player to the computer via Bluetooth or USB cable.
- Locate the converted Spotify playlist on your local disk.
- Right-click on the folder and select "Send to" to transfer the files to the Music Player icon.
- Enjoy your tracks offline without worrying about Spotify logging you out.
Conclusion:
You now know what to do when the "Spotify keeps kicking me out when logging in" issue arises. Just try the above fixes to enable a smooth run when jamming those Spotify blues. You can also get a permanent solution by converting your music to common output formats with ViWizard Spotify Music Converter.
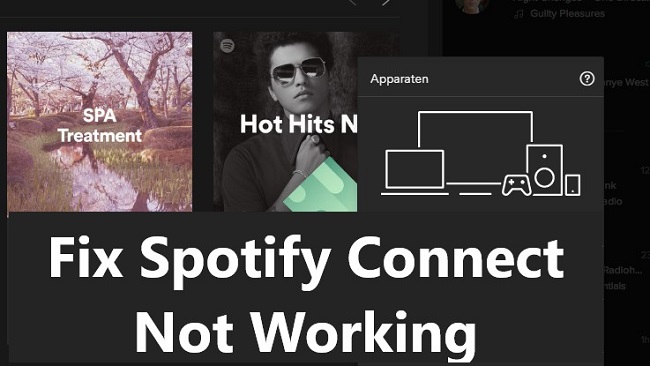
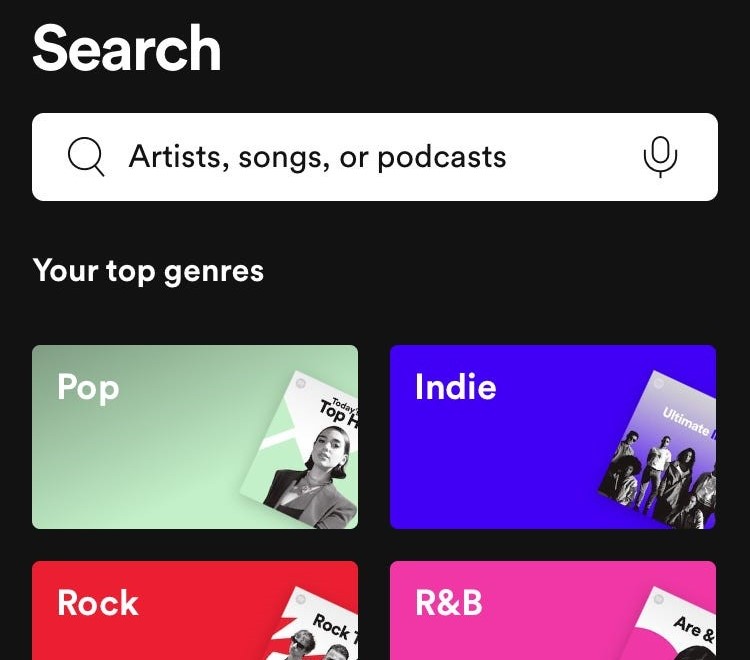
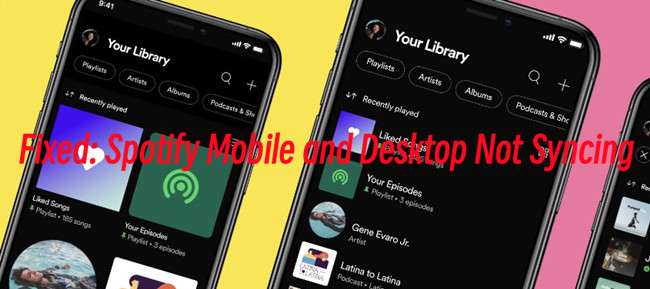
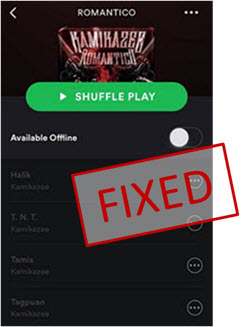


Leave a Comment (0)