
Are you tired of waking up to the same boring alarm tone every morning? If you've ever wished to wake up to your favorite song from Spotify, you're in luck! Many people search for ways to make their favorite tracks their alarm sounds. While Spotify doesn't have a built-in alarm feature - just a sleep timer - the Google Clock app on your Android device makes it super easy. With Spotify, you can choose from a massive library of over 35 million songs to create the perfect wake-up call.
Part 1. How to Set Spotify as Your Alarm on Android (Google/Samsung Clock)
Whether you're a Spotify Premium subscriber or using a free account, you can link your Spotify with the Google Clock app to customize your morning routine.
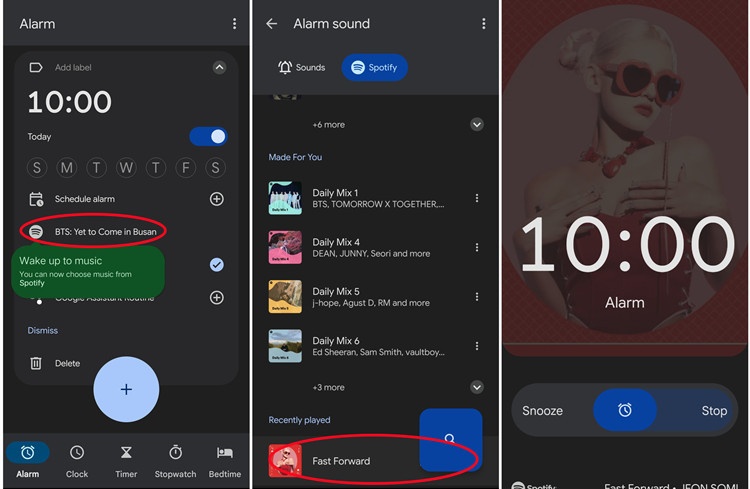
Option 1: Set Alarm Sound with Google Clock
If you're unsure what to pick, Spotify offers some great morning playlists to help you start your day right. For a fresh start, check out Spotify's curated morning playlists like "I'm Wide Awake, It's Morning," "Have a Great Day," or "Sing in the Shower."
Requirements: Spotify Premium or free, WiFi or mobile data
- Ensure you have an active Spotify account open in the app. If you don't have one yet, you can easily sign up for free or choose a Premium subscription for an ad-free experience.
- Look for the Clock app on your phone; it usually comes pre-installed on most Android devices.
- Tap on the "Alarm" tab at the bottom of the screen.
- You can either edit an existing alarm or create a new one by tapping the "+" button.
- Tap the down arrow next to the alarm you want to change to access more options.
- Tap the name of the current sound to open the sound selection menu.
- Look for "Spotify" under "Sounds" and tap on it.
- Now you can search for the song or playlist you want as your alarm. Premium users can select any song, while free users can choose from playlists but should keep in mind that they might hear ads.
And that's it! Your Spotify song is all set as your alarm. Plus, the Clock app has a Bedtime mode to help you maintain a consistent sleep schedule. Now, you can wake up to the music you love every day!
Option 2: Set Alarm Sound with Samsung Clock
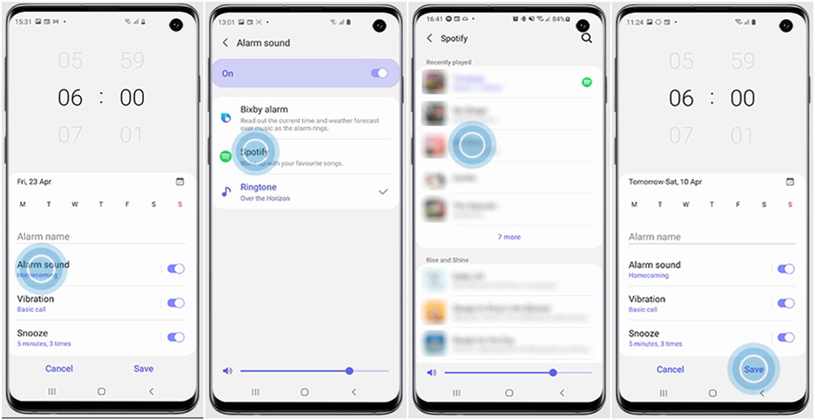
If you're using a Samsung Galaxy device, you can easily set a Spotify song as your alarm using the Samsung Clock app. This integration is available on devices with One UI 3 or later, and you'll need a Spotify Premium subscription to use this feature. Here's how to do it:
Requirements: Spotify Premium, WiFi or mobile data
- On your Galaxy phone, open the Clock app and tap the Alarm tab. You can create a new alarm by tapping Add or edit an existing one.
- Set your desired time for the alarm and edit the alarm name if you wish.
- Tap Alarm sound to set Spotify as your alarm.
- Select Spotify, and log into your Spotify account to choose your liked playlist.
- After selecting your desired playlist, tap the Back arrow twice and then tap Save to finalize your alarm settings.
Option 3: Set Alarm Sound with Downloaded Music
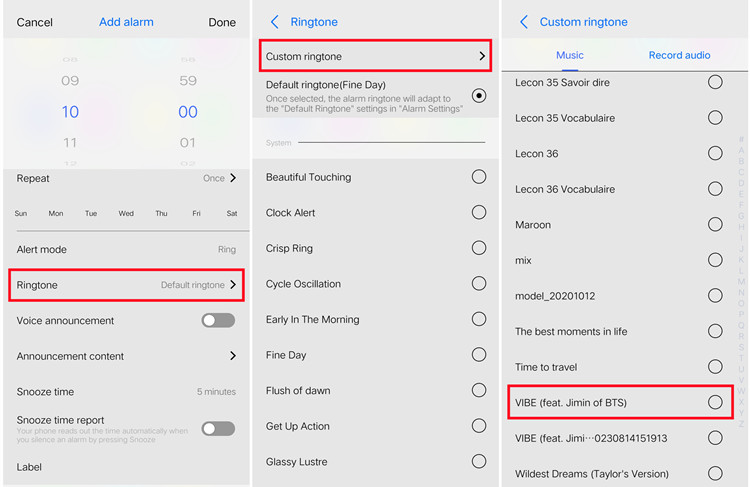
If you prefer a more flexible option and already have your music stored on your device, you can use your downloaded songs as alarm sounds. This method is only available for music in formats like MP3. If you haven't downloaded your music yet, consider using the ViWizard Spotify Music Converter to convert Spotify songs to MP3.
Requirements: ViWizard Spotify Music Converter, offline
- Begin by using ViWizard Spotify Music Converter to convert your Spotify music to MP3. Once converted, transfer these files to your Android device. Make sure they are stored in a location accessible through your File app.
- On your Android phone, locate and open the Clock app.
- Tap on "Alarm" at the bottom to access your alarm settings.
- Tap on the specific alarm you wish to customize; this will open its settings.
- Tap on the current sound's name to edit the alarm sound.
- To use your downloaded Spotify song, tap on "Add new" and select "Your sound file." Navigate through your device's file system to find and tap the Spotify audio file you previously transferred.
Now, you can wake up to your favorite tracks stored directly on your device!
Part 2. How to Set Spotify as Your Alarm on iOS (Shortcuts/Apple Clock)
iPhone users may find it a bit more challenging to set Spotify as their alarm compared to Android users. While there isn't a straightforward method, there are still two great options for waking up to your favorite music. If you have already downloaded your favorite tracks in MP3 format and stored them on your device, you can easily set them as alarm sounds within the Apple Clock app - even without a Premium subscription!
Option 1: Set Alarm Sound with Siri Shortcuts
Setting up a Spotify alarm using Siri Shortcuts can be a fun and creative process! Follow these steps to automate your morning wake-up routine:
Requirements: Spotify Premium, WiFi or mobile data
- Start by asking Siri to play your desired Spotify playlist or track. For example, say, "Hey Siri, play my Discover Weekly playlist on Shuffle on Spotify."
- Launch the Siri Shortcuts app and tap on "Automation" at the bottom.
- Tap the blue (+) icon in the top right corner.
- Select "Create Personal Automation."
- Choose "Alarm" and configure your alarm settings (set the time in the Clock app).
- Make sure to disable "Ask Each Time" for all following actions.
- Search for and select "Open App," then choose Spotify.
- Find "Set Volume" and adjust it to your desired level.
- Use "Change Playback Destination" to set it to "iPhone" (or select another device if needed).
- Finally, add the Siri command from Step 1 by searching for "Play" and pasting your command (e.g., "Play my Discover Weekly playlist").
- After adding all actions, tap "Next."
- Disable "Ask Before Running" for a seamless experience.
- Review your settings and tap "Done" to save your automation.
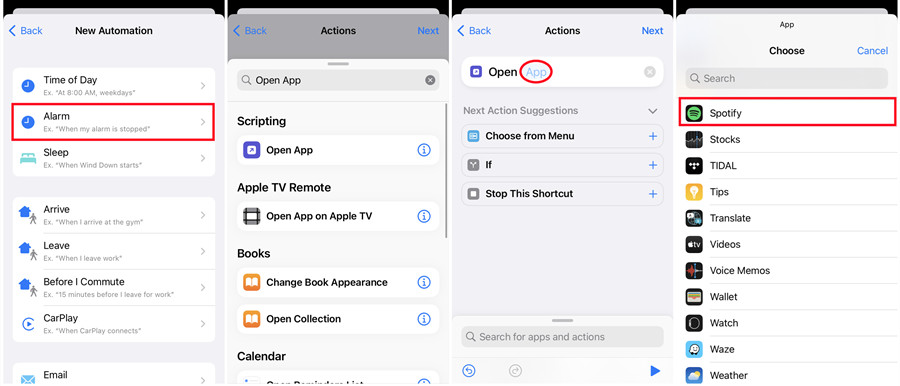
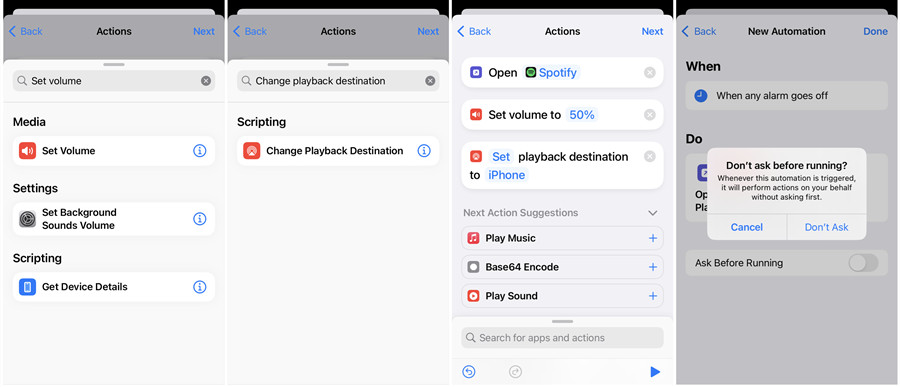
If you haven't downloaded your favorite music yet, using the ViWizard Spotify Music Converter can be a game-changer. It allows you to convert Spotify songs into MP3 format, making it easier to set them as alarm sounds. But remember, simply downloading music doesn't guarantee it will work for your alarm. Trust me - using ViWizard is the way to go!
Option 2: Set Alarm Sound with Downloaded Music Directly
In the bonus tip, I'll explain how this works further. For now, let's look at how to set your downloaded music as an alarm sound in the Clock app:
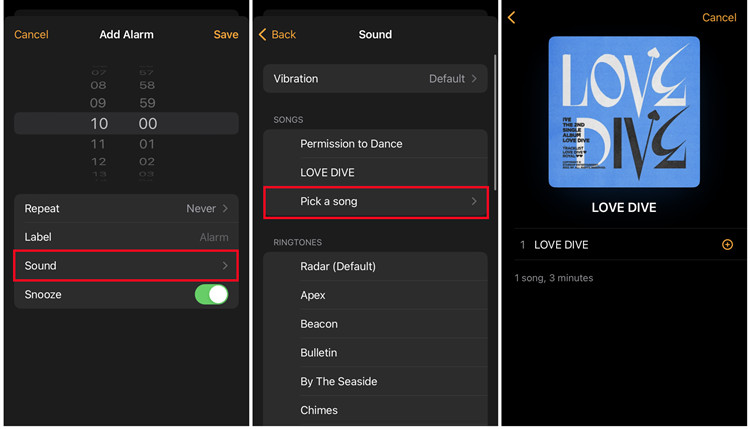
Requirements: ViWizard Spotify Music Converter, offline
- On your iPhone, open the Music app.
- Tap "Library" at the bottom of the Music app.
- Under the "Downloaded" tab, you'll find the Spotify audio file you transferred from your computer. This file can now be used as your alarm sound.
- On your iPhone, locate and open the Clock app.
- Tap the "Alarm" tab to access your alarms.
- Tap the "+" button to create a new alarm and specify the desired wake-up time.
- Tap the "Sound" option to choose your alarm tone.
- Opt for "Pick a song" to browse your music library. Locate the Spotify song you transferred and synced from your computer.
- Tap the desired Spotify song you want as your alarm sound, then go back and tap "Save" to confirm your alarm settings.
Part 3. How to Set Spotify as Your Alarm with Different Alarm Clock Apps
Waking up to your favorite Spotify playlist is a great way to start the day! While the standard alarm tones can feel a bit too repetitive, these alarm clock apps let you use Spotify songs instead.
Most of these apps are available for download on the Google Play Store or Apple App Store, and they integrate with your Spotify Premium account for seamless music playback. Here are our top recommendations and a quick guide on how to use each one.
1. Kello Alarm Clock
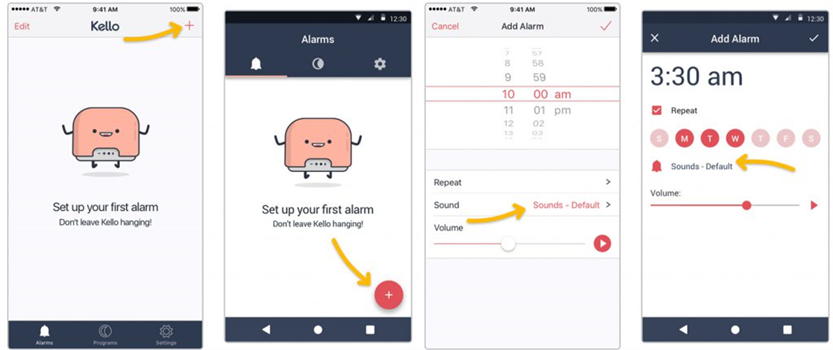
Kello Alarm Clock is a versatile app that supports Spotify, Deezer, and Tidal, so it's perfect if you're switching between streaming services. This app is available on both iPhone and Android, giving you a reliable way to start your morning with your favorite tunes.
- Open the Kello Alarm Clock app and tap the Alarm tab.
- Tap the Plus button to set recurrence and adjust volume.
- Choose Spotify as your alarm sound and log in with your Premium credentials.
- Browse and select a song or playlist, then save the alarm.
Requirements: Spotify Premium, internet connection
How to Set Up:
2. Morning Custom Alarm Clock Up
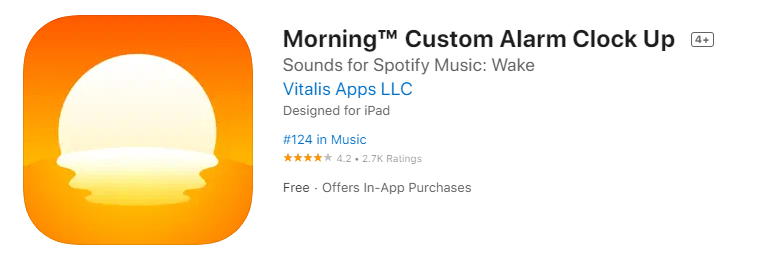
Morning Custom Alarm Clock Up is tailored for iOS users, giving you a smooth interface to set any Spotify song as an alarm. Just note that it requires a subscription, but it's a reliable option if you want to wake up to specific tracks from your library.
- Download and open Morning Custom Alarm Clock Up on your device.
- Tap Open to link with Spotify, then authorize the app.
- Set the alarm time and repeat settings as needed.
- Tap Add new, pick Spotify, and choose your desired song or playlist.
- Tap Done to save your new alarm settings.
Requirements: Spotify Premium, internet connection
How to Set Up:
3. SpotOn
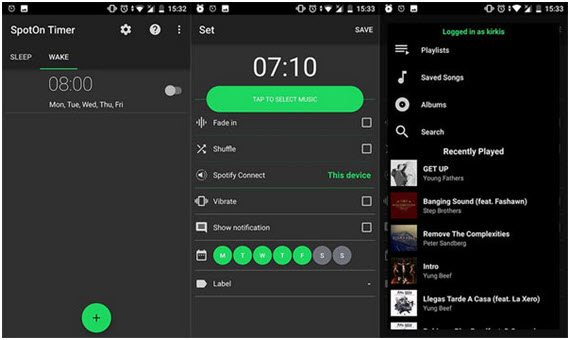
SpotOn is an Android-exclusive app that's simple to use and very popular among Android users who want to set Spotify songs as their alarm. It even offers extras like fade-in effects and shuffle, so you can add a bit of variety to your morning routine.
- Download SpotOn and log in with your Spotify Premium account.
- Go to the WAKE tab and create a new alarm.
- Set your alarm time and tap Tap to Select Music.
- Choose a Spotify playlist, album, or song.
- Enable any extra effects like fade-in, shuffle, or vibration if you like.
Requirements: Spotify Premium, internet connection
How to Set Up:
Part 4. How to Set Spotify as Your Alarm on Different Speaker Devices
While most of the options we've covered so far focus on smartphones and tablets, smart speakers offer a unique way to incorporate your favorite music into your morning routine. By connecting your Spotify account to popular smart speakers like Google Home, Sonos, and Amazon Echo, you can easily set alarms with your favorite tracks or playlists. Here's how to set it up:
For Google Home:
- Open the Google Home app on your smartphone and navigate to the home screen.
- Tap "Add" and select "Music" at the top left to set Spotify as your default streaming service.
- Choose "Link Account" and sign in with your Spotify credentials to link your Spotify account.
- Return to the home screen, tap the Settings gear, and navigate to "Audio" > "Alarm & Timers."
- Create a new alarm and select your desired Spotify playlist as the alarm tone.
Read More: Learn How to Set Up Spotify with Google Home
For Sonos:
- Launch the Sonos app and access the settings. Navigate to "Service & Voice."
- Under "Music & Content," select "Add a Service" and choose Spotify.
- Follow the on-screen instructions to add your Spotify account to Sonos.
- Go back to the Settings tab and set an alarm on Sonos by tapping "System" > "Alarms."
- Create a new alarm and choose "Music" to select a Spotify song.
- Confirm your settings by tapping "Save" and then "Done."
Read More: Learn How to Set Up Spotify with Sonos
For Amazon Echo:
- Open the Amazon Alexa app on your device and access the menu.
- Navigate to "Settings" > "Music" and tap "Link New Service" to select Spotify.
- Enter your Spotify account credentials to link Spotify to Alexa, then tap "Default Services."
- Set Spotify as the default music library and return to the menu.
- Under the "More" tab, select "Alarms & Timers" and tap "Add Alarm."
- Choose a Spotify song or playlist as the alarm sound, then save your settings.
Read More: Learn How to Set Up Spotify with Amazon Echo Speaker
Bonus Tip: How to Set Spotify as Your Alarm/Ringtone on Different Devices
If you want to wake up to your favorite Spotify songs, ViWizard Spotify Music Converter is the tool you need. It lets you download music from Spotify in MP3 format, bypassing any restrictions. This means you can easily turn your favorite tracks into custom alarm sounds or ringtones.
ViWizard is great for both iOS and Android users. It removes DRM protection, ensuring that your music stays high quality. You can convert songs to various formats, so you can pick the one that works best for your device. Plus, you can convert multiple songs at once, saving you time and effort. It even keeps all the song information intact, so nothing gets lost during the process.
With ViWizard, it's easy to set your favorite Spotify tracks as alarms. Imagine waking up to your preferred playlist instead of a standard alarm sound. It makes getting out of bed a bit more enjoyable!
Why settle for a boring alarm when you can wake up to music you love? With ViWizard, you can transform your mornings and start each day with a smile!
Key Features of ViWizard Spotify Music Converter
Free Trial Free Trial* Security verified. 5, 481,347 people have downloaded it.
- Download Spotify songs, playlists, podcasts, and audiobooks extremely fast at up to 15x speed
- Convert Spotify into MP3, FLAC, WAV, AIFF, M4A, and M4B losslessly
- Lets you play Spotify tracks offline on any device without restrictions
- Works seamlessly on Windows and macOS, supporting the built-in Spotify Web Player

- Open ViWizard on your computer.
- From the Spotify app, drag any song, playlist, or album into ViWizard's main window. Alternatively, copy the URL of a Spotify track and paste it into ViWizard's search bar, then click OK.
- Click on the menu bar and select Preferences.
- Choose MP3 as the output format for compatibility.
- Adjust the bit rate, audio channel, and sample rate based on your quality preferences.
- Click the Convert button at the bottom right to start the conversion process. ViWizard will convert the songs at up to 5× faster speed.
- Once completed, find your downloaded files in the history list.
- Connect your phone to your computer and transfer the MP3 files or upload them to a cloud service.
- Open the Clock app on your phone, select or create an alarm, and choose your transferred MP3 file as the alarm sound.
Conclusion
And voila! You can know how to set a song from Spotify as alarm on your device. It's pretty easy to use Spotify songs if you have downloaded Spotify songs by using ViWizard Spotify Music Converter. Then you don't need to worry that there is the limitation from Spotify. Or you can use an alarm clock app to play Spotify as alarm if you're subscribing to Spotify Premium now.
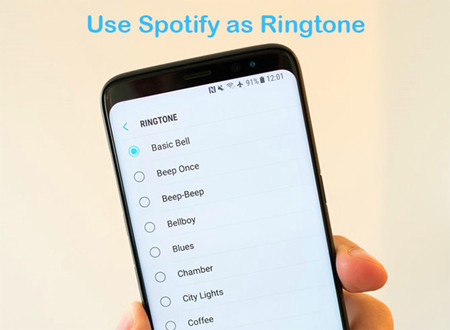


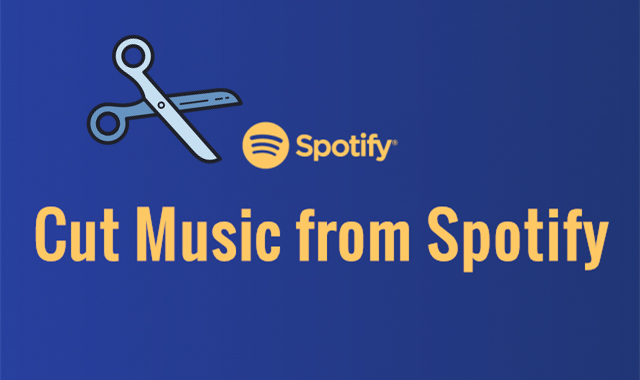



Leave a Comment (0)