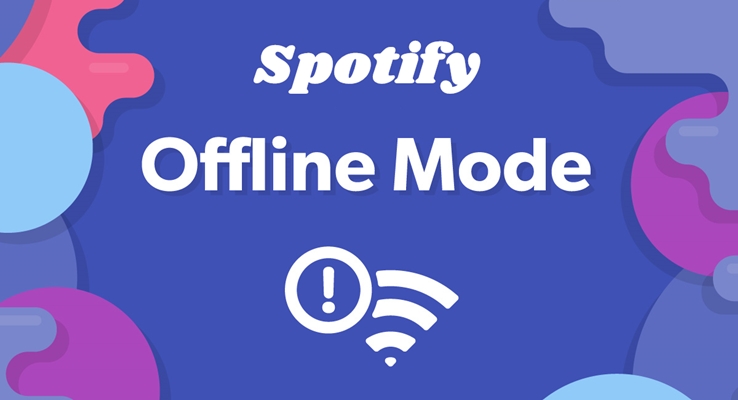
In today's media-driven world, music streaming has become a hot market, and those streaming music services offer a huge library of music. But to access unlimited music resource, you must have an internet connection. However, Spotify gives you the ability to download music to listen to offline. With this feature, you can enjoy music in Spotify Offline Mode anytime. Here's how to get Offline Mode Spotify on your computer or phone.
Part 1. How Does Spotify Offline Mode Work?
Offline Mode allows you to listen to your favorite music, podcasts, and audiobooks without needing an internet connection. By following a few simple rules, you can download various types of content on different devices like smartphones, tablets, and more. However, your access to this feature depends on your subscription plan - Premium, Basic, Free, or Audiobook Access - and there are limits to the number of devices and tracks you can download.
If you have a Premium subscription, you're in for a treat. Premium users can download music, podcasts, and audiobooks, allowing you to carry your entire library with you wherever you go. For free users, the offline experience is limited to downloading podcasts. But don't worry, if you want the full offline experience with music and audiobooks, you can upgrade to a Basic, Premium, or Audiobook Access plan.
Offline Mode vs Airplane Mode:
- Picture this: you're about to board a plane for a long flight, and you know there won't be any internet access. These are perfect times to use Airplane mode or offline mode. When you lose an internet connection or enable Airplane mode, Spotify's Offline Mode comes to the rescue. The app automatically switches to Offline Mode, ensuring you can listen to the contents you've already saved to your device. Any online content, like new releases, personalized playlists, or recommendations, will be unavailable until you reconnect to the internet and disable this feature.
To get the most out of Spotify Offline Mode, there are a few important rules to keep in mind. First, you can't download individual tracks; you need to download entire albums or playlists. This might seem like a lot at first, but it makes organizing your offline library a lot easier. You're only allowed to download up to 10,000 tracks on each of up to five devices. That's a lot of music to keep you entertained! However, you need to go online at least once every 30 days to keep your downloads active. This helps Spotify ensure that your subscription is still valid and that you're staying connected.
Also, keep in mind that the downloaded music comes with DRM (Digital Rights Management) restrictions. This means you can only listen to your downloaded content within the Spotify app and can't transfer it elsewhere. Tools like ViWizard may be essential to bypass this limit.
Part 2. How to Enable Spotify Offline Mode
You first need to have some content saved for offline listening using the offline mode. If you haven't downloaded any items yet, you'll need to do that while you're connected to Wi-Fi or mobile data. Here's how to get everything set up:
How to Download Spotify Content and Stay Offline on Desktop
- Launch Spotify on your Windows or Mac computer.
- Browse through Spotify's music catalog or your personal library to locate the playlists, albums, or podcasts you want to download.
- Click on the download button (a downward arrow) next to the content you wish to save.
- Once your content is downloaded, the download button will turn green, and you'll see a downloaded icon next to your items in your library.
- To enable Offline Mode on your desktop:
- On Windows: Click the "More" button (three horizontal dots), go to "File," and select "Offline Mode."
- On Mac: Click on the Spotify app window, open the Apple menu, select Spotify, and choose "Offline Mode."
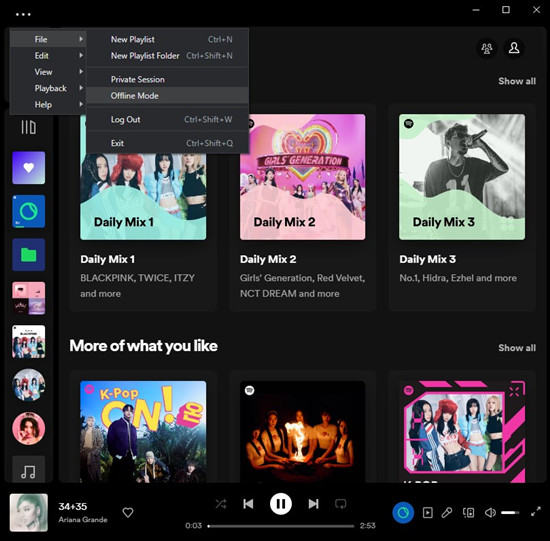
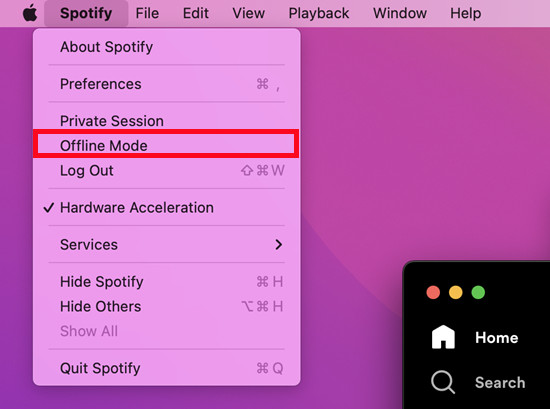
- Make sure Offline Mode is enabled. Once it's on, you'll only be able to access and play your downloaded content. All other online content will be unavailable until you turn Offline Mode off.
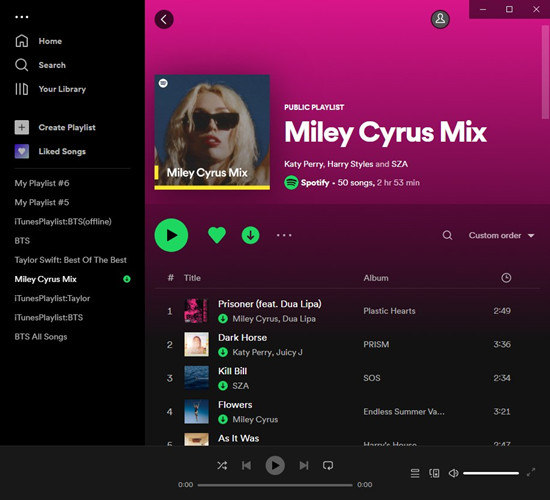
How to Download Spotify Content and Stay Offline on Mobile
- Launch Spotify on your Android or iOS device.
- Go to "Your Library" and use the filters to view your items.
- Tap on the "Downloaded" filter to see everything you've downloaded, like playlists and podcasts.
- If you need to download content:
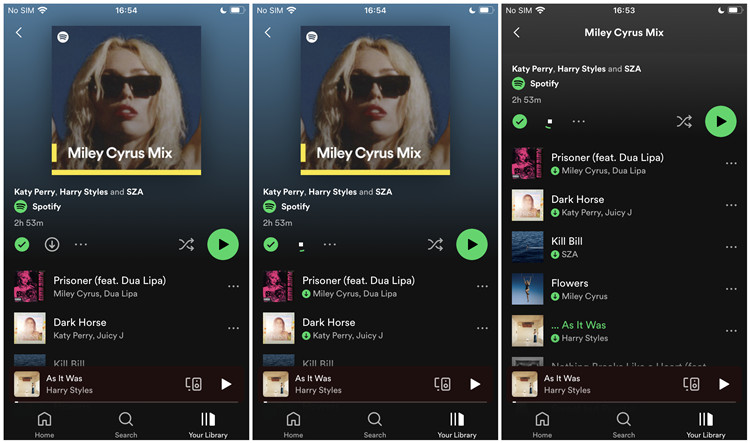
- Choose the playlists, albums, or podcasts you want to save.
- Click the download button (a downward arrow) next to your selected content.
- The download button will turn green once the content is fully downloaded.
- To enable Offline Mode on your mobile device:
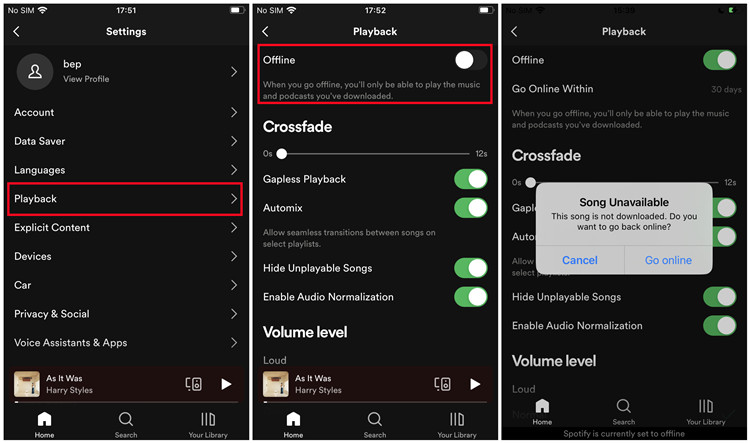
- Go to "Settings," then "Playback," and toggle the "Offline" switch to enable Offline Mode.
- You'll see a note at the bottom of the screen that says, "Spotify is currently set to offline." You can now listen to your downloaded content without an internet connection.
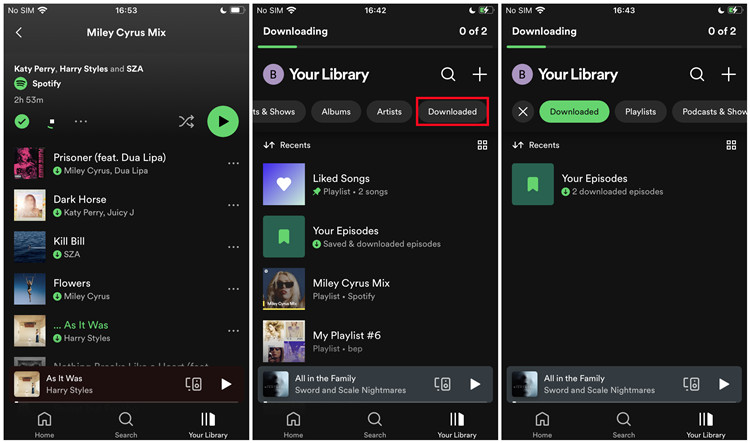
Remember, Offline Mode will turn off automatically if you restart the app or if you're away for an extended period. If you want to access online content again, you'll need to disable Offline Mode.
Part 3. How to Disable Spotify Offline Mode
Once you're ready to access Spotify's full online library again, disabling Offline Mode is a simple process. Whether you're using the mobile app or the desktop version, here's how you can switch back to online mode and start streaming:
How to Disable Offline Mode on Desktop
- Launch Spotify on your Windows or Mac computer.
- Locate the "Offline Mode" option within the menu:
- On Windows: Click the "More" button (three horizontal dots) in the top menu, then select "File" and choose "Offline Mode."
- On Mac: Click "Spotify" in the Apple menu at the top of the screen, then select "Offline Mode."
- If Offline Mode is currently enabled, uncheck or switch off the option.
- With Offline Mode turned off, you're now connected to the internet and can stream any content available on Spotify.
How to Disable Offline Mode on Mobile
- Launch Spotify on your Android or iOS device.
- Navigate to "Settings" from the menu.
- Find and tap on "Playback."
- If the Offline Mode toggle is switched on, toggle it off. This will reconnect your app to the internet.
- Once Offline Mode is disabled, you can begin streaming music and other content from Spotify's online library.
Part 4. Best Alternatives to Enable Spotify Offline Mode without Subscriptions
To enjoy Spotify Desktop Offline Mode or Mobile Offline Mode, you need to be a Spotify Premium member. However, there is an alternative method to help you download Spotify music for listening when you lose internet access. With the help of a Spotify music downloader, you can save a Spotify playlist locally to your device.
When it comes to Spotify music downloaders, we do recommend ViWizard Spotify Music Converter. It is an all-in-one music downloader and converter for all Spotify users. By using it, you can download every playlist, album, or track individually without download limits. Moreover, you can also select your preferred format to save Spotify music so that they're playable on any device.
Key Features of ViWizard Spotify Music Converter
Free Trial Free Trial* Security verified. 5, 481,347 people have downloaded it.
- Download Spotify songs, playlists, podcasts, and audiobooks extremely fast at up to 15x speed
- Convert Spotify into MP3, FLAC, WAV, AIFF, M4A, and M4B losslessly
- Lets you play Spotify tracks offline on any device without restrictions
- Works seamlessly on Windows and macOS, supporting the built-in Spotify Web Player
Step 1Copy Your Chosen Spotify Playlist's URL
After installing ViWizard Spotify Music Converter on your computer, launch it, and it will instantly load Spotify. Go to Spotify and select the songs you want to download. Then copy the URL of the track or playlist from Spotify and paste it into the search bar on the interface, then click the "+" icon to add music. You can also drag and drop songs from Spotify to the interface of the ViWizard application.

Step 2Set the Output Parameters for Spotify Songs
Once all Spotify songs you want to download are imported into the converter, all you have to do is set the output parameters. Click the menu bar and choose the Preferences option, then Convert. Here you can adjust the output format, bit rate, sample rate, and channel. To achieve a stable conversion, you can check the Conversion Speed box, and it will take more time for the converter to process the downloading.

Step 3Start to Download Music from Spotify to MP3
After all the settings are complied with your requirement, the converter will start to download and convert music from Spotify to the default folder or your specified folder by clicking the Convert button. The converter finishes the downloading of Spotify tracks, and you can browse the converted Spotify songs. To locate the converted Spotify music files, just click the Converted icon, and the converted list will appear.

Step 4Upload Local Files and Stay Offline
Both Premium and Free users can upload their own music collections to the Spotify desktop app to play in Offline Mode. However, syncing these files to your mobile device requires a Premium subscription. Here's how to manage and sync your local files:
Upload Local Files to Spotify Desktop App
- Launch Spotify on your Windows or Mac computer.
- Go to Settings > Local Files.
- Switch on Show Local Files to enable the feature.
- Click on Add a source.
- Browse for the folder containing your music files and select OK.
- Go to Your Library > Local Files.
- You'll see all compatible music files listed under the Local Files playlist. These files are now available for offline playback.
Sync Local Files to Mobile Device (Premium Required)
- Make sure both your desktop and mobile devices are connected to the same Wi-Fi network.
- On iOS or Android, go to Home > Settings > Local Files and toggle Local audio files to enable syncing.
- On your desktop, create a playlist with the local files you want to sync.
- Click Download next to this playlist to start syncing it to your mobile device.
- On your mobile device, go to Your Library and find the playlist.
- Tap on Download to make the playlist available for offline listening.
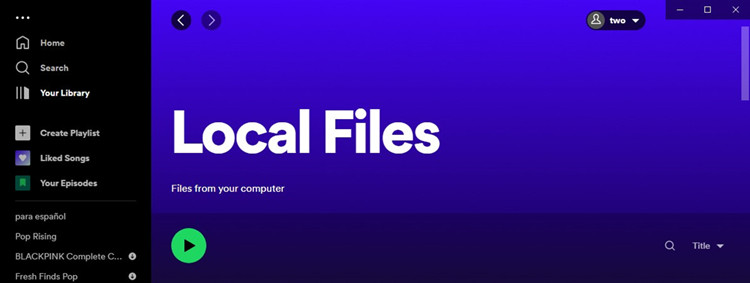
You can easily add your own music files for playing on Spotify. Here's the complete guide.
Wrap Up:
One of Spotify's best features is its ability to enable you to listen to music in Offline Mode. For Premium, it is easy to use Spotify Offline Mode. But with the help of ViWizard Spotify Music Converter, you can also download your Spotify playlists and songs with a Spotify Free account so that you can listen to them when you're offline.
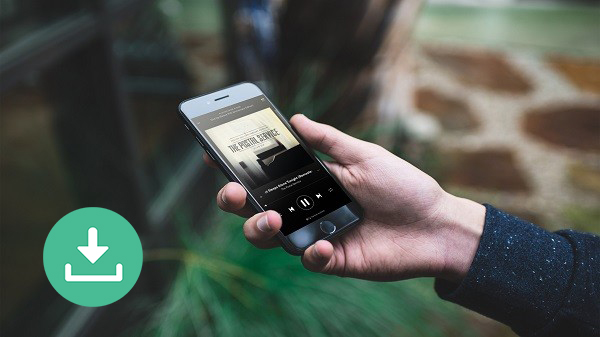
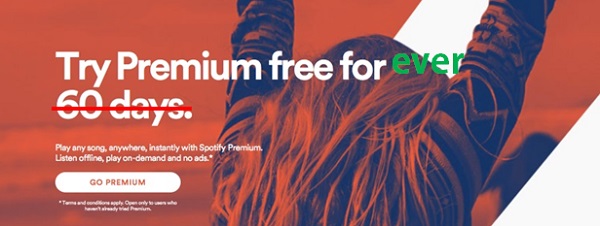
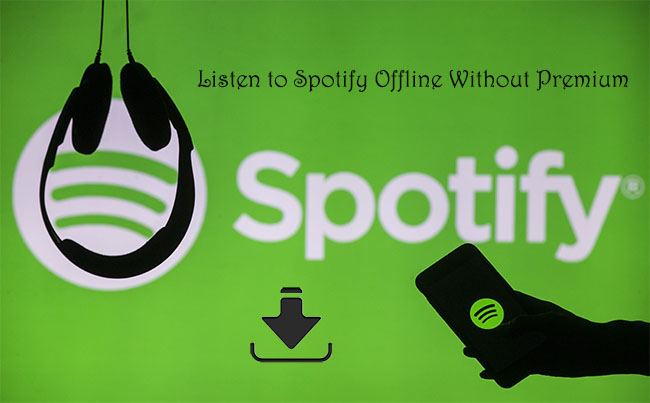

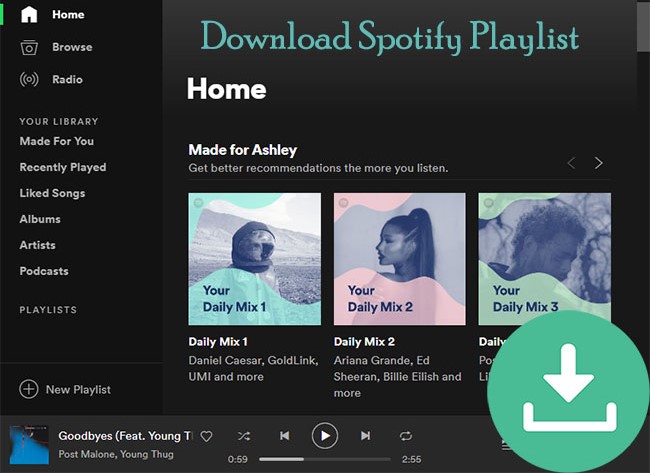


Leave a Comment (0)