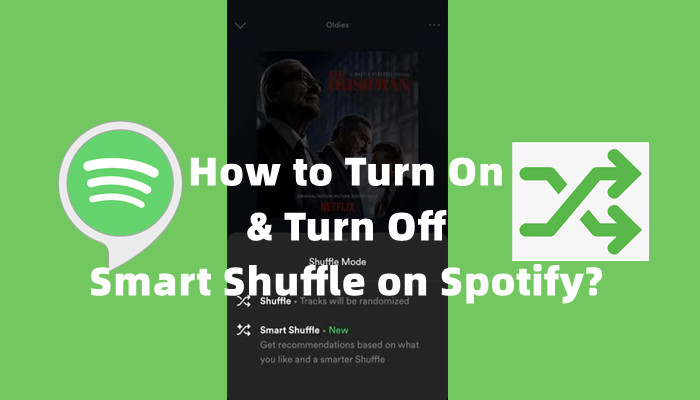
Spotify recently introduced a feature called Smart Shuffle, currently being tested by a select group of users. While the traditional shuffle playback has been a staple for both Free and Premium users for quite some time, Smart Shuffle aims to enhance your listening experience by incorporating song recommendations directly into your playlists. You can think of it as a mix between the regular Shuffle and Spotify's Enhance feature, which suggests tracks you might enjoy.
In this post, we'll explore how Spotify's Smart Shuffle works and how you can manage it across different platforms. It's important to note that Smart Shuffle may not be available in the desktop application; instead, you'll find a similar feature called "Enhance," which operates in a very similar way to Smart Shuffle. Let's get started!
Part 1. How Does Spotify Smart Shuffle Work?
This new feature is designed to bring fresh music to your playlists by adding recommended tracks based on what you're already listening to. Unlike regular Shuffle, which just mixes up the order of songs in a playlist, Smart Shuffle adds in new songs Spotify thinks you might like. You can find Smart Shuffle in the mobile app on both iOS and Android, and it even works in your Liked Songs. It's a way to explore similar music without changing the playlist completely.
Shuffle vs. Smart Shuffle
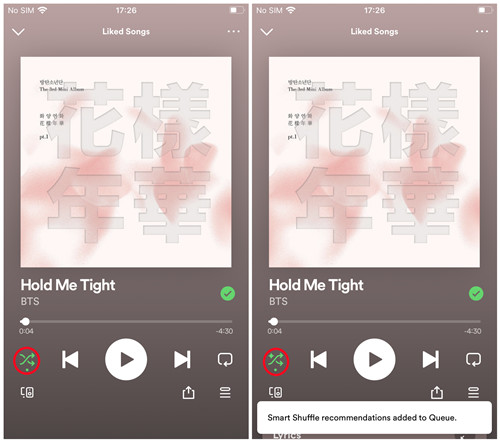
Spotify's regular Shuffle just randomizes your playlist, but many users have pointed out that it doesn't always feel truly random; some songs tend to appear more often. In contrast, Smart Shuffle enhances your experience by inserting recommended songs between your regular tracks, creating a more dynamic listening experience.
However, user feedback is mixed. Some listeners find these additional tracks intrusive, especially when they disrupt the original vibe of the playlist. If you want to return to your original mix, you may need to manually clear these suggested tracks from your queue.
Smart Shuffle vs. Enhance
Smart Shuffle and Spotify's Enhance feature have similarities but important differences. Enhance, which is exclusive to Premium users, lets you add suggested songs permanently to your playlists if you like them. Smart Shuffle is more flexible; it suggests new songs without adding them permanently unless you choose to do so. This makes it a quick way to discover new music.
However, with Smart Shuffle, the suggested songs automatically enter your queue and start playing, which some users find less flexible. They often have to clear the queue to remove unwanted tracks, adding an extra step if they want to maintain their original playlist flow.
Part 2. How to Turn on Smart Shuffle on Spotify
Now that you know how Smart Shuffle works compared to other similar features, you might want to give it a try. If you're a Spotify fan looking to explore the platform, this feature can enhance your listening experience. Interestingly, Spotify doesn't offer an option to turn off Smart Shuffle entirely, but you can easily access it through the Shuffle button.
Once you activate Smart Shuffle, you'll start hearing your playlist mixed with new recommendations. You'll recognize these recommended tracks by a sparkle symbol (✨) next to them. These songs are carefully selected to enhance your experience, so let's dive into how you can turn it on:
Tip 1: How to Turn On Smart Shuffle on Spotify
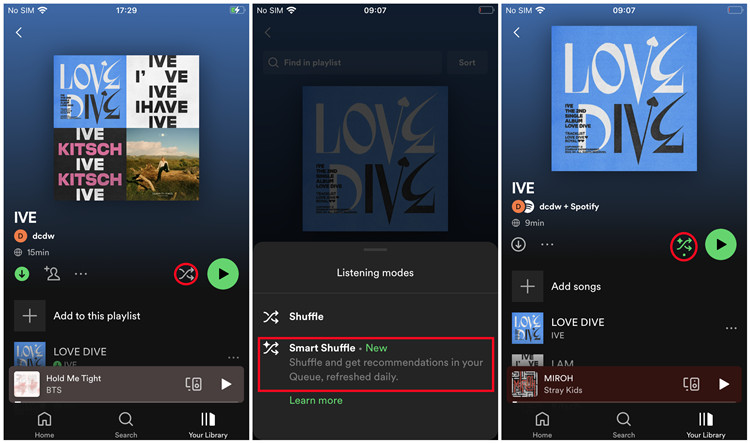
- Ensure your Spotify app is up-to-date. If you haven't updated it recently, head to the Play Store (for Android) or the Apple Store (for iOS) to download the latest version.
- Launch the Spotify mobile app on your Android or iOS device.
- Tap on "Your Library" at the bottom of the screen.
- Scroll through your library to locate the playlist you want to refresh. You can use the "Playlists" filter at the top to speed things up.
- Look for the Shuffle button within the playlist profile.
- Tap on the Shuffle button, and you'll see two options: "Shuffle" and "Smart Shuffle." Select "Smart Shuffle" to activate it.
- If you only see the regular Shuffle mode enabled, tap the Shuffle button again to switch to Smart Shuffle.
- With Smart Shuffle turned on, your playlist will start playing with a mix of your original songs and new recommended tracks that match the vibe of your playlist.
Tip 2: How to Manage Recommended Songs by Smart Shuffle
When Smart Shuffle is on, recommended songs will be automatically added to your queue. Here's how to find them:
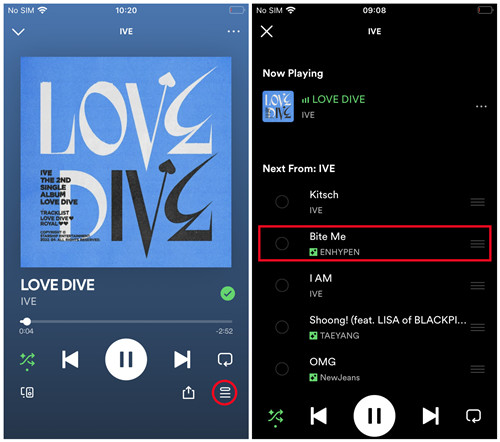
- Tap on the Now Playing screen.
- Tap on the Queue button in the lower-right corner of the screen.
- You'll see the recommended tracks with a sparkle symbol next to them.
- If you enjoy a recommended track and want to keep it in your playlist, or if you want to remove any that you don't like, follow these steps:
- To Save a Recommended Song:
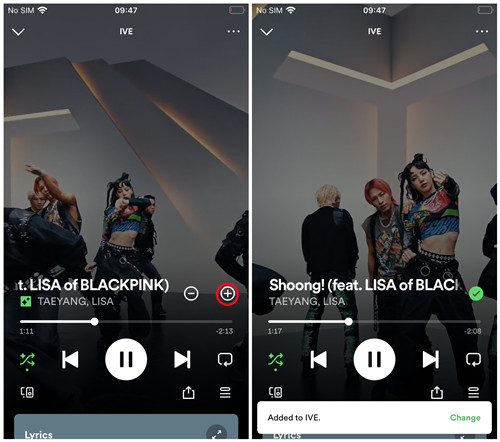
- While in the Now Playing screen, look for the plus icon (+) next to the track.
- Tap the plus icon (+), and the track will be added to your original playlist.
- To Remove a Recommended Song:
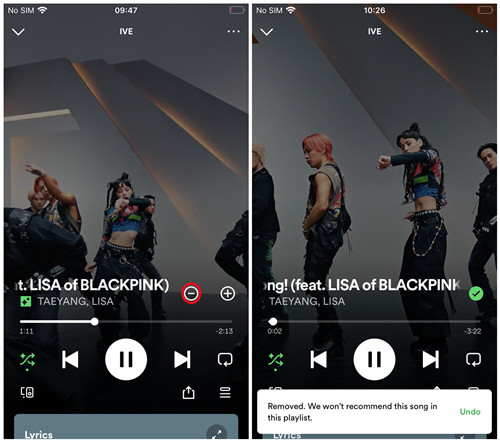
- While listening to a recommended track, go to the Now Playing screen.
- Find the minus icon (-) next to the track's title.
- Tap the minus icon (-) to skip and remove the track from your queue immediately, preventing it from being recommended in the future.
Part 3. How to Turn off Smart Shuffle on Spotify
If you've tried out Smart Shuffle and want to turn it off, Spotify now allows you to disable this feature easily and return to your original playlist with regular shuffle, thanks to user feedback. To turn off Smart Shuffle, simply tap the Shuffle button. A quick tap on the Smart Shuffle option will deactivate it on Spotify. Once it's turned off, your playlist will revert to its original state. Here's how to do it:
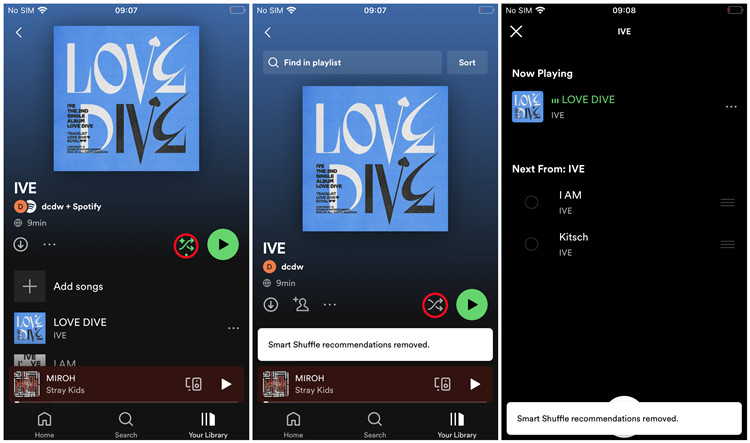
- Open the Spotify mobile app and go to "Your Library."
- Navigate to the playlist where Smart Shuffle is currently active.
- Tap on the Shuffle button in the playlist profile. This will immediately disable Smart Shuffle.
- You can also turn off Smart Shuffle by tapping the Now Playing bar at the bottom of the screen and selecting the Smart Shuffle button there.
Part 4. How to Get Rid of Smart Shuffle on Spotify
If you've ever found yourself accidentally enabling the Smart Shuffle feature on Spotify and felt annoyed by its persistent recommendations, you're not alone. Many users have expressed their frustration with this feature, which can activate unexpectedly and disrupt their listening experience.
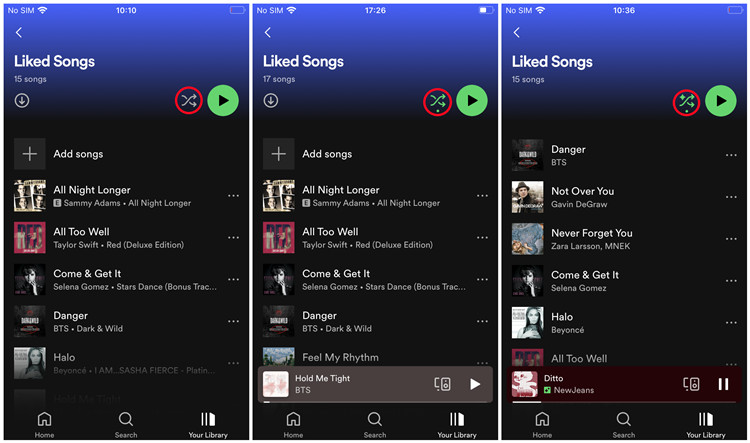
Unfortunately, Spotify does not offer a direct option to block Smart Shuffle, meaning it may pop up each time you want to use the regular Shuffle mode. If you want to ensure Smart Shuffle stays off, here are some effective workarounds to consider:
Use Desktop Spotify App Instead:
- Open the Spotify desktop application or go to the Spotify web player on your preferred browser.
- Log in to your Spotify account with your credentials.
- Navigate to your playlists and start playing music without worrying about Smart Shuffle. Enjoy a more stable and responsive interface while streaming.
Update the Spotify App:
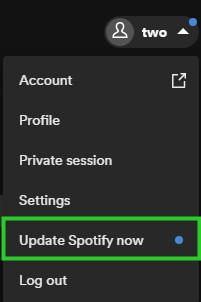
- On Windows/Mac:
- Open the Spotify app on your computer.
- Click on your Profile icon in the top right corner.
- If an Update Spotify Now option appears, click it to update.
- Alternatively, navigate to More > Help > About Spotify for version information.
- On iOS/Android:
- Open the App Store (iOS) or Google Play Store (Android).
- Use the search bar to find Spotify.
- If an update is available, tap Update. This helps ensure you're running the latest version with potential bug fixes related to Smart Shuffle.
Sign Out Everywhere:
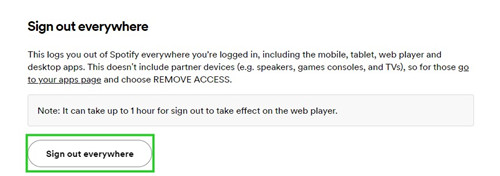
- On Windows/Mac:
- Open the Spotify app.
- Click on your Profile icon in the top right corner.
- Select Log Out to log out of the current session.
- To log out everywhere, go to Account Overview by clicking on your Profile icon, then choose Sign Out Everywhere. Note that it may take up to an hour for this action to take effect on the web player.
- On iOS/Android:
- Open the Spotify app on your mobile device.
- Tap on Your Library at the bottom of the screen.
- Tap on the gear icon for Settings in the top right corner.
- Scroll down and tap LOG OUT to log out of the app.
Clean Uninstall Spotify:
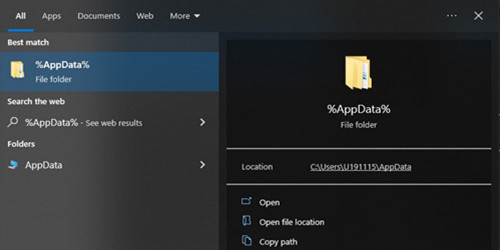
Be aware that this will result in losing any downloaded music.
- On Android:
- Go to Settings > Apps.
- Find Spotify and select Storage > Clear Data.
- Uninstall the app from the device.
- On Windows:
- Type %AppData% in the Windows search bar and press Enter.
- Navigate to AppData\Roaming and delete any Spotify folders.
- On Mac:
- Hold the Option/Alt Key and click Go > Library.
- Delete the Caches folder related to Spotify.
Part 5. How to Get Full Control of Spotify Contents without Premium
If you've ever felt restricted by Spotify's limitations without a Premium account, you're not alone. Many users struggle with the absence of features like unlimited skips, offline downloads, and complete control over their playlists. However, there's a way to enjoy all the benefits of Spotify while retaining full control over your music: using a powerful Spotify Music Converter, such as ViWizard Spotify Music Converter.
ViWizard Spotify Music Converter is a game-changer for those who want more than what Spotify offers with its subscription plans. With this software, you can easily download and convert Spotify songs, albums, and playlists into various universal formats, including MP3, AAC, M4A, WAV, and FLAC. This means you can manage your music across different devices and platforms without any hassle.
Key Features of ViWizard Spotify Music Converter
Free Trial Free Trial* Security verified. 5, 481,347 people have downloaded it.
- Download Spotify songs, playlists, podcasts, and audiobooks extremely fast at up to 15x speed
- Convert Spotify into MP3, FLAC, WAV, AIFF, M4A, and M4B losslessly
- Lets you play Spotify tracks offline on any device without restrictions
- Works seamlessly on Windows and macOS, supporting the built-in Spotify Web Player
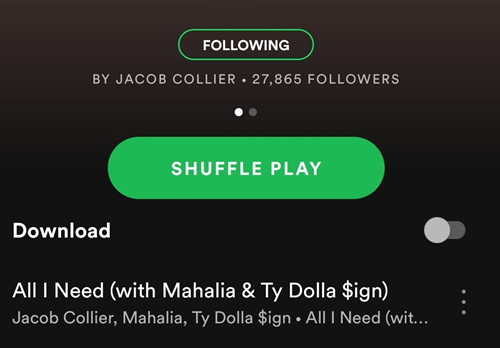
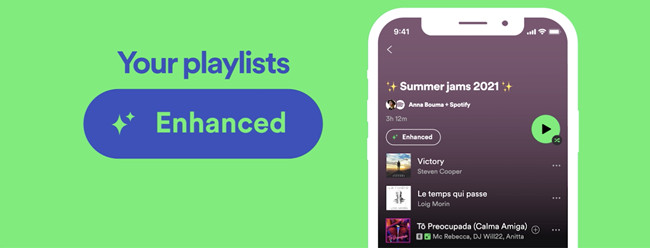
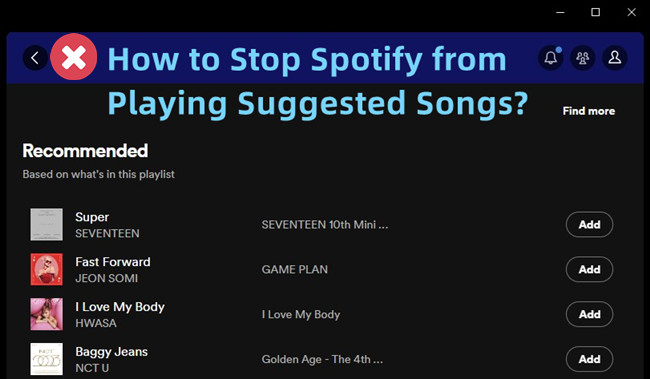
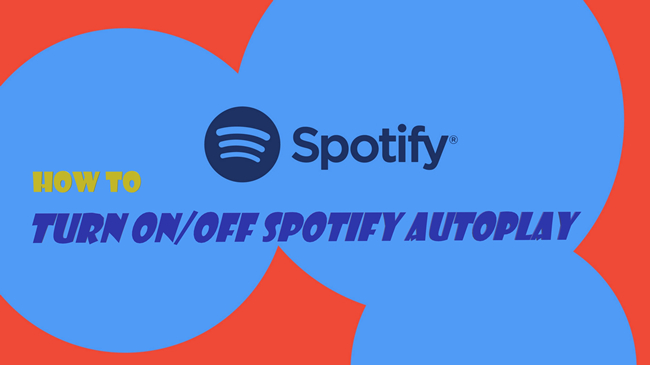
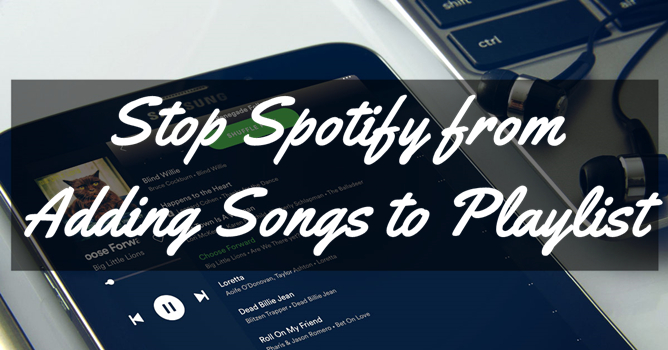
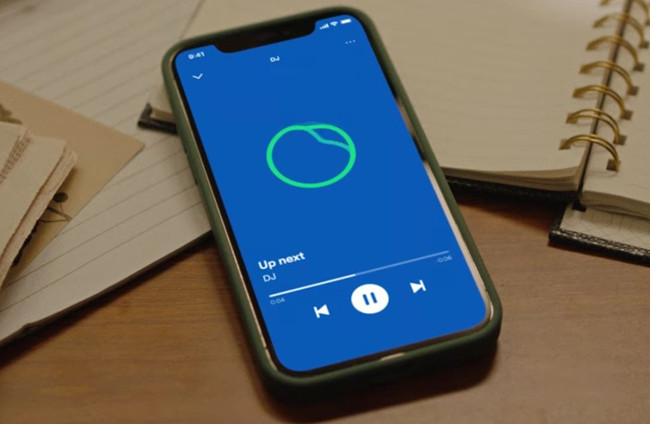
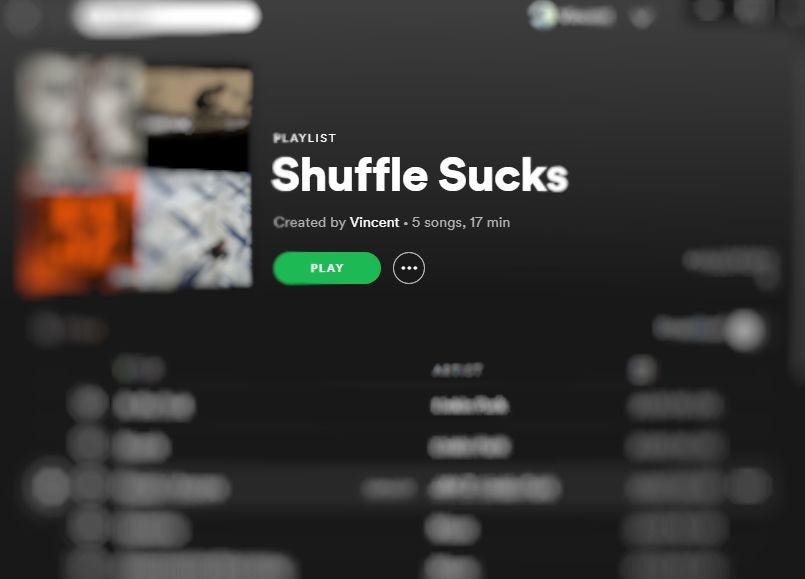
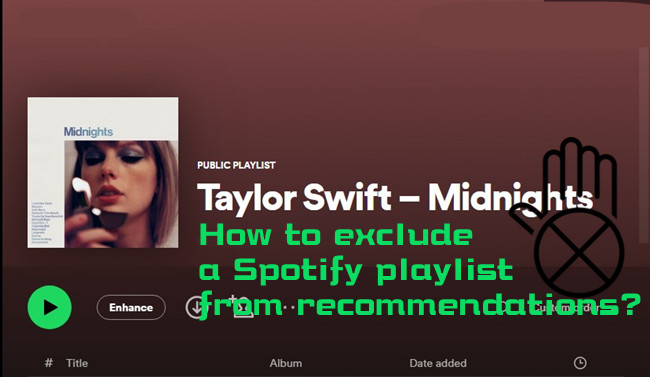

Leave a Comment (0)