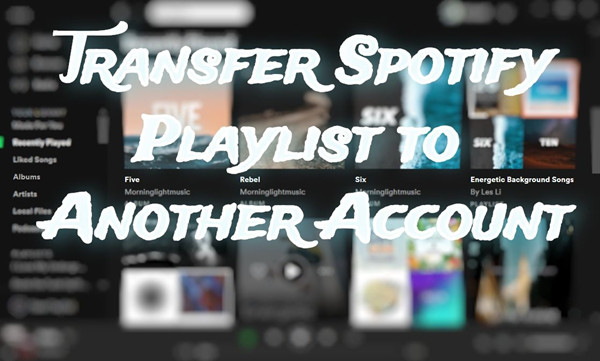
Is there a way to back them up and import to my new account?
If your Spotify is connected with Facebook and you don't want your friend to know your listening activity, the best way it to create another account. But how to get the playlist from your old account to the new one?
In the following parts, I'm going to show you how to copy Spotify playlist to another account and play Spotify songs unlimitedly without Premium.
Part 1. How to Transfer Spotify Playlists to Another Account Manually
There are two methods to transfer playlists from your old Spotify account to your new one. Both methods involve sharing the playlists and saving them, and they work best on computer devices. If you can still access your account, music library, and the specific playlists you'd like to transfer, you can either export them to text (like a shareable URL) or publish them to your profile. Then, log into your new account and grab the playlists directly by opening your profile or the URL, which redirects you to the playlist where a "Save to library" option is available.
However, saving them directly will mark your old account as the creator. If you'd like to remove this and keep the playlists as your own, we suggest you choose "Add to other playlist" instead to create a brand new one with the same songs.
Method 1: Publish Your Spotify Playlists to Your Profile
- Launch the Spotify app or go to the Spotify website and log in to your old account.
- On the left-hand side, find your playlists. Right-click on each playlist and select "Make Public".
- Tip: If you see "Make Private" instead, they are already public.
- Click on your profile picture in the top right corner and select "Settings" > "Social" > "Publish my new playlists on my profile". Toggle this option on.
- Click on your profile picture and select "Profile". Ensure the playlists are displayed on your profile. Click on the three dots (more options) under your display name and select "Copy link to profile".
- Log out of your old account and log in to your new Spotify account.
- Paste the copied profile link into the address bar and press "Enter" to open your old profile.
- Scroll down to find and open the public playlists. Click on the "+" button to save each playlist directly.
- Click the three dots (more options) next to the playlist's name and select "Add to other playlist" > "New playlist". This creates a brand new playlist with you as the creator.
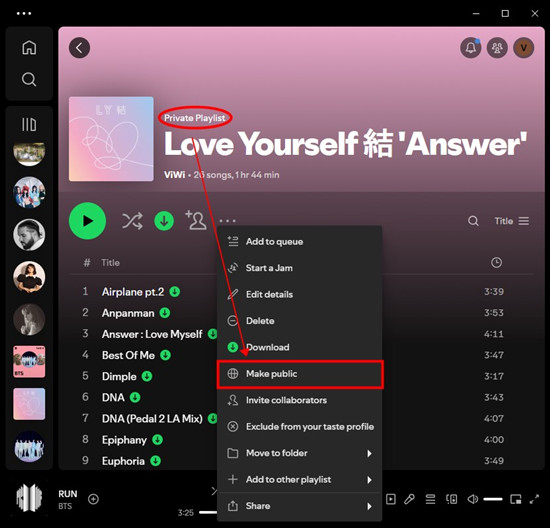
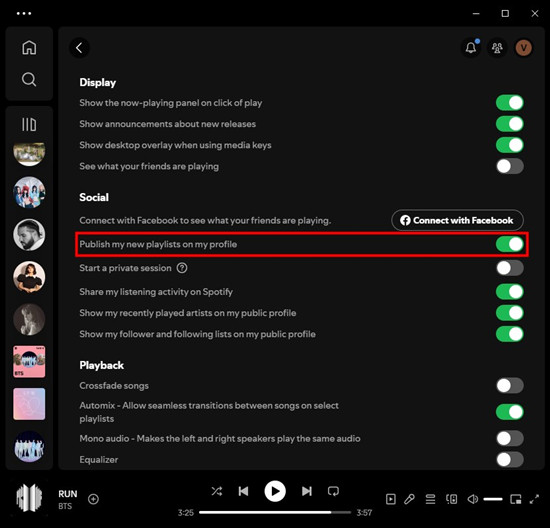
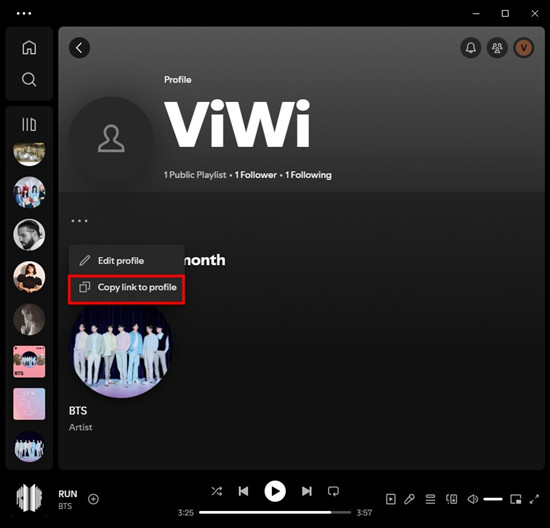
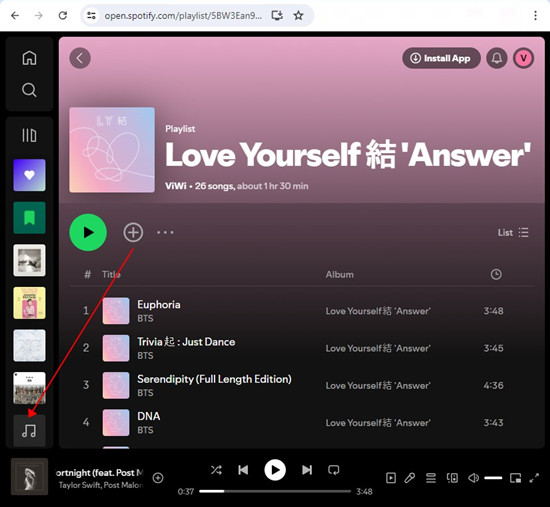
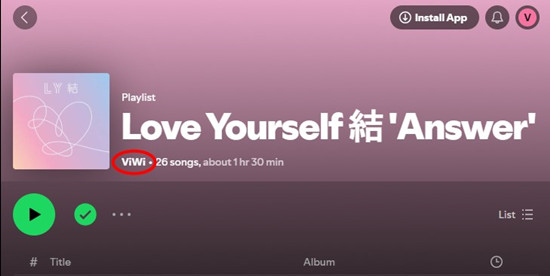
Method 2: Send Your Spotify Playlists
- Launch the Spotify app or go to the Spotify website and log in to your old account.
- Navigate to your playlists under your library. Ensure they're public. Right-click on each playlist you want to transfer and select "Share" > "Copy link to playlist". This copies the URL of the playlist to your clipboard.
- Open a text document and press Ctrl/CMD + V to paste the URL. Repeat this for each playlist.
- Log out of your old account and log in to your new Spotify account.
- Paste each copied playlist link into the address bar and press "Enter" to open the playlist.
- Once the playlist opens, click on the "+" button to save it to your library. For a cleaner transfer, click on the three dots > "Add to other playlist" > "New playlist".
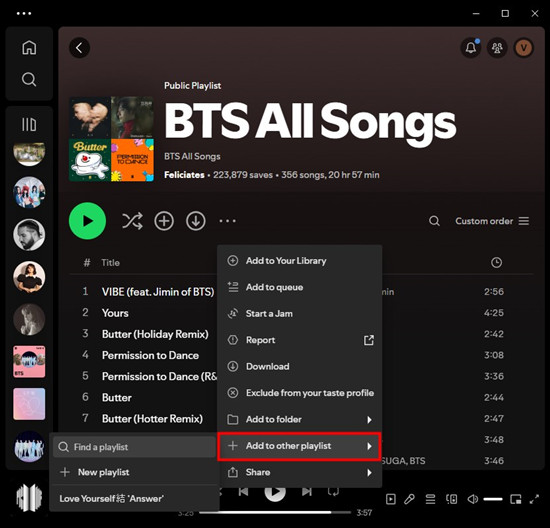
Extra Tip: Transfer Your Liked Songs
- Launch the Spotify app or go to the Spotify website and log in to your old account.
- Navigate to your "Liked Songs" under your library.
- Select all songs in your "Liked Songs" (you can use Ctrl+A on Windows or Command+A on Mac).
- Right-click on the selected songs and choose "Add to other playlist" > "New Playlist". Name this playlist (e.g., "Liked Songs Transfer").
- Right-click on the new playlist and select "Make Public" if it isn't already.
- Right-click on the playlist and select "Share" > "Copy link to playlist". This copies the URL of the playlist to your clipboard.
- Log out of your old account and log in to your new Spotify account.
- Paste the copied playlist link into the address bar and press "Enter" to open the playlist.
- Once the playlist opens, click on the "+" button to save it to your library. For a cleaner transfer, click on the three dots > "Add to other playlist" > "New playlist".
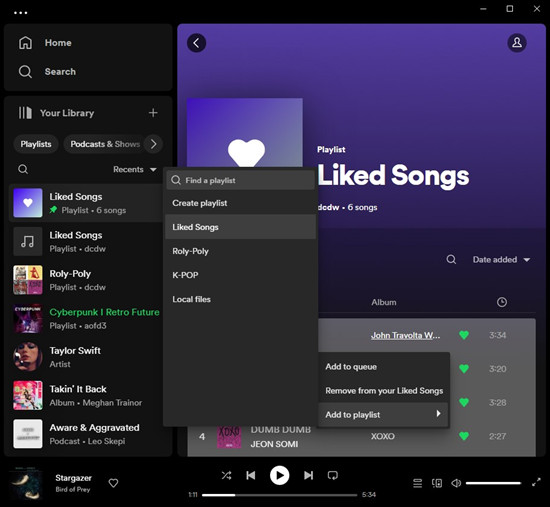
This manual process might take some time if you have many playlists, but it ensures all your music is transferred accurately. If you're looking for a more hands-down method, stay tuned for the next section where we'll explore using powerful tools for transferring playlists.
Part 2. How to Transfer Spotify Playlists to Another Account Automatically
Luckily, there are tools available to automate this process. Tools like TuneMyMusic and ViWizard Spotify Music Converter can help you transfer your playlists efficiently.
Method 1: Transfer between Spotify Accounts Using TuneMyMusic
TuneMyMusic is a versatile tool that allows you to transfer your playlists between different music services and accounts. Here's how to use TuneMyMusic to transfer your Spotify playlists:
- Go to the TuneMyMusic website.
- Click on "Let's start" to initiate the transfer process.
- Choose Spotify as the source service.
- Log in to your Spotify account if prompted and load the playlist you wish to transfer.
- Select the specific playlist you want to transfer and click "Choose Destination."
- Choose Spotify as the destination service and click "Add new account" to log in to your new Spotify account.
- Click on "Start Transfer" to begin the process. TuneMyMusic will transfer the selected playlist to your new Spotify account.
Note: TuneMyMusic may have limits on the size or number of playlists you can transfer for free. You may need to upgrade to a premium plan for unlimited transfers.
Method 2: Transfer between Spotify Accounts Using ViWizard
ViWizard Spotify Music Converter is a powerful tool that not only transfers your playlists but also downloads them as MP3 files, making them easily transferable across various platforms, devices, and accounts. Here's how to use ViWizard Spotify Music Converter:
A brilliant Spotify music downloader designed to download and convert Spotify songs, playlists, albums, artists, podcasts, and audiobooks to MP3, FLAC, WAV, AIFF, M4A, and M4B losslessly. The sound stays as clear as the original, and all track details are preserved, offering a seamless experience to enjoy your Spotify music offline on any player or device.
- Download and install ViWizard Spotify Music Converter on your computer.
- Launch ViWizard software. Spotify will open automatically.
- Drag and drop the tracks or playlists from Spotify into the ViWizard interface.
- Click the menu icon at the top right corner > Preferences. Choose the desired output format (MP3, M4A, M4B, AAC, WAV, FLAC).
- Adjust the audio quality by selecting the output channel, bit rate, and sample rate if needed.
- Save the changes and go back to the main interface.
- Click the "Convert" button to start downloading and converting the Spotify tracks. The files will be saved to your specified folder.
- Once the conversion is complete, browse the converted songs by clicking "Converted" in ViWizard and navigate to the output folder.
- Launch the Spotify app on your computer.
- Click on your profile picture in the top-right corner and go to "Settings."
- Scroll down to the "Local Files" section and toggle the "Show Local Files" switch to ON.
- Click on "Add a source" and select the folder where your converted MP3 files are saved.
- Go back to your Spotify library and navigate to the "Local Files" section under "Your Library."
- Select the MP3 files you want to add to a new playlist.
- Right-click on the selected songs and choose "Add to Playlist" > "New Playlist."
- Name your new playlist.



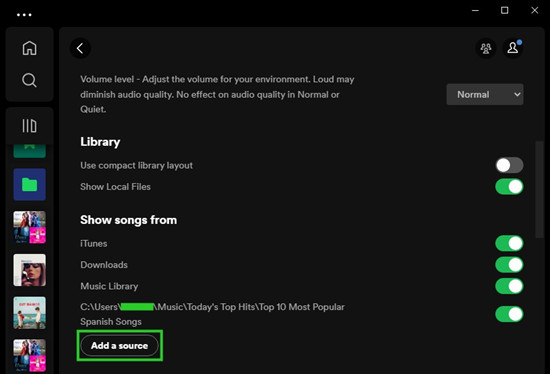
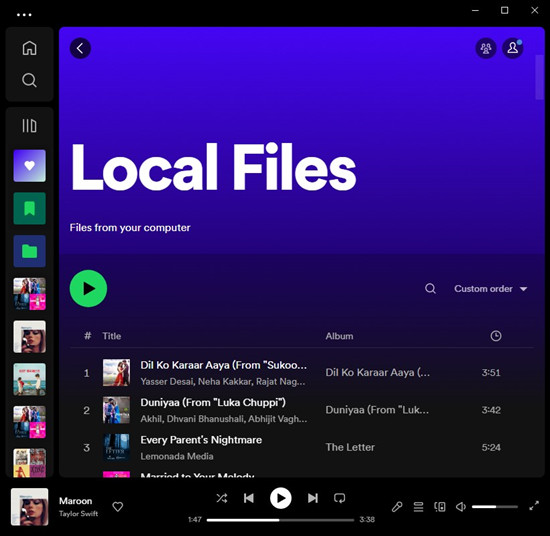
Part 3. How to Transfer Followers to Another Account
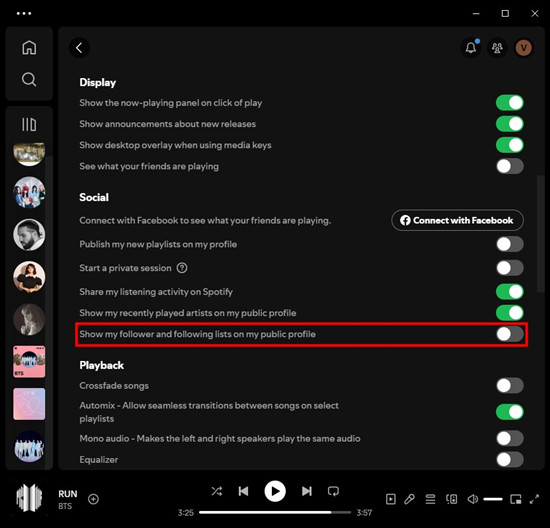
Transferring followers and the artists you follow to a new Spotify account involves some manual steps. Before getting started, enable the "Show my follower and following lists on my public profile" under the Social settings. Then here's how you can do it effectively:
- Inform your followers about your new Spotify account through social media or other communication channels.
- Provide a direct link to your new Spotify profile.
- On your old Spotify account, go to your profile.
- Click on the three dots (more options) under your display name and select "Copy link to profile."
- Share this link with your followers via social media, email, or messaging apps.
- Log in to your new Spotify account.
- Use the link to your old profile to find it again.
- Navigate to the "Followers" tab to see the list of people following your old account.
- Follow the artists and friends you wish to keep following on your new account by hitting the "Follow" button next to their names.
- Note: Your followers will need to follow you back on your new account to see your activity.
- Stay active on your new account by creating and sharing new playlists, and engaging with your followers.
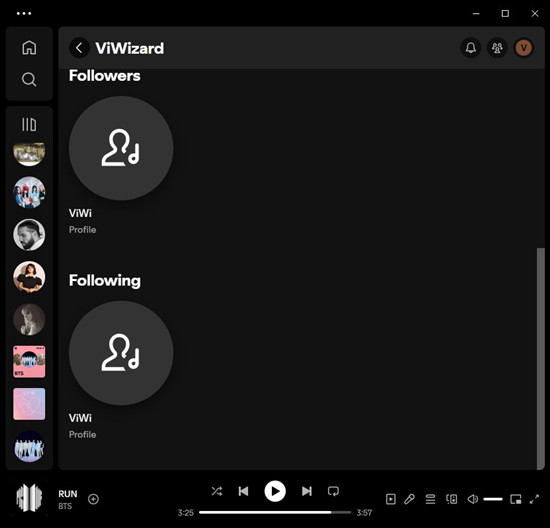
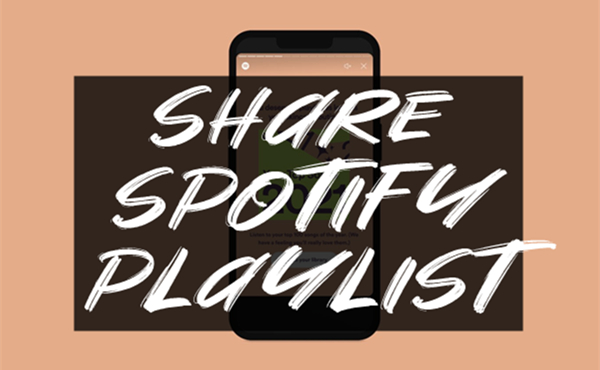
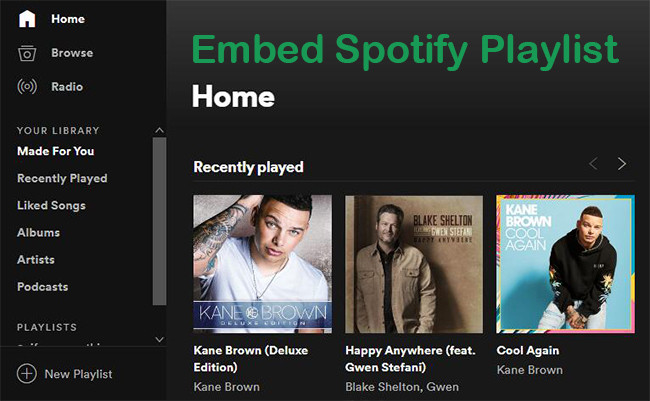
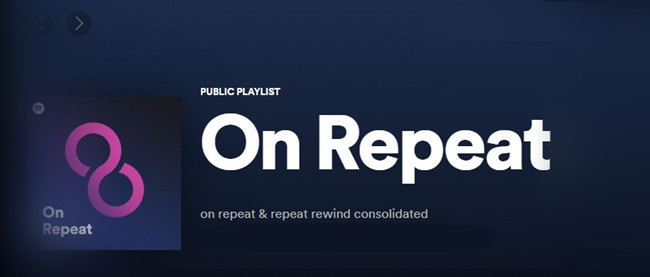
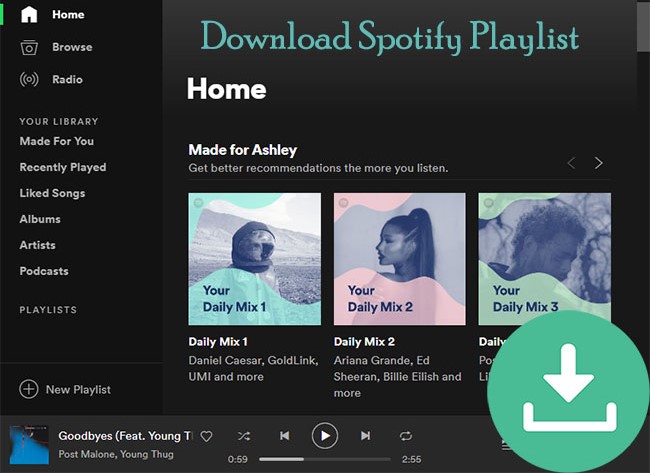
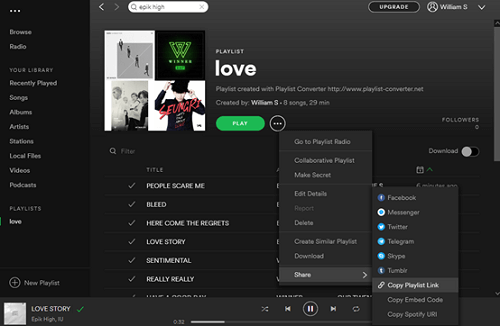

Leave a Comment (0)