
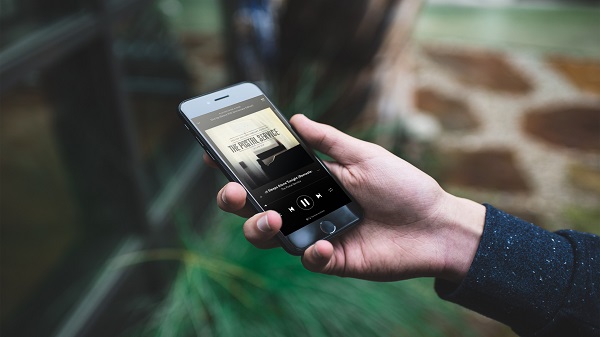
As of July 2017, Spotify has reached more than 60 million paid subscribers. For both new users and avid listeners, Spotify could be the compelling choice when compete with Apple Music and Tidal thanks to its simple interface and vast library. But even if you listen to Spotify music every day, there are still some amazing Spotify features you are not using yet. In order to help you use Spotify more effectively, here we are putting together the top 15 most awesome tips and tricks right under your nose. With these notes, you'll get the most out of Spotify music from mastering offline listening to sharing your music to others, no matter you are free or premium Spotify subscribers.
1. Save Spotify Songs for Offline Listening
According to Spotify subscription policy, currently only the Premium users can download tracks to listen to offline. Simply hit the three dots of each playlist then select download on Android, or select the playlist then hit download at the top on Apple. It will then save your Spotify playlists on any device as you like. But if you are using free account, don't be upset. In fact, with a few tricks, you can still listen to Spotify music offline. All you'll need is a third-party Spotify music downloader like ViWizard Spotify Music Converter, which will help you easily download and convert any Spotify songs and playlists while removing the ads from the tracks.
2. Keyboard Shortcuts
To make you control Spotify more easily, it provides some keyboard shortcuts. For instance, you can skip and play previous tracks with CTRL + Right Arrow and CTRL + Left Arrow on Windows, or CTRL + CMD + Right Arrow and CTRL + CMD + Right Arrow on Mac OS X. Or you can maximize the in-app volume with CTRL + Shift + Up Arrow on Windows, or CMD + Shift + Up Arrow on Mac.
3. Share Spotify Track Links Everywhere
Spotify not only lets you share tracks via URL links and HTML embed code, but also allows you share track links simply by dragging them from your desktop app. Just click and drag the song you want to share into any text field and Spotify will automatically create a link to it. So there's no need to copy and paste the links.
4. Get the Best Playback Quality of Spotify Music
Currently Spotify uses three different quality settings for streaming in the Ogg Vorbis format, namely Normal (96 kbps), High (160 kbps) and Extreme (320 kbps). But if you are using the free subscription, you only get the highest quality at 160kpbs. To change the sound quality, simply head to the menu, then Settings > Music Quality.
5. Preview Spotify Playlists
If you use Spotify on iOS devices, you don't need to open a playlist to see what songs are included. Instead, tap and hold over the name of the playlist and you'll see album artwork for the first 12 songs. Slide your finger over each album and you'll see the name, artist, and hear a sample of the track. That's really cool.
6. Restore Deleted Playlists
Yes, if you accidentally deleted a playlist, don't worry. Spotify provides the ability to bring back those deleted playlists easily. To recover a deleted playlist, go to your account page in a web browser and find the "Recover Playlists" option. Select the playlist you want to restore and click the "restore" button.
7. Spotify Codes
Launched in earlier 2017, Spotify Codes is a new feature lets you capture or share a song, artist, album, or playlist by scanning the code of the tracks. If you ever find a great song and want to share with your friends, tap the '...' context menu next to the song, then use the phone camera to scan the Spotify Code appears at the bottom of the album artwork. Then you can save it to your camera roll for uploading to a social network. You can also scan Spotify Codes printed on flyers, posters, and billboards.
8. Spotify Student Discounts
If you can't afford the $9.99 month fee for Spotify Premium, you can apply for other accounts, like Spotify student subscription which only costs $4.99 per month. To get the student discounts, you must be a current student as they make you send in an updated copy of your student ID each year. For more details and the complete guide on signing up Spotify student account at 50% off, you can read the following post.
9. Spotify's Discover Weekly
This is a playlist of 30 tracks that Spotify compiles based on your listening preferences. It gets update every Monday morning and sits at the top of your Playlists tab without any sign ups or additional actions required.
10. Spotify Running
If you do exercises with your smartphone, you should have to test the Spotify Running feature, which lets you match songs to your listening habits with the pace when you are running.
11. Connect Spotify Music with Amazon Echo
If you got the home speaker like Amazon Echo, then you can control your Spotify with voice by connecting Spotify to Amazon Echo. Just connect your Spotify account in the Alexa app, and then start giving commands like "Play me some Bowie!" and the Echo will do as it's told.
12. Search for Your Favorite Songs
If you want to locate any track from your own library, simply head to Your Library tab to reveal a search bar at the top, then complete with filter options. Please kindly note that this only searches your own saved tracks rather than the whole catalog of Spotify.
13. View History of Played Tracks
Wanna go back to some tracks you played a while ago? Open the Spotify desktop app, then click the hamburger icon in the lower right-hand corner to open up your play queue. Then you'll find all songs you already played as well as the songs that are going to play next.
14. Add Local Files to Spotify
Spotify also lets you add music that isn't on Spotify. Navigate to Preferences > Add a Source, then select a folder containing your own music files. You will then see the new tracks listed in your Spotify library under Local Files in the left pane.
15. Get Lyrics
If there's no lyrics displaying while you are playing the Spotify track, simply look for the "Lyrics" tab in the bottom right-hand corner of the window. Tap it and it will scroll lyrics for most of Spotify's catalog. You can also tweak the size of the lyrics as you like.

Matt Smith is an amateur writer engaged in ViWizard in 2013. He is a movie lover who write a lot of movie reviews for many websites and blogs.
