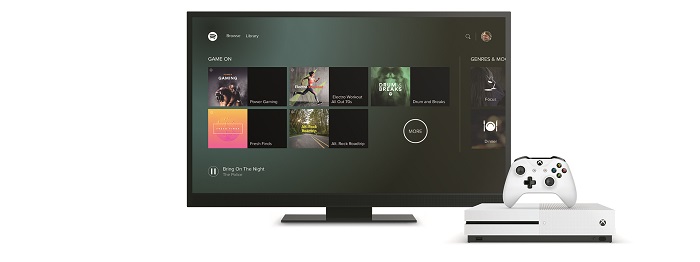
Spotify launched its Spotify for Xbox One app, making it easier for free and premium users to play Spotify on Xbox game consoles. One of the best features of Spotify for Xbox One is that it can play Spotify music in the background on Xbox One, allowing gamers to play music during games and control the playback and volume of Spotify on Xbox One from or a separate device. It includes access gaming playlists as well as your own personal playlists from Spotify.
However, one big downside of Xbox One Spotify app is that it doesn't support listening to tunes offline. It's not a big deal, but it would be better if this issue could be resolved. If you are also concerning about the offline listening of Spotify on Xbox One, you are suggested to follow the below guide to find out the best alternative way to stream Spotify on Xbox One. Also, we'll offer some tips for troubleshooting Spotify not working on Xbox One issues.
Part 1. How to Play Spotify on Xbox One Directly
If you're a gamer who enjoys having your favorite music or podcasts as part of your gaming experience, Spotify on Xbox One is a great addition. With support for Xbox Series X, Xbox Series S, and Xbox One consoles, you can easily integrate your Spotify account into your gaming setup.
Voice Command on Xbox One:
- Cortana, Microsoft's virtual assistant, used to help control devices with voice commands, including Spotify on Xbox consoles. However, Cortana is no longer available on Xbox. If you want to continue using voice commands, consider using other voice assistants like Alexa, Google Assistant, or devices such as Amazon Echo, Google Home, or Kinect.
How to Set Up and Use Spotify on Xbox One:
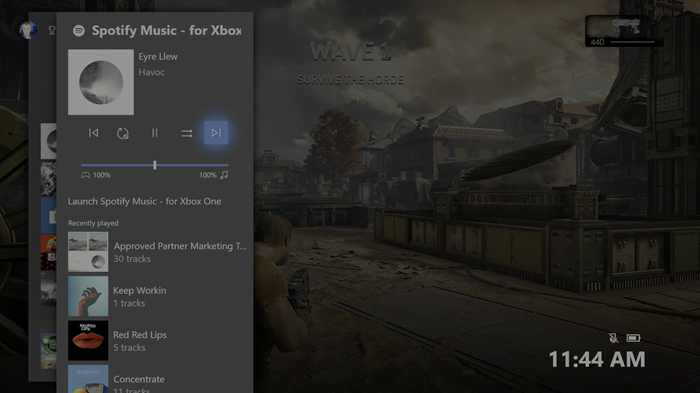
- Go to the Xbox Store on your console and search for the Spotify app.
- Download and install the app, then open it.
- Log in to your Spotify account:
- Direct Login: Use your Xbox controller to enter your Spotify email and password directly on the console.
- Use Spotify Connect:
- Open the Spotify app on your phone or tablet.
- Tap "Devices Available" and select your Xbox from the list.
- Log In with a PIN:
- On your Xbox, choose "LOG IN WITH PIN."
- On another device, visit www.spotify.com/pair and enter the PIN shown on your Xbox screen.
- Play music on Spotify, and it will continue to play in the background as you game. For the best experience, you might want to turn off in-game music if the game allows it.
- Press the Xbox button on your controller to open the Xbox Guide.
- Select "Spotify" to access controls where you can skip songs, play or pause, and adjust the volume.
- Alternatively, use Spotify Connect on your phone to control the music remotely:
- Make sure your Xbox and phone are connected to the same Wi-Fi network.
- Launch the Spotify app on your phone or tablet.
- Tap on the "Now Playing" bar at the bottom of the Spotify app to open the music player screen.
- Tap the "Devices Available" icon (it looks like a speaker) in the lower-left corner of the screen.
- In the list of available devices, find and select your Xbox console. It might appear as "Xbox" or with a similar name.
- Once connected, you can use your phone to control Spotify playback on your Xbox.
Extra Tip: How to Voice Control Spotify with Kinect
- Connect the Kinect sensor to your Xbox One and follow the setup instructions to calibrate it.
Note: Kinect is not compatible with Xbox Series X|S consoles. - Ensure voice commands are enabled by going to Profile & system > Settings > Devices & streaming > Kinect on your Xbox One.
- You can control Spotify with commands like:
- Play Music: "Xbox, play [song/playlist/artist]."
- Pause Music: "Xbox, pause."
- Skip Track: "Xbox, skip."
- Adjust Volume: "Xbox, volume up" or "Xbox, volume down."
- Ensure Kinect is in an unobstructed position for optimal voice recognition.
- If Kinect isn't responding, check the connection and recalibrate if needed.
Part 2. How to Use Spotify on Xbox Game Bar
If you're a Windows 10 or 11 user who wants to enjoy Spotify while gaming, the Xbox Game Bar makes it easy to manage your music without leaving your game. Just ensure to have the Spotify desktop app downloaded from Microsoft Store or the official download site.
How to Set Up and Use Spotify on Xbox Game Bar:
- Make sure you have the Spotify app installed and an active Spotify account.
- Press the Windows logo key + G on your keyboard to open Xbox Game Bar.
- Click on the Widget Menu (icon with squares) in Game Bar.
- Select Spotify from the list of widgets.
- Click Link account in the Spotify widget.
- Follow the prompts to log in and authorize the connection.
- To control Spotify, open Game Bar with Windows logo key + G.
- Click on the Spotify widget to start, pause, or adjust your music.
Tip: If you want to unlink Spotify from Game Bar:- Go to spotify.com/account, sign in, and navigate to the Apps section.
- Remove Game Bar from the list of connected apps.
Read More: Can't Play Spotify Music on Windows Game Bar? Fixed!
Part 3. How to Play Spotify on Xbox One Using USB Drive
Instead of streaming Spotify music directly on your Xbox One, you can play offline Spotify music in the background from a USB flash drive. To do this, you'll need a third-party tool called ViWizard Spotify Music Converter, which allows both free and premium users to download and convert Spotify songs and playlists to common formats.
With ViWizard program, you can completely download and convert any Spotify song and playlist to common formats for free sharing and offline listening. Once all commercial limitation is cracked from Spotify music, you can freely stream Spotify songs on Xbox One at any time, even without an internet connection. Now you are suggested to use this useful tool to download Spotify songs for offline listening on Xbox One with the below steps.
Key Features of ViWizard Spotify Music Converter
Free Trial Free Trial* Security verified. 5, 481,347 people have downloaded it.
- Download Spotify songs, playlists, podcasts, and audiobooks extremely fast at up to 15x speed
- Convert Spotify into MP3, FLAC, WAV, AIFF, M4A, and M4B losslessly
- Lets you play Spotify tracks offline on any device without restrictions
- Works seamlessly on Windows and macOS, supporting the built-in Spotify Web Player
Step 1Import Spotify Tracks or Playlists to ViWizard
- Open ViWizard Spotify Music Converter on your computer. The Spotify app will load automatically.
- Navigate to the Spotify app and drag any song or playlist to the ViWizard conversion window. Alternatively, you can copy and paste the playlist link from Spotify into ViWizard’s search bar and click the "+" button.

Step 2Choose Output Format and Set Other Preferences
- Click the top right menu bar of ViWizard and go to Preferences.
- In the popup window, set the output preferences including audio formats, bit rate, sample rate, conversion speed, and output directory. For Xbox One compatibility, it’s recommended to set the output format to MP3.

Step 3Start Downloading and Converting Spotify Music
- After customizing your settings, click the Convert button to begin downloading and converting Spotify music to MP3.
- Once the conversion is complete, you’ll have offline Spotify music files ready for playback on Xbox One.

Step 4Listen to Spotify Music on Xbox One Offline
- Insert a USB drive into your computer.
- Copy the converted MP3 files to the USB drive, placing them in a folder for easy access.
- Plug the USB drive into one of the USB ports on your Xbox One console.
- Press the Xbox button on your controller to open the Xbox Guide.
- Go to My games & apps and select Apps.
- Open the Media Player app (download it from the Xbox Store if needed).
- Select your USB drive from the list and navigate to the music folder.
- Select and play your MP3 files.
Part 4. How to Fix Spotify Not Working on Xbox One
The feature of Spotify Connect enables you to play Spotify music on Xbox One with ease. However, before this exciting event begins, a lot of Xbox One players are complaining that Spotify is not working on their consoles as it keeps crashing or simple doesn't play any songs. But Spotify Status doesn't offer the official method to help users to fix the issue. Here're some feasible methods to help you solve your encountering problems.
Spotify Xbox One Error Won't Open
If the Spotify Xbox One app won't open, remove it from your Xbox One and then try to reinstall it. If this fails, then you can contact Xbox support.
Spotify Xbox One Error Can't Log In
If you have trouble logging in to your Spotify account on the console, you can log out of Spotify for all of your game consoles. Then try to set up Spotify on your Xbox One again and choose to log in to your account by using Spotify Connect or entering your account details.
Spotify Xbox One Error Already Linked Accounts
When you encounter this issue, you can unlink your Spotify to Xbox One and then link to your Spotify account again to fix.
Spotify Xbox One Error Connecting to Network
This error requires you to sign out of Xbox One network and log in again on a computer or device, and then unlink your Spotify account from your Xbox One network account. Next, log back into Xbox One network on your Xbox One and open Spotify to enter your login details.
Spotify Xbox One Error Stop Playing Songs
If you're receiving this error, you need to check your network connection first. When you have a good network connection, you can go to clear caches on your Spotify then try to open Spotify to play music again.
Conclusion:
And voila, you'd know how to play Spotify on Xbox One in 2 different ways. For more stable playing, you can choose to stream music from a USB flash drive on your game console. Or you could directly use Spotify Xbox One to play your favorite songs. In the process of playing Spotify, you'd come across the issues mentioned above, and you can try to use those tips for fixing your issues.



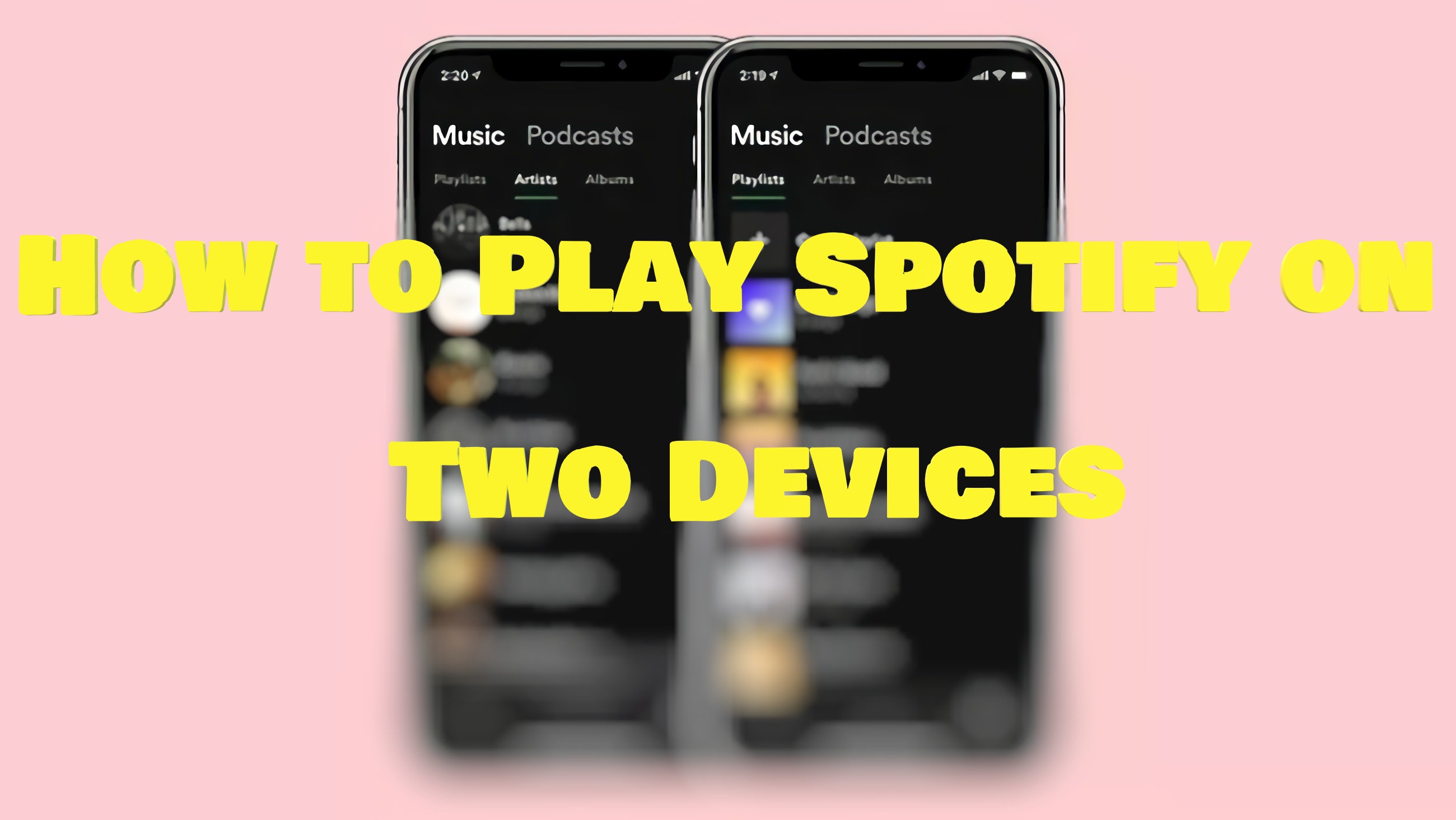
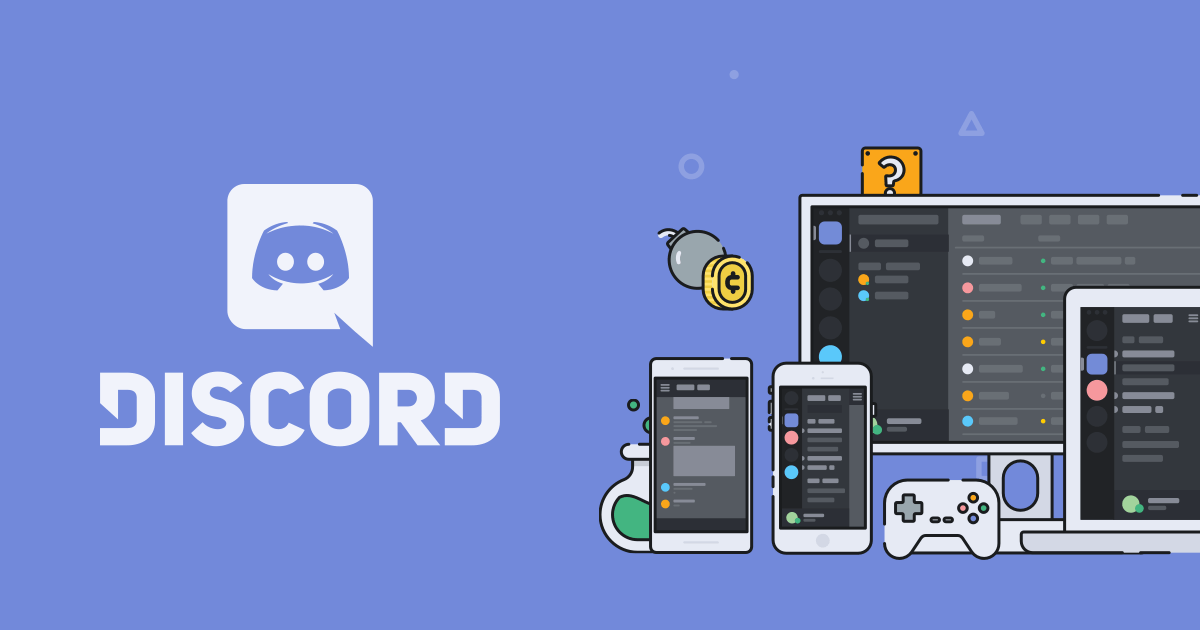

Leave a Comment (0)