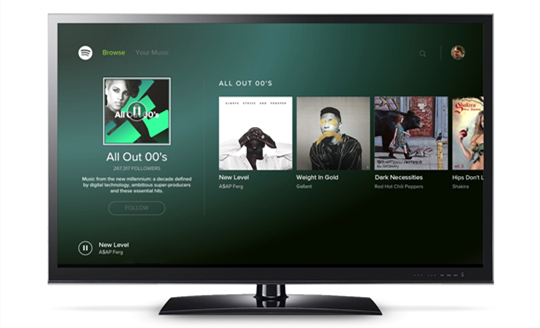
These days, it's hard to imagine a Samsung Smart TV without streaming services like Spotify right at your fingertips. So, how does Spotify work on your Samsung Smart TV, you ask? It's a simple way to enjoy all your favorite music, playlists, and podcasts directly from your TV - no extra devices needed.
With the Tizen operating system on Samsung Smart TVs from 2015 onwards, Spotify is built right into the system, making it easy to access and control your music. All you need to do is connect your TV to the internet, and you're good to go. There's no need for a cable box or complicated setups. Now, it's as easy as installing an app and logging in.
In this guide, we'll walk you through how to set up Spotify on your Samsung TV, plus share tips for getting the most out of the app. If you're wondering how to play music, search for songs, or troubleshoot any issues, we've got you covered.
Method 1: How to Download Spotify on Samsung Smart TV
If you own a Samsung Smart TV, you'll likely find the Spotify app available in the Smart Hub menu under the "Apps" section. With the Tizen operating system (version 2.3 and above), Spotify is typically available on models from 2015 and later. Navigation is simple using the TV's remote control, and you can start streaming music in no time.
There are times when the Spotify app simply isn't visible or accessible on the TV. For some, adjusting the region settings of their TV to a country where Spotify is supported has helped resolve the issue. Despite some minor issues, Spotify on your Samsung Smart TV is a great addition to your home entertainment system.
Steps to Download Spotify on Samsung Smart TV:
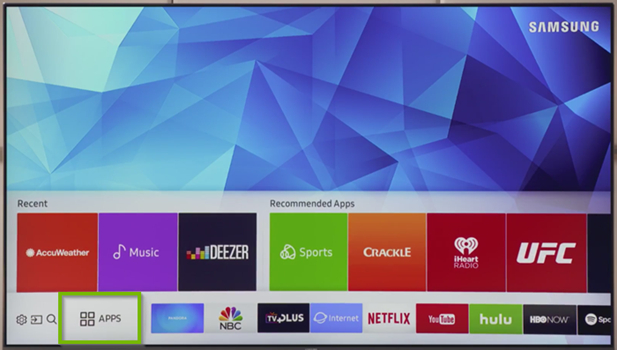
- Ensure your Samsung Smart TV is connected to the internet.
- Press the Smart Hub button on your remote to access the Smart Hub menu.
- Navigate to the Apps section and press OK.
- Use the on-screen keyboard or voice search in the Apps section to find the Spotify app.
- Select and download the Spotify app to your Samsung Smart TV.
- Once installed, open the app from the "Apps" section.
- Log in to your Spotify account using your credentials:
- Open the app and log in with your Spotify credentials.
- If a PIN code appears, visit www.spotify.com/pair on another device and enter the code to connect.
Once logged in, you can start exploring your favorite songs, artists, playlists, and albums. Enjoy streaming music directly from your TV!
Method 2: How to Download Music from Spotify to Samsung Smart TV
If you're after an offline listening experience on your Samsung Smart TV, consider ViWizard Spotify Music Converter. It's a great solution if you're frustrated by connectivity issues or interruptions like ads while streaming Spotify.
The best part? You don't need a Spotify Premium subscription to enjoy this. ViWizard lets you download any song from Spotify and save it in a format that works on your Samsung Smart TV. Once your music is downloaded, you can listen to it anytime, even without an internet connection.
My take? If you're tired of the usual streaming hiccups - like Spotify crashing, failing to start playback, or getting stuck on loading screens - ViWizard helps you bypass those issues. Downloading your favorite Spotify tracks for offline listening really enhances the experience. Plus, transferring the music to a USB drive and connecting it to your Samsung Smart TV is simple and interruption-free. If you're curious about more of what ViWizard offers, the lossless audio feature is definitely worth checking out.
For now, give it a try and see how it works across your devices, including your Samsung Smart TV.
A brilliant Spotify music downloader designed to download and convert Spotify songs, playlists, albums, artists, podcasts, and audiobooks to MP3, FLAC, WAV, AIFF, M4A, and M4B losslessly. The sound stays as clear as the original, and all track details are preserved, offering a seamless experience to enjoy your Spotify music offline on any player or device.
Steps to Download Music from Spotify for Offline Listening:

- Open ViWizard Spotify Music Converter on your computer. Spotify should open automatically; if not, you can manually launch it.
- Go to Spotify and find the music (song, album, or playlist) you want to download.
- You can either drag and drop the music into ViWizard or copy the link from Spotify and paste it into the search bar in ViWizard.
- In ViWizard, go to Preferences and select MP3 (or another format that works with your TV).
- You can set the bitrate, sample rate, and channel based on your audio preferences.
- Click the Convert button to start the process. Wait for the conversion to complete (it will take a few minutes).
- Once converted, go to the Converted section in ViWizard and click Search to find the files on your computer.
- Insert a USB drive into your computer and copy the converted music files onto the drive.
- Plug the USB drive into your Samsung TV's USB port.
- Use your TV remote to navigate to the media player or USB section, and select the music files to play.
Method 3: How to Stream Spotify Music to Samsung Smart TV
With the Spotify app on your Samsung Smart TV, you can easily browse and play your favorite tracks, albums, and playlists directly. But that's not all - there are several other ways to stream Spotify music to your Samsung TV. From using Spotify Connect to casting via AirPlay or Chromecast, there are multiple options to enhance your Spotify experience.
Here's how to get started:
Option 1: Stream Spotify via Chromecast
- Ensure that both your Chromecast device and Samsung Smart TV are connected to the same Wi-Fi network.
- Open the Spotify Web Player on the Chrome browser and start playing music.
- Click the three dots icon in the top-right corner of the browser.
- Select Cast, and choose your Samsung Smart TV from the list of available devices.
- Once selected, the Spotify playback will automatically switch from your computer or device to your Samsung Smart TV.
- Enjoy streaming Spotify on your Samsung Smart TV via Chromecast.
Option 2: Stream Spotify via AirPlay 2
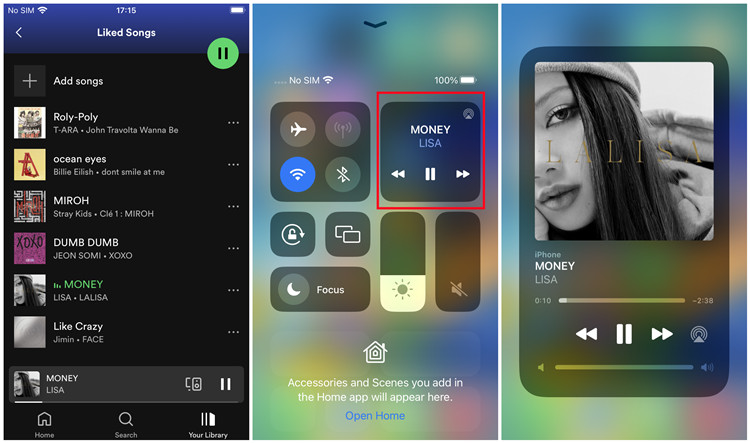
- Ensure that both your Samsung Smart TV and your iOS device are connected to the same Wi-Fi network.
- On your Samsung Smart TV, go to Settings > General > Apple AirPlay Settings, then enable the AirPlay feature.
- On your iOS device, open the Spotify app and start playing the music you want to stream.
- Open the Control Center on your iOS device. Swipe down from the upper-right corner of the screen (for iPhone X and later) or swipe up from the bottom edge of the screen (for earlier models).
- In the Control Center, find the AirPlay icon and tap it in the Now Playing screen.
- Select your Samsung Smart TV from the list of available AirPlay devices.
- If prompted, you may see a code on the TV screen. Enter this code on your iOS device to establish the connection.
Option 3: Stream Spotify via Spotify Connect
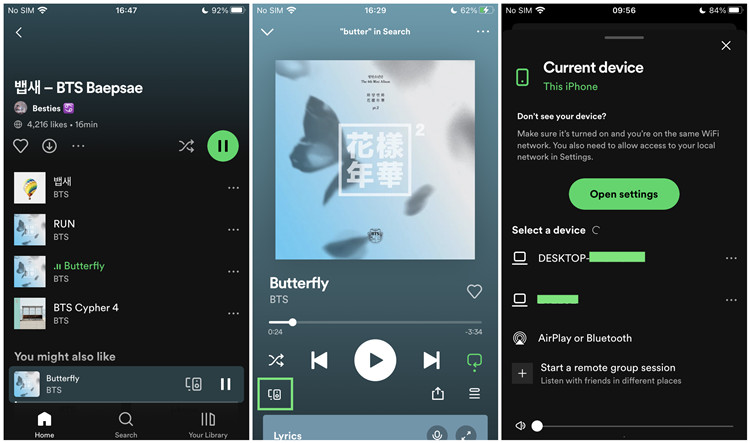
- Ensure that both your Samsung Smart TV and your device are connected to the same Wi-Fi network.
- On your Samsung Smart TV, launch the Spotify app.
- On your device that has the Spotify app installed, launch the app and start playing music.
- In the Now Playing screen on your device, tap the Connect icon.
- Select your Samsung Smart TV from the list of available devices. The playback will automatically switch to your TV.
- Use the playback controls on your device to remotely control the playback on your Samsung Smart TV.
Option 4: Stream Spotify via Screen Mirroring
- Ensure that your Samsung Smart TV is turned on and connected to the same Wi-Fi network as your phone.
- On your Galaxy phone, swipe down using two fingers to open the Quick Settings and tap the Smart View icon.
- From the list of available devices, select your Samsung Smart TV.
- Tap Start Now. If prompted, enter a PIN or allow access to complete the connection.
- Your phone's screen will now be mirrored on your Samsung Smart TV, allowing you to play and control Spotify directly from your phone.
Pro Tip: How to Fix Spotify Not Working on Samsung TV
Some users have encountered challenges with playback controls, such as skipping tracks or adjusting the volume, which may not always function as expected. Managing large playlists can also sometimes feel cumbersome.
Before you reach out for support, there are several simple steps you can take to get Spotify working properly again:
Unplug your TV and router, wait for about a minute, and then plug them back in. Restarting both devices can often resolve connectivity issues or problems with app playback.
Uninstall the Spotify app from your Samsung Smart TV, then reinstall it. This can help clear any app glitches and ensure you have the most up-to-date version.
Make sure both your TV's firmware and the Spotify app are up to date. Outdated software may cause compatibility issues, and updating ensures that both are running the latest fixes.
Verify your internet connection is stable. If you're experiencing slow speeds or disruptions, try changing your TV's DNS settings to 8.8.8.8 (Google's public DNS), which can often improve connectivity.
As a last resort, you can perform a factory reset on your Samsung TV. This will restore your TV to its original settings and remove any problematic configurations or software bugs.
Conclusion
If you are looking for a way to help you play Spotify on Samsung TV, then reading this post and try the method introduced in the post. Then you can quickly get your Spotify playback on the TV and start listening to your liked music. By the way, try using ViWizard Spotify Music Converter and then you can play Spotify music anywhere without limits.

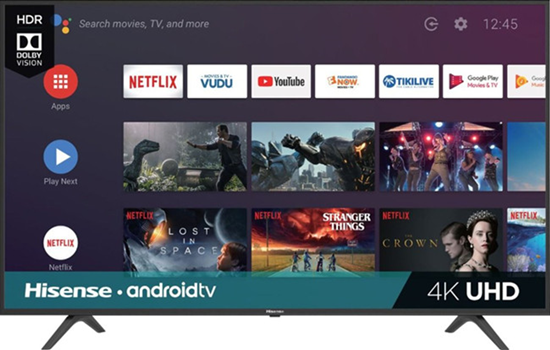
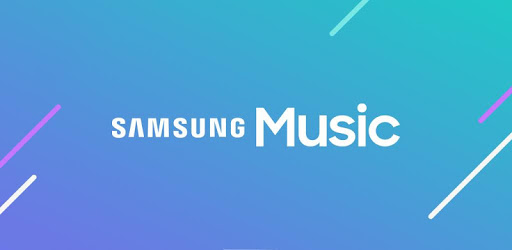
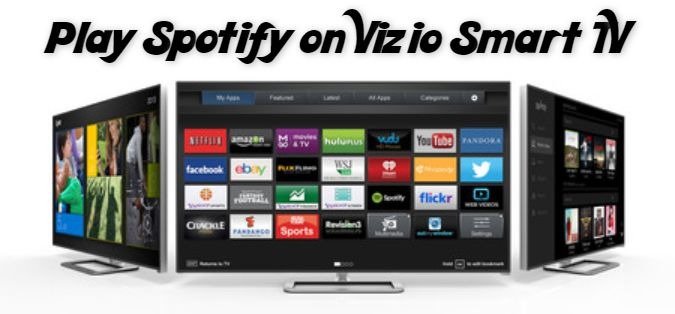
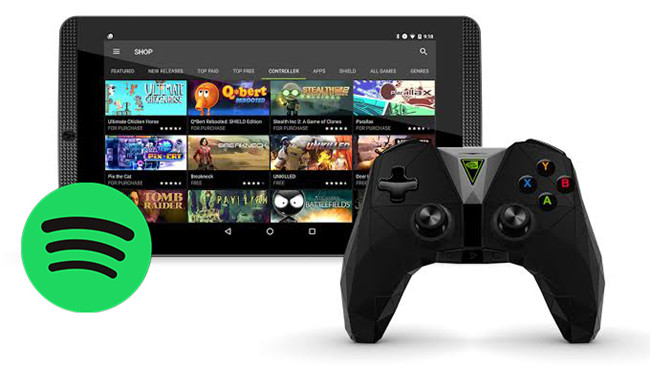

Leave a Comment (0)