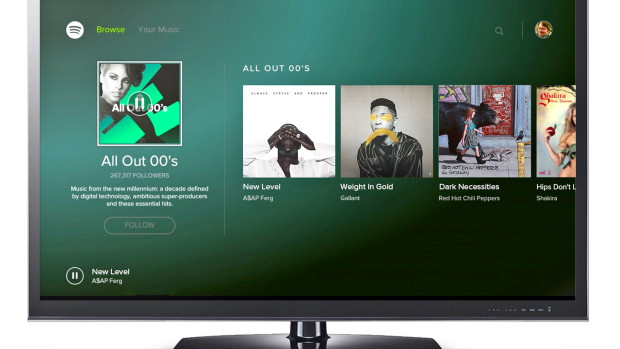
When it comes to streaming music to smart TVs, you may think of whether you are able to listen to music from Spotify, Apple Music, Pandora, Amazon Music or more on smart TVs or not. One of the most exciting is that you can play Spotify on smart TV now, as Spotify announced that it would bring its music streaming service to smart TVs with an Spotify App TV. As far, you can get Spotify on most of popular smart TVs like Sony TV, Amazon Fire TV, Samsung TV, and more. To help you get started, we've outlined several easy ways to play Spotify on smart TV. Let's check out how to turn Spotify into TV mode for better listening.
Part 1. How to Play Spotify on Android TV
One of the easiest ways to turn Spotify into TV mode is to download the Spotify app on the smart TV. In the list of supported smart TV, you can find Samsung Smart TV, Amazon Fire TV, Apple TV, LG Smart TV, Philips Smart TV, Sony Smart TV, Android TV, and Roku TV. When it comes to Android TV, it's also easy to access Spotify! Whether you have a brand-new Android TV or an older model, the process to set up and play Spotify is easy and straightforward. Here's a step-by-step guide that works with most Android TV models to download and install Spotify app:
For Most Android TV Models:
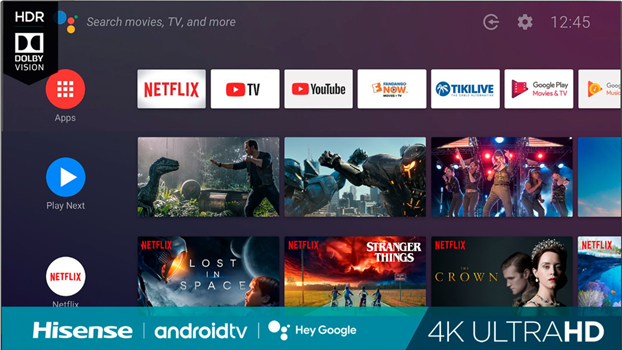
- Ensure your Android TV is connected to a stable Wi-Fi network for smooth streaming.
- From your Android TV home screen, go to the Google Play Store.
- Use the search feature to find the Spotify app. Type "Spotify" into the search bar or use voice search if your remote supports it.
- Select the Spotify app from the search results and click "Install." Wait for the app to download and install.
- Once installed, open the Spotify app from your app list.
- Log in by either entering your username and password using your remote or by using a paired device like your smartphone. Follow the on-screen instructions for either method.
- If you don't have a Spotify account, you can sign up directly through the app by following the prompts.
- Browse Spotify's library, select your favorite music or podcasts, and start playing them on your TV.
Tip: For better audio, connect your TV to external speakers or sound system.
For Roku TV:
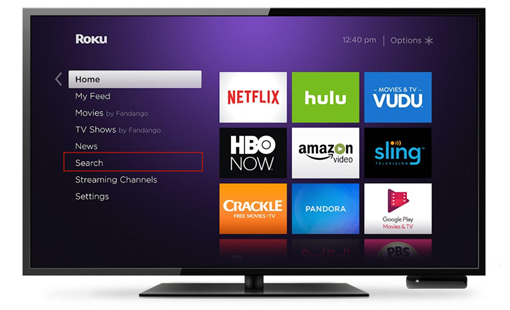
If you have a Roku TV, you can easily set it up by following a few simple steps:
- Ensure your Roku TV is connected to a stable Wi-Fi network.
- Press the Home button on your Roku TV remote to navigate to the main screen.
- Select "Streaming Channels" from the menu to open the Channel Store.
- In the Channel Store, use the search function to find the Spotify app.
- Select the Spotify app from the search results and choose "Add Channel" to install it on your Roku TV.
- Once installed, open the Spotify app from your list of channels.
Several Methods for Login:
- Use Spotify Account Details: Enter your Spotify username and password directly on the TV screen to log in.
- Use Spotify Connect: Open the Spotify app on your smartphone or tablet. Tap on the "Devices Available" icon, select your Roku TV, and follow the prompts to connect.
- Log In with a PIN: Go to Spotify's pairing page on your phone or tablet. Enter the PIN displayed on your TV screen to log in.
After installing the app, you can choose from several methods to log in to your Spotify account:
Part 2. How to Control Spotify on Android TV
If you prefer more flexibility, you can check if your remote has a voice command button, which enables you to use Google Assistant. Alternatively, you can turn your smartphone into a remote with Spotify Connect. Here's how to do it:
Option 1: Using Google Assistant
- Press and hold the voice command button on your Android TV remote. This button usually has a microphone icon.
- While holding the button, speak a command like, "Play [song/artist/playlist] on Spotify," "Pause Spotify," or "Skip this track."
- Google Assistant will execute your command, and you'll see the result on your TV screen.
- You can also adjust the volume or search for music with commands like "Turn up the volume" or "Find a workout playlist."
Option 2: Using Spotify Connect
- Connect your smartphone and Android TV to the same Wi-Fi network.
- Start playing a song in the Spotify app on your smartphone.
- Tap the "Devices Available" icon (a speaker and screen) in the Spotify app's playback screen.
- Choose your Android TV from the list of available devices. This connects your phone to Spotify on your TV.
- Use your phone to play, pause, skip tracks, and adjust the volume. All changes will reflect on your Android TV.
Part 3. Alternative Way to Play Spotify Music on Android TV (Any Model)
Spotify is opening services for all users to smart TVs. With this service, you can do everything you'd expect to do, including browsing through your music library and searching for new tracks. However, there are still a number of smart TVs not compatible with Spotify. In this case, you can use a Spotify music converter that offers you enough horsepower to take control of Spotify on any smart TV. With a Spotify music converter, you can download Spotify songs to a USB flash drive.
ViWizard Spotify Music Converter is the most professional and powerful tool that is capable of tackling the conversion of Spotify music and handling the limitation of Spotify music. Whether you need to download music from Spotify to MP3 and more, ViWizard Spotify Music Converter is an excellent choice. After that, you transfer Spotify songs to a USB flash drive, then you play Spotify on your smart TV through a USB drive.
Key Features of ViWizard Spotify Music Converter
Free Trial Free Trial* Security verified. 5, 481,347 people have downloaded it.
- Download Spotify songs, playlists, podcasts, and audiobooks extremely fast at up to 15x speed
- Convert Spotify into MP3, FLAC, WAV, AIFF, M4A, and M4B losslessly
- Lets you play Spotify tracks offline on any device without restrictions
- Works seamlessly on Windows and macOS, supporting the built-in Spotify Web Player
Step 1Upload Spotify Music to ViWizard

Pull up ViWizard Spotify Music Converter on your computer then the Spotify desktop app will be launched automatically. Go to select your preferred playlists or songs and add them to the conversion list by drag-and-drop.
Step 2Configure the Output Audio Formats

Next, start to set the output audio parameters for Spotify. There are some popular audio formats for you to select, including MP3, FLAC, WAV, AAC, M4A, and M4B. Otherwise, you could also set the channel, bit rate, and sample rate according to your demands.
Step 3Go to Convert Spotify Music to MP3

After all is done, you could download and convert Spotify music to the local folder on your computer by clicking the Convert button. Wait for a while, and you could find your converted Spotify songs by clicking the Converted icon.
Step 4Stream Spotify Music to Smart TVs
Now you can play Spotify music on your smart TV through a USB drive. Simply move those downloaded Spotify songs to your USB drive then start playing Spotify music by inserting your USB into the TV. Or you can upload all the downloaded Spotify songs to the music library of Plex Media Server then access the files from the media server control panel.
Conclusion
Spotify app is included on most of smart TVs now, so you can start Spotify songs on your smart TV with various methods. However, if your smart TV is not compatible with Spotify, you can try another method, that is to use ViWizard Spotify Music Converter. When using ViWizard software to download Spotify songs to USB drive, you can play Spotify music on your smart TV through your USB drive without using the Spotify app.
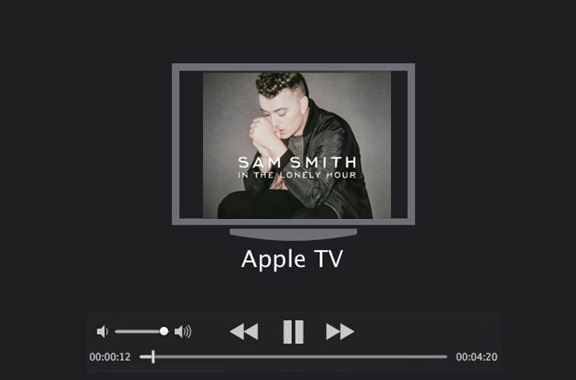
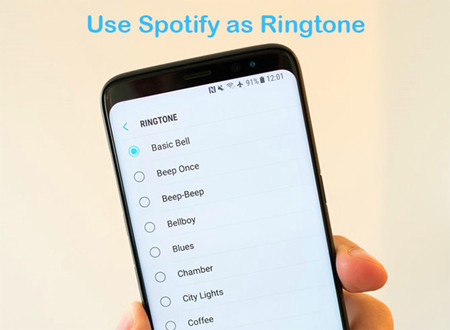
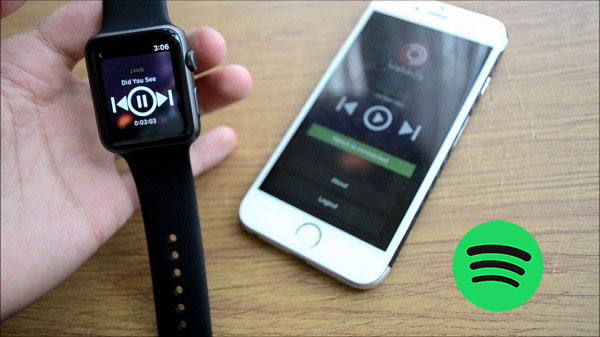
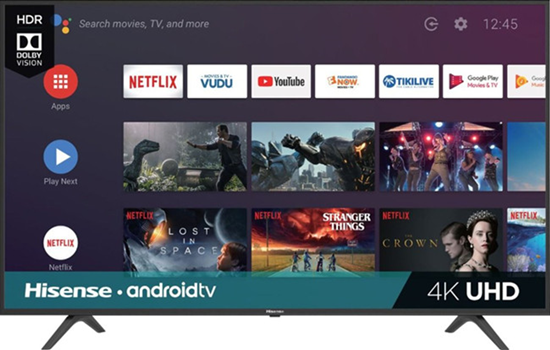
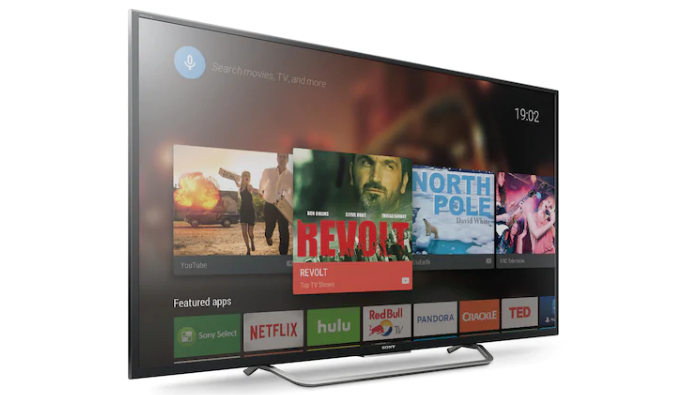

Leave a Comment (0)