Chances are you've noticed that after your computer starts up, some of programs installed on your computer open and run automatically. For some users, it would be a convenient behavior; but for some one, excessive startup can greatly discount the efficiency of the computer with severe restriction of the operation.
If you have the Spotify app installed to your computer, you would encounter this problem that Spotify will be automatically loaded every time you startup your computer. This is a default setting but it can easily be changed within the Spotify itself or on your computer's setting. In this post, we'll share you several ways to stop Spotify from opening on startup.
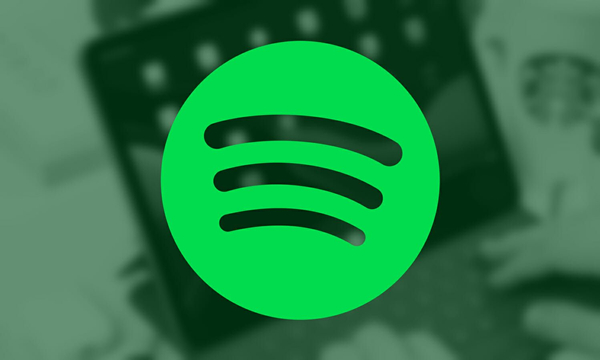
Part 1. Stop Spotify from Opening on Startup for Windows/Mac
There are multiple methods to prevent Spotify from launching automatically when you start your computer. The following steps are applicable to both Mac and Windows users. Please note that we do not recommend modifying advanced security settings in the SpotifyStartup Task Properties, as it may lead to unintended consequences.
-
Using Spotify's Settings (Windows/Mac)
Both Windows and Mac users can easily prevent Spotify from starting automatically by adjusting a specific setting in the Spotify app. Ensure you are using the latest version of the Spotify desktop app to access this feature.
For Windows & Mac:
- Open the Spotify app on your Windows or Mac computer.
- On the Spotify desktop app, click your profile > Settings. For Windows, click the More button (three dots) > Edit > Preferences to open the Settings menu.
- Scroll down to "Startup and window behavior."
- For Windows: Select "No" from the drop-down menu next to "Open Spotify automatically after you log into the computer."
- For Mac: Toggle off the option "Open Spotify automatically after you log into the computer."
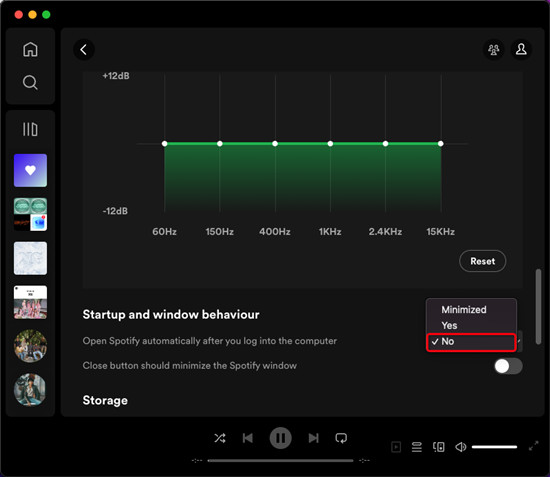
Note: Optionally, you can also adjust the "Close button should minimize the Spotify window" option according to your preference.
-
Using Task Manager (Windows)
Windows users can manage startup applications and services using the Task Manager. If adjusting the Spotify settings directly doesn't resolve the issue or if you encounter difficulties accessing those settings, Task Manager provides an alternative solution.
Tips: Before proceeding, make sure you've attempted to adjust the Spotify settings as described in Solution 1. If unsuccessful, you may need to repeat the steps to open the Spotify app and select "Yes" in the drop-down menu for "Open Spotify automatically after you log into the computer."
For Windows:
- Press Ctrl+Shift+Esc to quickly open the Task Manager using a keyboard shortcut. Alternatively, right-click on the Windows taskbar and select "Task Manager."
- In the Task Manager window, navigate to the "Startup" tab located at the top.
- Scroll through the list of applications until you find "Spotify."
- Select "Spotify."
- Click on "Disable." This action changes the status of Spotify to "Disabled," preventing it from launching on startup.
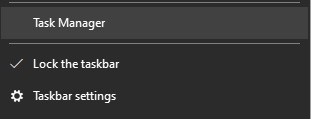
Note: If you've previously selected "No" for the "Open Spotify automatically after you log into the computer" option in the Spotify app, Spotify may not appear in the Startup tab.
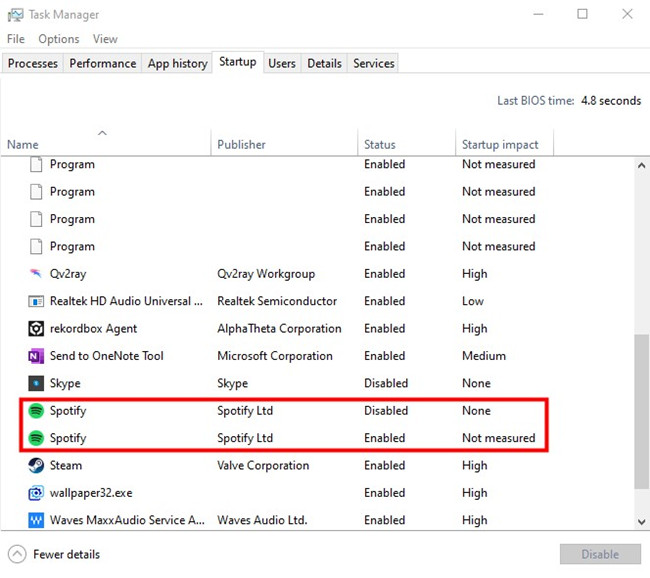
-
Using System Preferences (Mac)
Similar to Task Manager on Windows, Mac users can control which applications launch automatically on startup using System Preferences. Here's a step-by-step guide to prevent Spotify from opening automatically on startup:
For Mac:
- Launch System Preferences on your Mac computer.
- Find and select Users & Groups from the System Preferences menu.
- Select the Login Items tab at the top.
- Click on the "+" button at the bottom of the page, and you may need to enter your admin password to proceed.
- In the list of applications, locate Spotify.
- Select Spotify and click the "−" button at the bottom to remove it from the list.
-
Using Run Command (Windows)
In addition to managing startup applications through Task Manager, Windows users can disable Spotify from the Windows Startup menu using the Run command. Follow these steps to remove Spotify from startup on Windows:
For Windows:
- Press Start+R to open the Run app using a keyboard shortcut. Alternatively, you can search for "run" in the Windows Search Box and open the Run app from the results.
- In the Run dialog, type: %USERPROFILE%\AppData\Roaming\Microsoft\Windows\Start Menu\Programs\Startup and either hit Enter or click the OK button.
- Check if the Spotify shortcut is listed in the folder that opens. If you see the Spotify shortcut, it means Spotify is set to launch at startup.
- Right-click on the Spotify shortcut and select Delete to remove it from the startup folder.
- By following these steps, you effectively prevent Spotify from automatically starting when you log into your Windows computer.
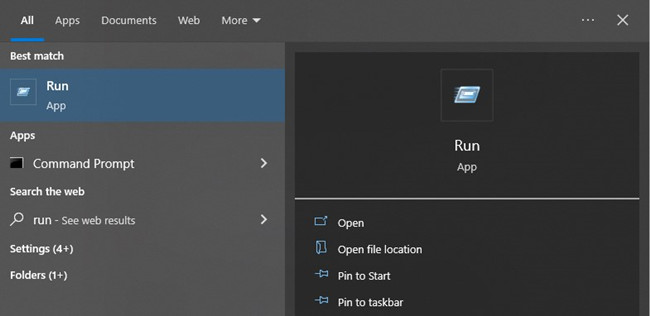
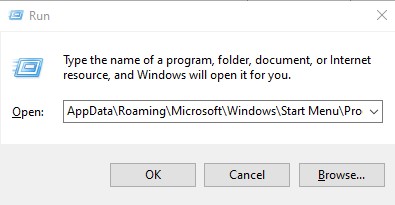

-
Using App Dock (Mac)
If you're a Mac user and notice Spotify automatically opening on startup, you can adjust its behavior using the App Dock. Here's a simple guide:
For Mac:
- Locate the Spotify icon in your Dock, where various applications are displayed.
- Right-click on the Spotify icon using a mouse or perform a two-finger click on a trackpad.
- From the small floating menu that appears, select Options.
- Uncheck the option labeled "Open at Login" in the submenu.
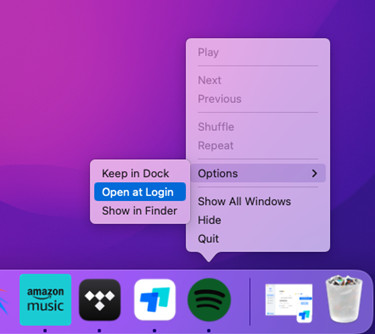
-
Using Registry Editor (Windows)
For Windows users, modifying the Windows Registry can help control startup programs, including Spotify. Please note that editing the registry requires caution, as incorrect changes can impact system stability. Follow these steps to disable Spotify from opening on startup using the Windows Registry Editor:
For Windows:
- Press Win + R to open the Run dialog.
- Type "regedit" and press Enter to open the Registry Editor. (Note: Be cautious and make a backup before proceeding.)
- Navigate to HKEY_CURRENT_USER\Software\Microsoft\Windows\CurrentVersion\Run.
- Look for an entry related to Spotify in the right pane.
- Right-click on the Spotify entry and choose Delete to remove it from the startup entries.
-
Using macOS Launch Agents (Mac)
For advanced users comfortable with system configurations, macOS Launch Agents provide a method to manage startup programs. However, proceed with caution, as modifying system files can impact system stability. Here's a guide to using macOS Launch Agents to prevent Spotify from opening on startup:
For Mac:
- Open the Terminal application on your Mac. You can find it in the Utilities folder within the Applications folder or by using Spotlight search.
- In the Terminal window, type the following command and press Enter:
- If there's an existing configuration file for Spotify, you'll see it in the nano text editor. If not, you might create a new one.
- Look for a line similar to:
- Change
<true/>to<false/>. - Save the changes by pressing Ctrl + X, then press Y to confirm, and finally press Enter.
- Now, to make the changes take effect, run the following command:
- Then restart your Mac.
nano ~/Library/LaunchAgents/com.spotify.launcher.plist<key>RunAtLoad</key><true/>launchctl unload ~/Library/LaunchAgents/com.spotify.launcher.plist
Bonus Tip: Extract MP3 from Spotify for Windows/Mac
In today's media-driven world, music streaming has become a hot market and Spotify is one of the leading names in that market. For users, probably the best and simplest aspect of Spotify is that it's free. However, the free version of Spotify is ad-supported much like a radio station. So, if you are a free user, you cannot enjoy lots of additional features for premium users.
For example, you are not able to download your favorite tracks from Spotify for offline listening. But with the help of ViWizard Spotify Music Converter, you can download music from Spotify without subscribing to Premium Plan on Spotify. What's more, you can rip mp3 from Spotify or other plain formats. Let's have a look at the main features of ViWizard Spotify Music Converter below.
Key Features of ViWizard Spotify Music Converter
Free Trial Free Trial* Security verified. 5, 481,347 people have downloaded it.
- Download Spotify songs, playlists, podcasts, and audiobooks extremely fast at up to 15x speed
- Convert Spotify into MP3, FLAC, WAV, AIFF, M4A, and M4B losslessly
- Lets you play Spotify tracks offline on any device without restrictions
- Works seamlessly on Windows and macOS, supporting the built-in Spotify Web Player
Step 1Add Spotify Music to ViWizard Main Home
After launching ViWizard Spotify Converter, it will load Spotify app automatically on your computer. Then log into your Spotify account and browse the store to find out the songs or playlists you want to download. You can choose to drag them to ViWizard interface or copy the link of Spotify music to the search box on ViWizard interface.

Step 2Set Output Audio Format and Parameters
Once the Spotify songs and playlists are imported successfully, navigate to Menu > Preference > Convert where you can select the output format. It currently supports AAC, M4A, MP3, M4B, FLAC and WAV as output audio format. You are also allowed to customize the output audio quality, including audio channel, bit rate, and sample rate.

Step 3Begin to Download Spotify Music to MP3
Now click the Convert button at the bottom right and you will let the program begin to download Spotify tracks as you wish. Once done, you can find the converted Spotify songs in the converted list by clicking the Converted icon. You could also locate to your specified downloads folder to browse all the lossless Spotify music files.


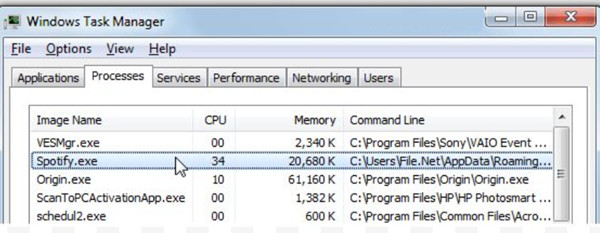
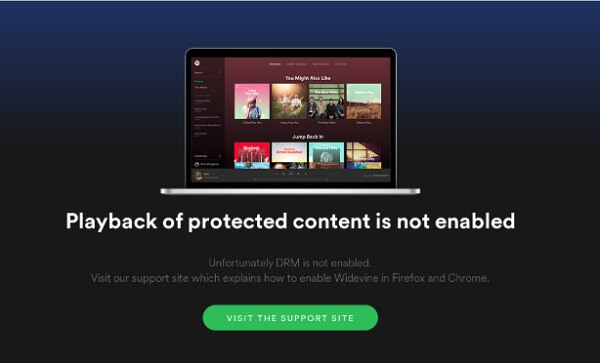
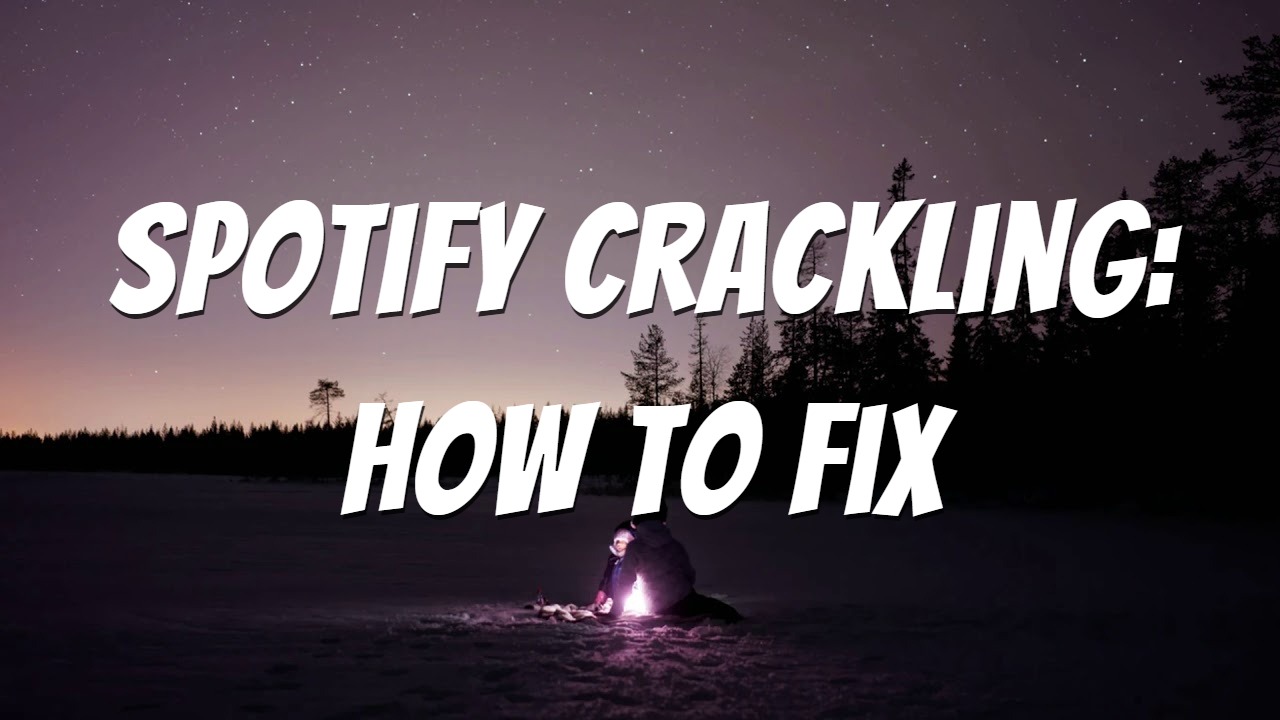
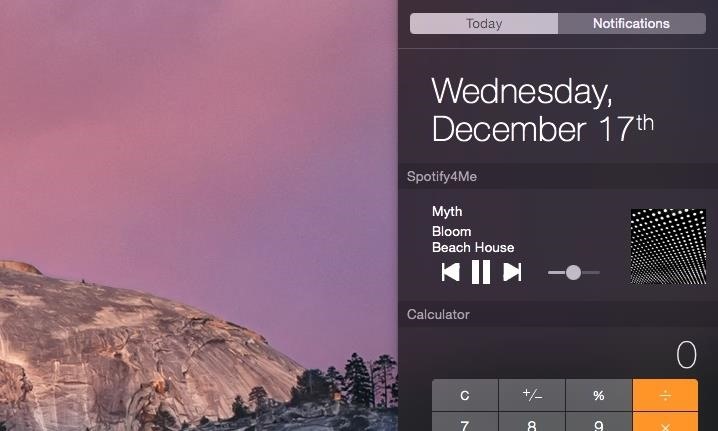

Leave a Comment (0)