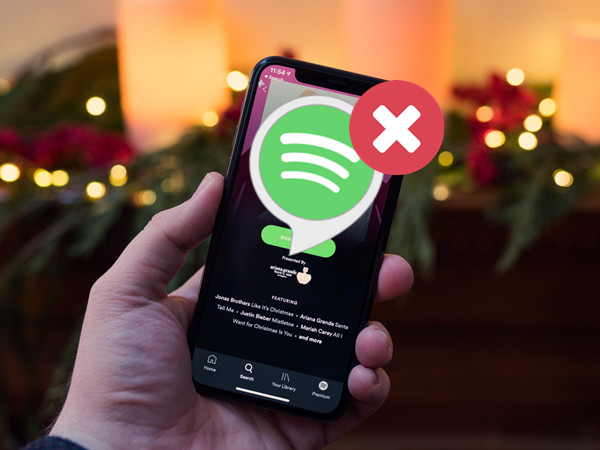
Spotify is a great music streaming service, but sometimes its automatic playback can be frustrating. Whether you're in your car or just using your phone, you might find that music starts playing without you even pressing "play." While it's convenient in some cases, it can also be a nuisance when you least expect it.
If you've ever experienced Spotify playing automatically at the wrong time, you're not alone. Many users deal with this issue, and it can be especially annoying when you're trying to focus or enjoy some quiet time. But don't worry, there are ways to stop Spotify from automatically playing.
In this post, we'll show you how to regain control of your Spotify playback, whether you're using your phone or car. Let's check and see how you can stop Spotify from playing automatically.
Part 1. How to Stop Spotify from Automatically Playing
1. Prevent AutoPlay from continuing to play similar songs
Spotify's AutoPlay feature automatically continues playing music after your playlist, album, or song ends. While this can be handy for non-stop listening, it may be frustrating if you prefer to decide what plays next. To stop Spotify from automatically playing similar songs, simply turn off AutoPlay in the app's settings.
For Desktop:
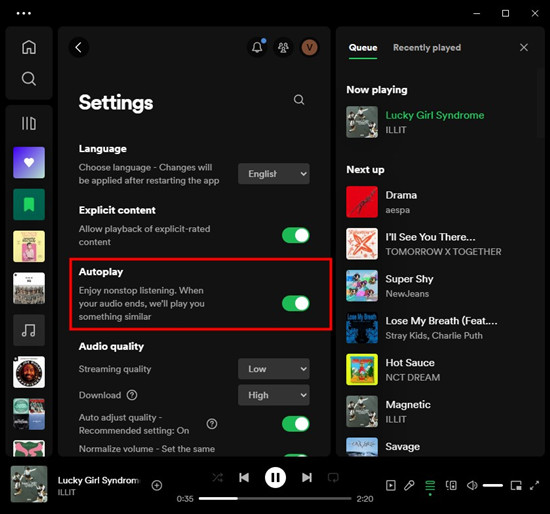
- Launch the Spotify app on your computer.
- Click on your profile picture in the top-right corner.
- Select "Settings" from the menu.
- Scroll down until you see the "Playback" section.
- Find the option called "Autoplay."
- Click the toggle switch next to "Autoplay similar songs when your music ends" to turn it off. The switch should turn gray when it's off.
- Close the Settings menu and enjoy your music without AutoPlay.
For Mobile:
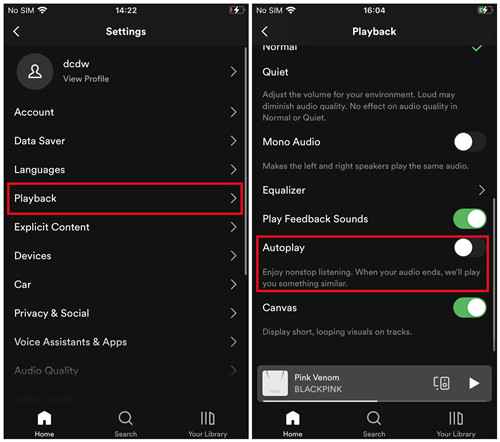
- Tap the Spotify icon on your phone or tablet.
- Tap the "Home" icon at the bottom.
- Tap the gear icon (Settings) in the top-right corner.
- Scroll down to the "Playback" section.
- Find "Autoplay similar content" in the Playback section.
- Tap the toggle switch next to "Autoplay similar songs when your music ends" to turn it off. The switch should change color when it's off.
- Tap the back arrow or navigate back to the home screen.
2. Stop music from resuming automatically after pausing
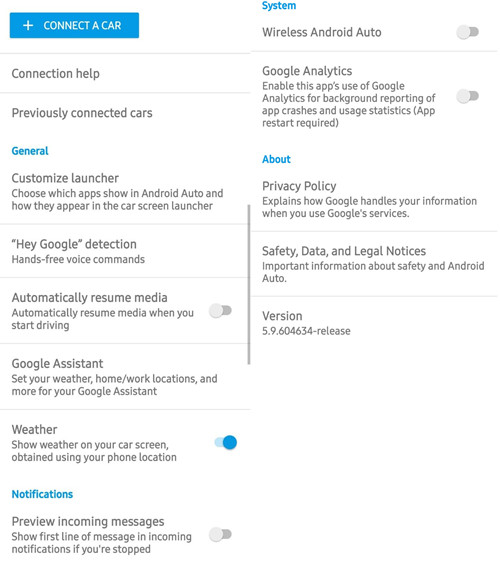
Sometimes, Spotify will start playing music as soon as you open the app, even if you've paused it. If you'd rather not have this happen, you can disable this feature so that Spotify doesn't automatically resume music without your choice.
- Tap the Settings app on your Android device.
- Scroll down and tap on "Connected Devices" or "Connections" depending on your device.
- Tap on "Android Auto."
- Within Android Auto settings, find the option "Automatically Resume Media."
- Toggle the switch to turn off this feature. The switch should turn gray when it's off.
- Ensure that Automatically Resume Media is disabled to prevent Spotify from playing automatically.
3. Check Bluetooth settings for earbuds or headphones
Spotify can begin playing automatically when your phone or tablet connects to Bluetooth devices, such as your car's stereo or wireless headphones. If you'd rather have control over when music starts, you can adjust your Bluetooth settings to prevent AutoPlay from triggering when connected to these devices.
- Make sure your Bluetooth device (like headphones or car system) is connected to your phone.
- Tap the Settings app on your phone.
- Scroll down and tap on "Sound" or "Sound & Vibration."
- Look for "Earphone Mode" or a similar setting, which might be under additional settings or Bluetooth settings depending on your device model.
- Find the "Auto Play" function within Earphone Mode or Bluetooth settings.
- Toggle the switch to turn off Auto Play. The switch should turn gray when it's off.
- Ensure Auto Play is disabled to prevent your music from starting automatically when connecting to Bluetooth devices.
4. Disable "Content & Privacy Restrictions" for automatic playback through CarPlay
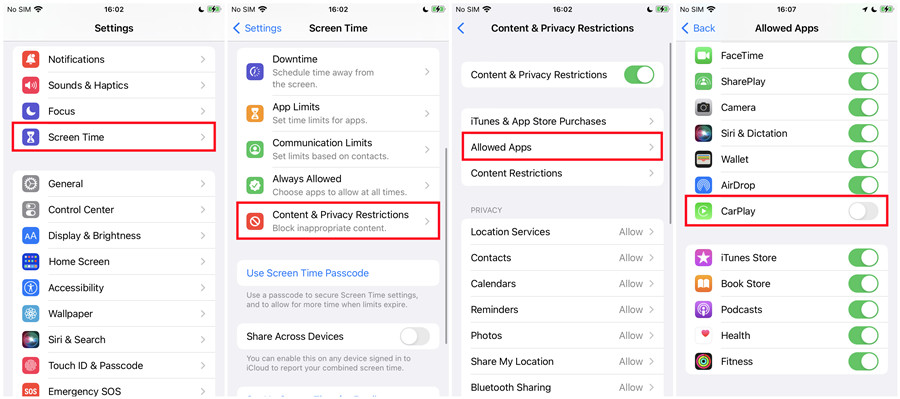
If you're using CarPlay or other connected systems, they may trigger automatic playback. To stop this, adjust your Content & Privacy Restrictions settings on your device, which will prevent Spotify from starting automatically when you connect to these systems.
- Tap the Settings app on your iOS device.
- Scroll down and tap on "Screen Time."
- Navigate to Content & Privacy Restrictions:
- Tap on "Content & Privacy Restrictions."
- Scroll down and tap on "Allowed Apps."
- Locate "CarPlay" in the list of allowed apps.
- Toggle the switch to turn off CarPlay. The switch should be gray when it's off.
- Ensure CarPlay is disabled to prevent Spotify from automatically starting or playing in your vehicle.
5. Disable Smart Shuffle to prevent automatic additions to the queue
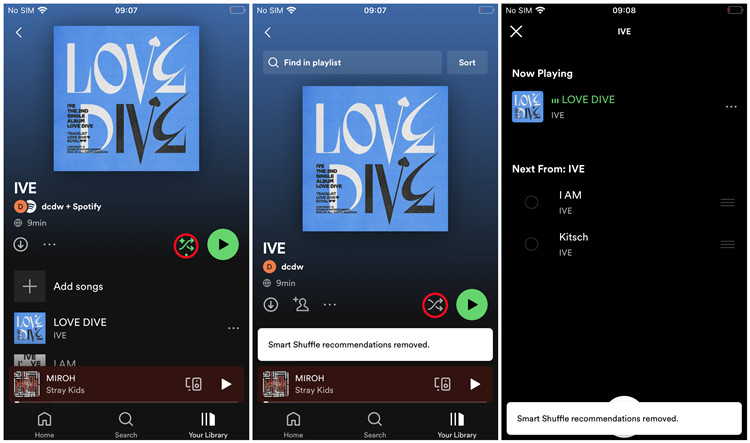
Smart Shuffle automatically adds songs to your playlist, which can disrupt your desired listening flow. If you want full control over your playlist, turn off Smart Shuffle to ensure that only the songs you select are added, avoiding unexpected interruptions.
6. Stop music from running in the background until you open the app again
Spotify can continue running in the background, even when you're not using the app. This can sometimes lead to music starting unexpectedly, plus it can drain your phone's battery. You can stop this by turning off background activity for Spotify, so it only runs when you open the app, saving both battery and your control over playback.
- Tap the Settings app on your Android device.
- Scroll down and tap on "Apps" or "App Management."
- Find and tap on "Spotify" in the list of apps.
- Tap on "Battery" or "Battery Usage."
- Toggle off "Allow Background Activity" or "Allow Background Usage." The switch should turn gray when it's off.
- Ensure Spotify is restricted from running in the background.
7. Prevent music from automatically playing on other devices when Spotify is open on one
Spotify Connect allows you to control music on various devices, like your phone, tablet, or speaker. However, this can sometimes result in music starting on a device you didn't intend. To avoid this, you can turn off Spotify Connect, ensuring music only plays on the device you're currently using.
For Desktop:
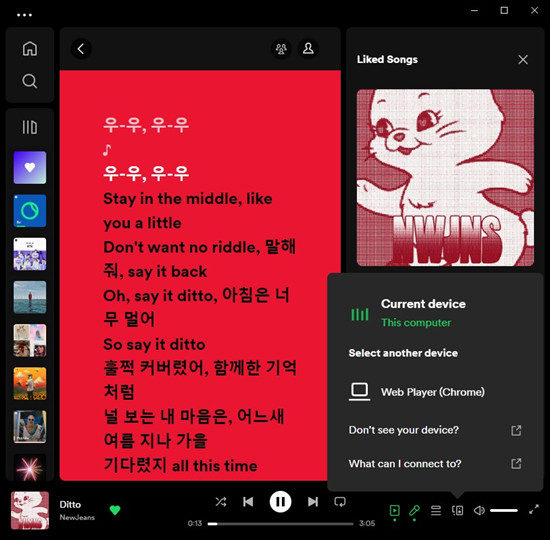
- Click on the "Devices" icon at the bottom right of the Spotify window. It looks like a computer and speaker.
- In the list of devices, ensure your current device is selected. This will stop other connected devices from controlling your playback.
- If other devices are connected, click on them and select "Disconnect" to ensure they can't control your Spotify playback.
- Make sure your music is now only playing through your selected device.
For Mobile:
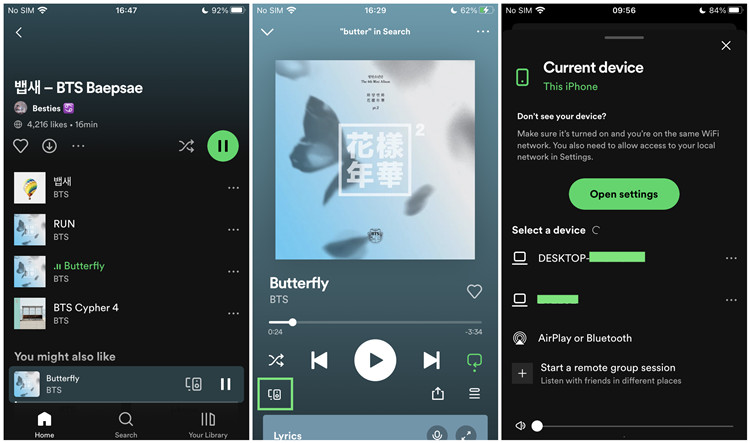
- Tap the "Devices Available" icon at the bottom of the screen. It looks like a computer and speaker.
- In the list of available devices, make sure your current device is selected to ensure playback is controlled only on this device.
- If other devices are connected, tap on them and select "Disconnect" to stop them from controlling your playback.
- Ensure that your music is now only playing through your chosen device and that other devices can't control your Spotify.
8. Stop AI DJ from curating and playing music without your input
Spotify's AI DJ curates music based on your listening habits. While it's a great feature for discovering new tunes, it can play songs you're not in the mood for. If you prefer to choose your own music, you can disable the AI DJ feature to maintain full control over your playlist.
For Desktop:
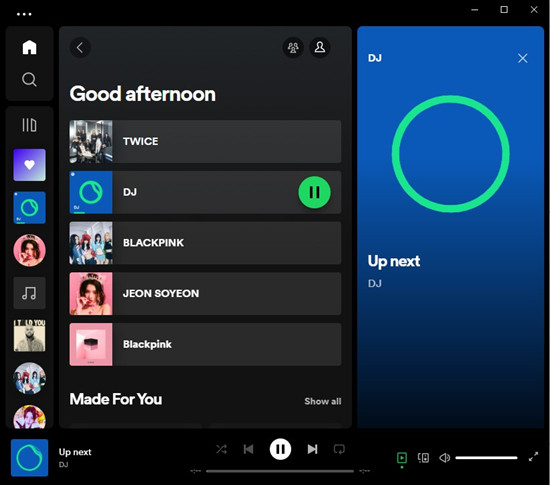
- Navigate through your library in the side menu.
- Select a different playlist, album, or song from your library.
- Click on your desired music to start playing it. This will stop the AI DJ.
- Ensure the AI DJ commentary and curated tracks are no longer playing.
For Mobile:
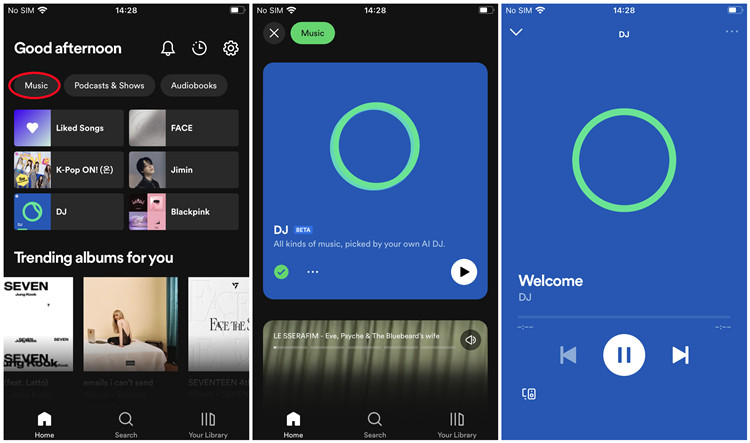
- On the home page, head to your Music Feed at the top.
- Tap on "Music."
- If the AI DJ is currently playing, simply select any other playlist, album, or song from your library and tap to play it. This will override the AI DJ.
- Make sure that your selected music is playing and the AI DJ commentary has stopped.
9. Prevent Spotify from automatically transferring playback between devices
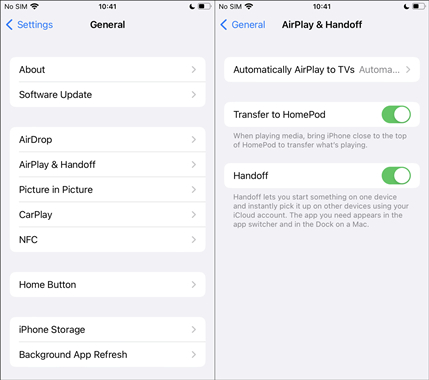
Handoff allows you to transfer your Spotify playback from one device to another—say, from your phone to your computer or tablet. But this can sometimes lead to unexpected playback on a different device. To stop this, turn off Handoff for Spotify, which will keep your music playing only on the device you started it on.
- Tap the Settings app on your iOS device.
- Scroll down and tap on "General."
- Look for "Handoff" and tap on it.
- Toggle the switch to turn off Handoff. The switch should turn gray when it's off.
- Ensure Handoff is disabled to prevent Spotify from automatically playing across your Apple devices.
Part 2. Best Alternative Ways to Stop Spotify from Automatically Playing
1. Download songs or playlists for offline use to have full control over your music
If you're having trouble playing Spotify in your car, we've got a solution for you. Let's talk about an easy way to enjoy Spotify in your car without any hassles like automatic playback.
Some folks found that the usual settings might not work as smoothly as they'd like. So, here's a simple workaround to play Spotify in your car without any issues.
You can download your Spotify music and turn it into files that can be played anywhere, like your car stereo. Using ViWizard Spotify Music Converter, you can grab all your favorite tunes from Spotify and change them into a format that any device can handle, like MP3. And guess what? You don't need a premium subscription for this – it's totally free.
Once you've converted your music, you can listen to it on any device you like – your car stereo, your phone, or your computer. For example, you can put these files on a USB drive and plug it straight into your car to start jamming out to your favorite tracks.
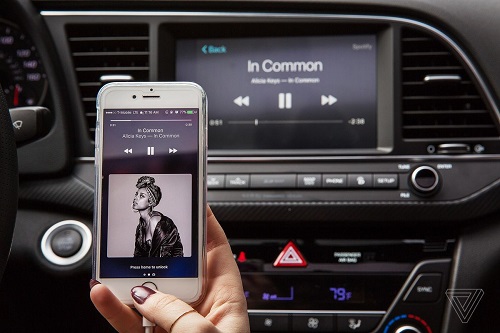
This post provides the 6 most popular and easiest ways for you to play Spotify music songs in your car via a cable, Bluetooth, Android Auto, CarPlay, or external drive/CD.
Key Features of ViWizard Spotify Music Converter
Free Trial Free Trial* Security verified. 5, 481,347 people have downloaded it.
- Download Spotify songs, playlists, podcasts, and audiobooks extremely fast at up to 15x speed
- Convert Spotify into MP3, FLAC, WAV, AIFF, M4A, and M4B losslessly
- Lets you play Spotify tracks offline on any device without restrictions
- Works seamlessly on Windows and macOS, supporting the built-in Spotify Web Player
2. Set a sleep timer to automatically stop Spotify after a set time
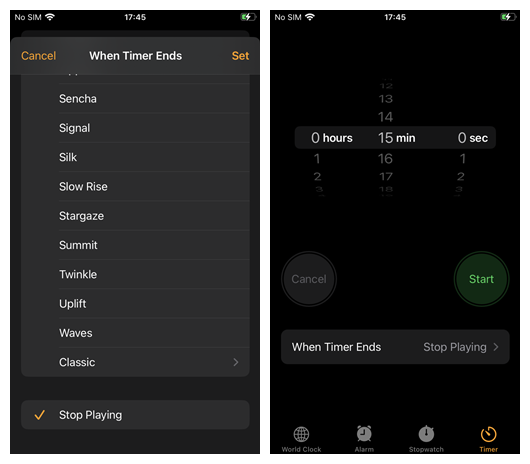
If you enjoy listening to music before bed but don't want Spotify to keep playing all night, you can set a sleep timer. Using the Clock app on your iPhone, you can set a timer to stop Spotify (or any other media) automatically after a set time. This is great for those nights when you want the music to fade out without having to manually stop it.
- Navigate to the Clock app on your iOS device.
- Tap on "Timer" at the bottom of the screen.
- Use the time picker to select the desired interval for the timer.
- Tap on the current sound's name (e.g., Radar) next to "When Timer Ends."
- Scroll down and select "Stop Playing."
- Tap "Set" to confirm the selected sound and action.
- Tap "Start" to activate the timer.
- Let the timer run until it reaches its end.
- When the timer reaches its end, Spotify or any other media playing will automatically stop.
3. Create a custom Siri Shortcut to control when Spotify plays music
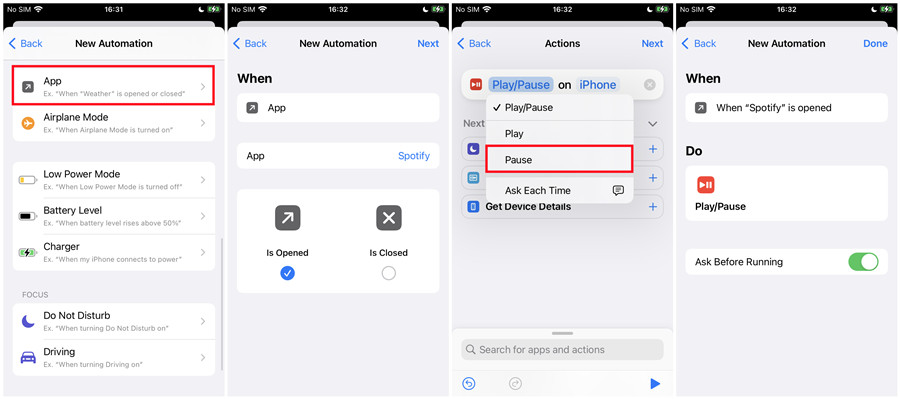
For even more control over your Spotify experience, you can set up a custom Siri Shortcut. This allows you to automate actions such as starting or stopping Spotify based on specific triggers, like when you connect to Bluetooth in your car or arrive at a particular location. This makes your Spotify experience more hands-free and personalized to your daily routine.
- Launch the Shortcuts app on your iOS device.
- Tap on "Automation" at the bottom of the screen.
- Tap on "Create Personal Automation."
- Choose "App" to specify an action when opening a particular app.
- Tap "Next" to proceed.
- From the list of apps, select "Spotify" (or the app related to your car or Bluetooth device).
- Tap "Done" to confirm.
- Make sure to enable the "Is Opened" option by tapping the toggle next to it.
- Tap "Next" to proceed.
- Tap "Add Action" to specify what action to perform when Spotify (or the chosen app) is opened.
- Type "Play" in the search bar to find the "Play/Pause" action under the Media section.
- Select "Play/Pause" from the search results.
- Once selected, tap "Pause" to configure the action. This stops Spotify (or the app) from playing automatically.
- Review the full action, which should now read "When Spotify is opened, Do Play/Pause."
- Optional: Enable "Ask Before Running":
- Optionally, enable the "Ask Before Running" option if you want the automation to ask for confirmation before executing.
- The created shortcut should now appear as "When Spotify is opened Play/Pause."
- The next time you open the Spotify app on your device, you should see a pop-up asking to run the shortcut, if you enabled the "Ask Before Running" option.
- Confirm the shortcut, and Spotify should stop playing automatically.
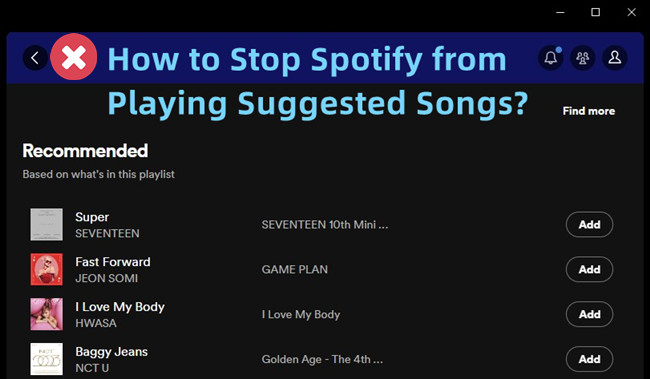
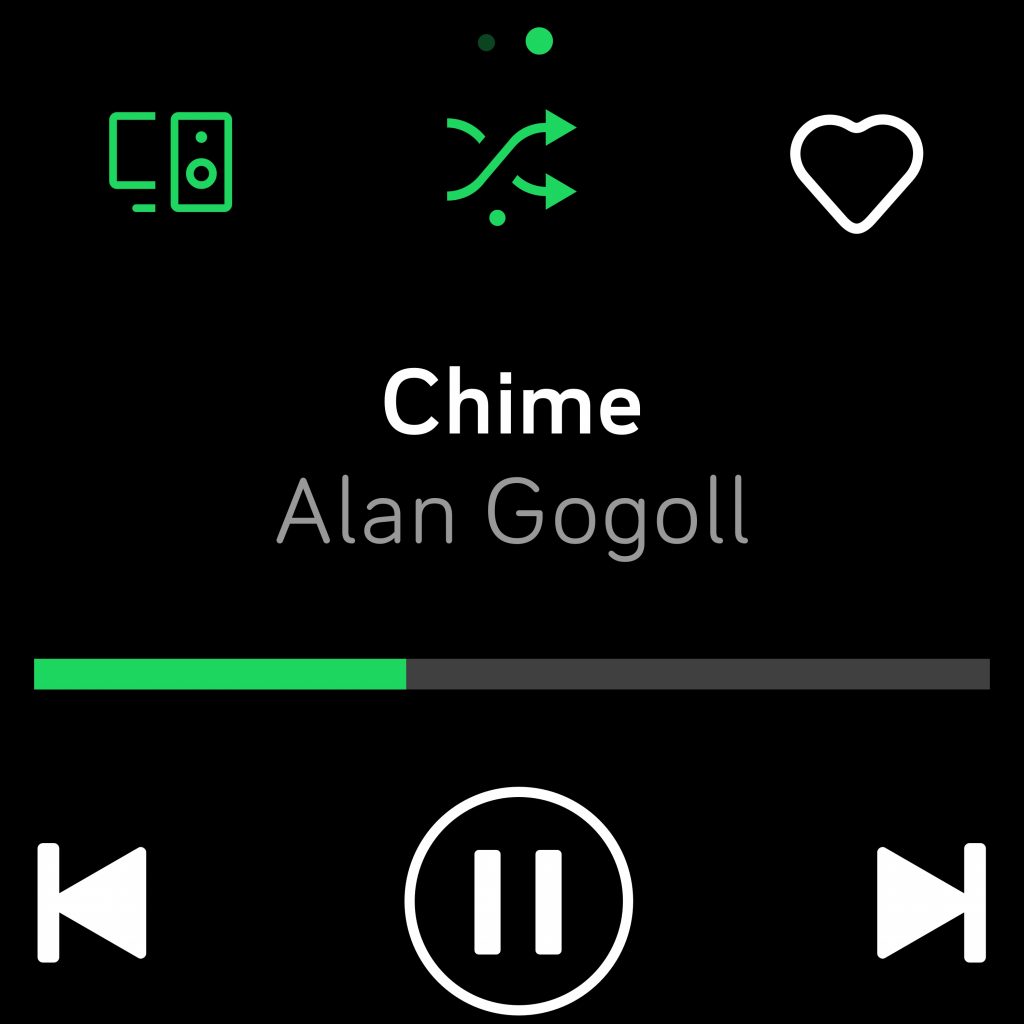
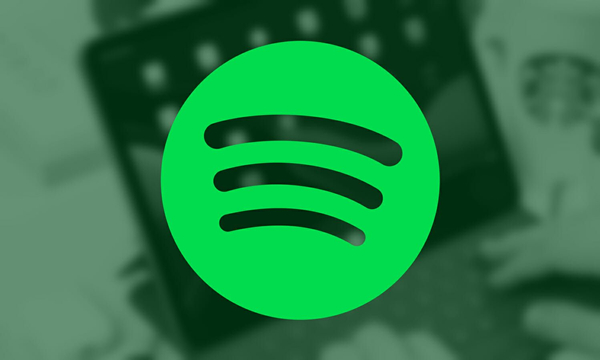

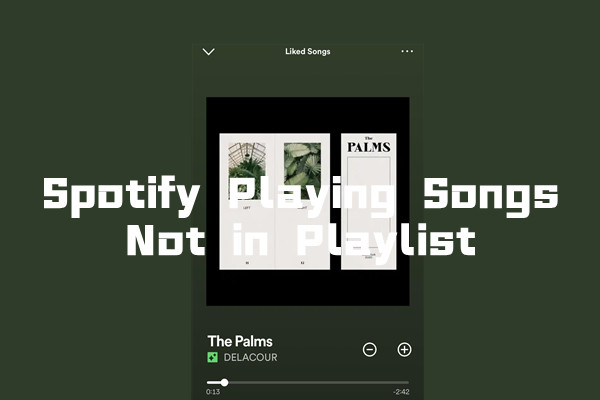

Leave a Comment (0)