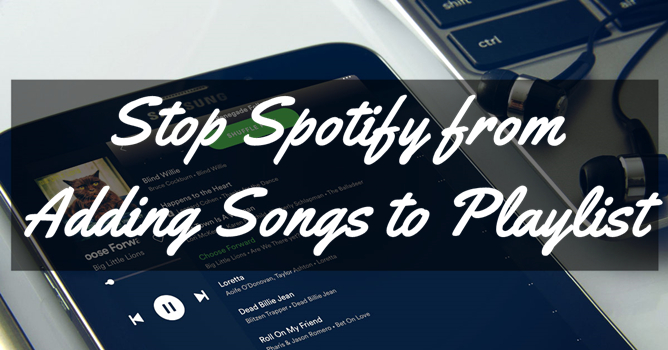
In the Spotify Community, lots of users complained that Spotify keeps adding songs to playlist. However, Spotify hasn't officially given an answer to this problem. So, can you stop Spotify from adding songs to playlist? Sure, the answer is yes! Never mind! We've collected some solutions to solve this problem. So, in this article, we will show you how to stop Spotify from adding songs to my playlist.
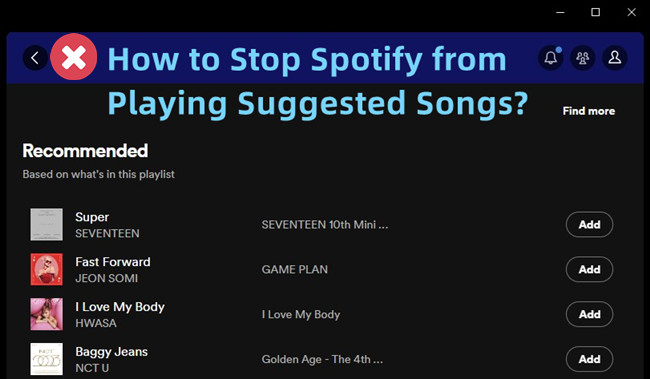
Come here to check why Spotify plays suggested songs automatically and how to stop it doing so. Learn four effective methods to stop autoplay and enjoy uninterrupted music on Spotify.
Solution 1. Check Followed Contents
To better manage the songs and artists that Spotify suggests to you, it's essential to keep an eye on the content you are following. Spotify's algorithm analyzes your listening habits and preferences to provide personalized recommendations. Additionally, if your playlist has less than 15 songs, Spotify may suggest songs that it thinks you may like to add to that playlist. By checking and managing your followed content, you can ensure that only the music you truly want ends up in your playlists.
How to Check Your Followed Artists:
-
For Desktop:
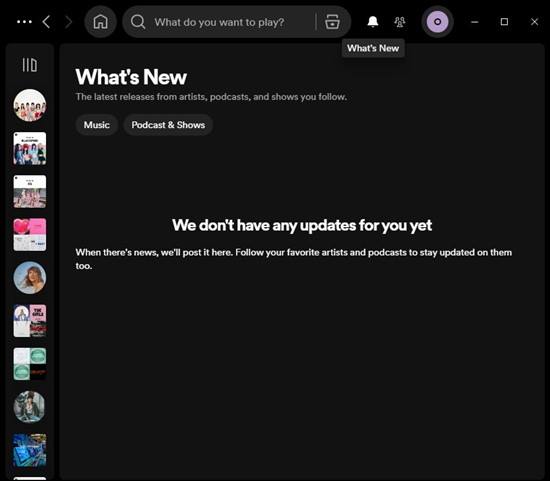
- Fire up the Spotify app on your computer.
- On the left side, you'll see your profile icon. Click on the alert icon right next to it.
- This takes you to the "What's New" section. Here, you'll find the newest releases from the artists you follow, including fresh albums, singles, and more.
-
For Mobile:
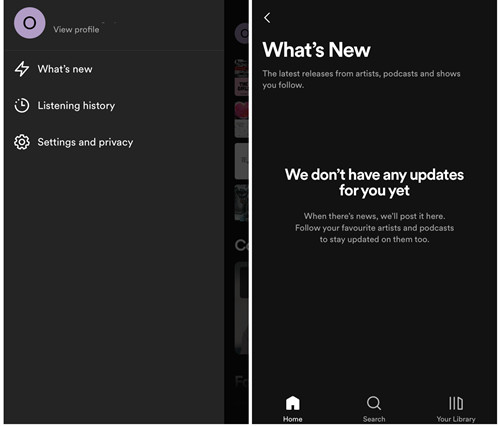
- Open the Spotify app on your phone.
- Tap on the "Home" tab at the bottom.
- Look for the alert icon in the top-right corner. Tap it to see the latest releases from artists you follow. If you can't find the alert icon, tap on your profile picture in the top-left corner. Then select "What's New" to see the latest from your favorite artists.
Pro Tip: How to Add More Songs to Your Playlist
-
For Desktop:
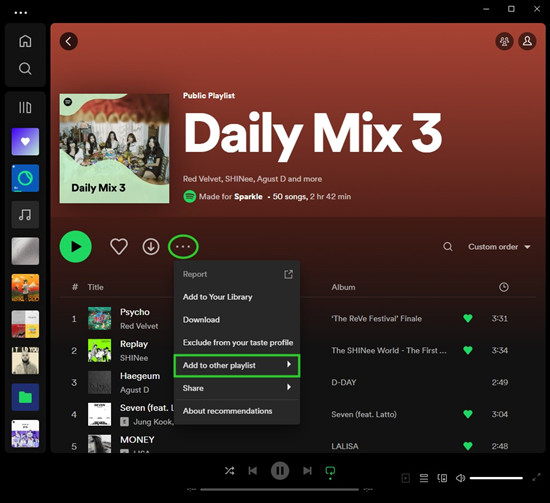
- While a song is playing, simply right-click on the song title.
- From the menu that pops up, choose "Add to Playlist."
- Select the playlist where you want the song to go, or make a new playlist right then and there.
- Voila! The song is now part of your playlist, all set for your listening pleasure.
-
For Mobile:
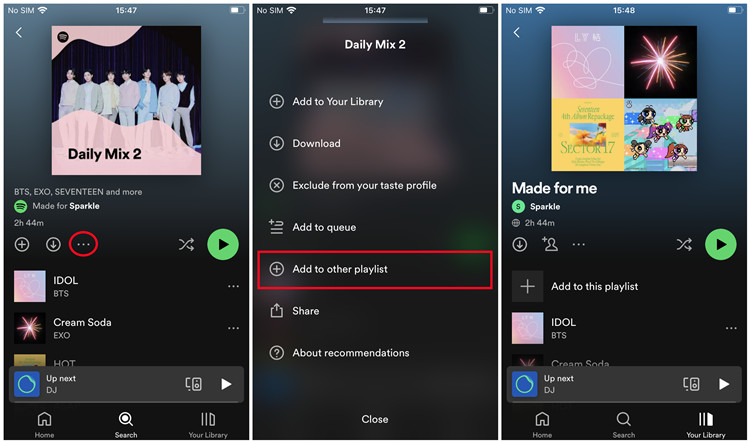
- When you're jamming to a song you love, tap on the three dots (...) next to the song title.
- From the options, select "Add to Playlist."
- Now, pick the playlist you want the song in or create a new one.
- That's it! The song is now in your chosen playlist, ready to play whenever you want.
Solution 2. Check the Enhanced Feature
Spotify's Enhance feature beefs up your playlists with similar songs based on the originals. It offers personalized recommendations, suggesting songs that match the vibe of the tracks you've already added. If you prefer full control over your playlists, here's how to check and disable the Enhanced feature.
How to Disable the Enhanced Feature:
-
For Desktop:
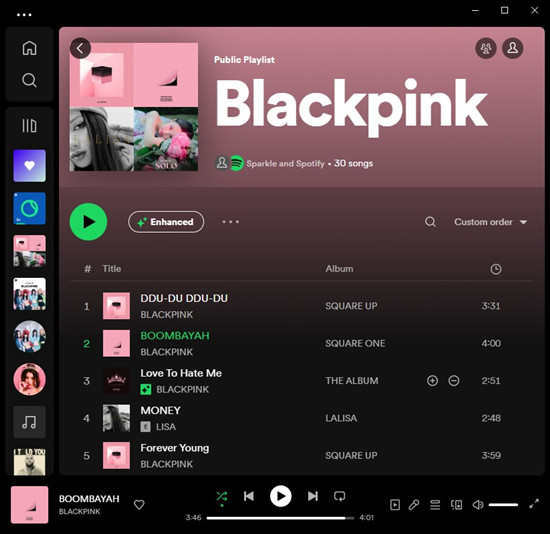
- Open Spotify on your Windows or Mac computer.
- Click on "Your Library" to see your playlists.
- Use the "Playlists" filter at the top to narrow down your view.
- When you're on the playlist page, look for the "Enhance" button at the top.
- Click on the "Enhance" button on the playlist.
- This immediately turns off the Enhanced feature, returning your playlist to its original state.
-
For Mobile:
- Open the Spotify app on your Android or iOS device.
- Tap on "Your Library" at the bottom of the screen.
- Select "Playlists" to see your playlists.
- Tap on the playlist where you want to disable the Enhanced feature.
- On the playlist page, find the "Enhance" button at the top.
- Tap on the "Enhance" button to disable the feature for this playlist.
Pro Tip: Take Control of Your Playlist
-
For Desktop:
- Locate the song you want to remove in your playlist.
- Right-click on the song title.
- Choose "Remove from Playlist."
-
For Mobile:
- Find the song you want to remove.
- Tap the three dots (...) next to the song.
- Select "Remove from Playlist."
Solution 3. Check the Smart Shuffle Feature
Spotify's Smart Shuffle feature keeps your listening sessions fresh with personalized recommendations that match the vibe of your original playlist. Similar to the Enhance feature, Smart Shuffle enhances your playlist with songs tailored to your preferences. If you prefer more control over your listening experience, here's how to check and disable the Smart Shuffle feature.
How to Disable the Smart Shuffle Feature:
-
For Desktop:
- Open Spotify on your Windows or Mac computer.
- Go to "Your Library" to see your playlists.
- Navigate to the playlist with Smart Shuffle.
- When viewing the playlist, look for the "Smart Shuffle" button.
- Click on the "Smart Shuffle" button to turn off the feature for this playlist.
-
For Mobile:
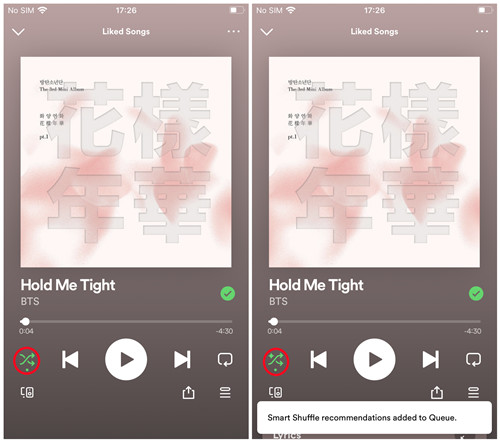
- Open the Spotify app on your Android or iOS device.
- Tap on "Your Library" at the bottom of the screen.
- Select the playlist where Smart Shuffle is enabled.
- On the playlist page, find the "Smart Shuffle" button.
- Tap on the "Smart Shuffle" button to disable the feature for this playlist.
- Alternatively, tap on the "Now Playing" bar at the bottom and toggle off the Smart Shuffle button there.
Pro Tip: Manage Recommendations from Smart Shuffle
For Mobile & Desktop:
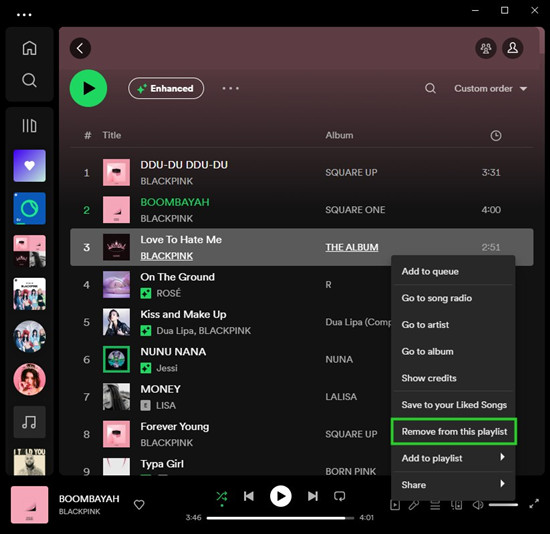
- While listening to a recommended track, tap on the playlist.
- Look for the minus icon (-) next to the track's title.
- Tap on the minus icon (-) to skip and remove the track from your queue immediately.
Tip: This action won't recommend the track in your playlist permanently.
Solution 4. Check the Collaborative Playlist
Spotify's Collaborative Playlist feature allows you and your friends to add, remove, and edit songs together, creating a shared music experience. Whether you're planning a road trip or just sharing your favorite tunes, collaborating on a playlist is a fun way to connect. Here's how to check and access your Collaborative Playlist on both desktop and mobile.
How to Check the Collaborative Playlist with Your Friends:
-
For Desktop:
- Open Spotify on your Windows or Mac computer.
- Go to "Your Library" and select "Playlists."
- Look for the Collaborative Playlist you want to check.
- Collaborative Playlists have a small icon next to their name indicating they are shared.
- Click on the playlist to open it and view the songs your friends have added.
- You can now add, remove, and rearrange songs just like any other playlist.
- Changes made will be instantly visible to all collaborators.
-
For Mobile:
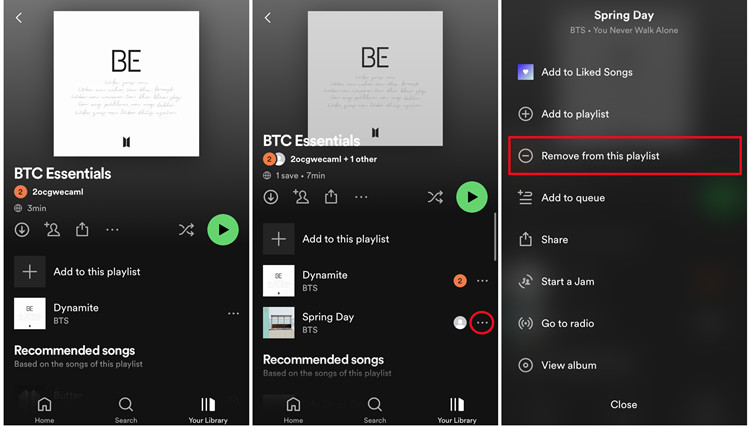
- Open the Spotify app on your Android or iOS device.
- Tap on "Your Library" at the bottom of the screen.
- Select "Playlists" to see your playlists.
- Look for the Collaborative Playlist you want to check.
- It will have a small icon next to its name indicating it is a shared playlist.
- Tap on the playlist to open it and view the songs added by your friends.
- You can now add songs by tapping the "Add" button.
- To remove songs, tap on the three dots (...) next to the song and select "Remove from Playlist."
- Changes made will be synced with all collaborators in real-time.
Solution 5. Check the AutoPlay Feature
Spotify's AutoPlay feature ensures that the music keeps flowing even after your playlist ends, playing similar songs based on your listening history. While this can be convenient, you might want to have more control over when the music stops. Here's how to check and disable the AutoPlay feature on both desktop and mobile.
How to Disable the AutoPlay Feature:
-
For Desktop:
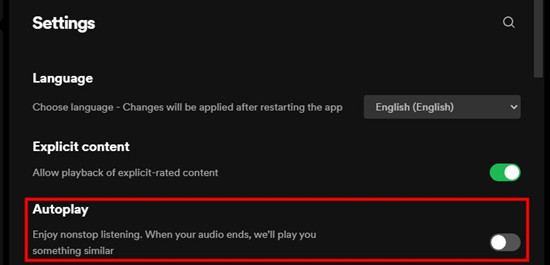
- Open Spotify on your Windows or Mac computer.
- Click on the arrow next to your profile name in the top-right corner.
- Select "Settings" from the drop-down menu.
- In the Settings menu, scroll down to find the "Autoplay" section.
- Simply toggle the switch to turn off AutoPlay.
- This will disable the feature and stop music from automatically playing after your playlist ends.
-
For Mobile:
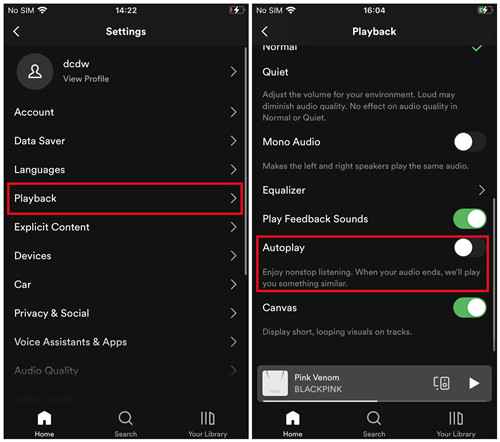
- Open the Spotify app on your Android or iOS device.
- Tap on the "Home" tab at the bottom of the screen.
- Tap on the gear icon (Settings) in the top-right corner.
- Scroll down to find the "Playback" section in the Settings menu.
- Look for the "Autoplay" option.
- Toggle the switch to turn off AutoPlay.
Solution 6. Check Playlist Made by Spotify
Spotify offers a variety of curated playlists, such as "Discover Weekly" and "Release Radar," tailored to your music taste and updated regularly. These playlists provide you with a selection of songs based on your listening history and preferences. Checking and exploring these playlists can introduce you to new music and keep your listening experience fresh.
How to Check Playlist Made by Spotify:
-
For Desktop:
- Open Spotify on your Windows or Mac computer.
- Click on "Browse" in the menu on the left-hand side.
- Scroll down to find sections like "Discover Weekly" and "Release Radar."
- Click on these playlists to explore the latest songs curated for you by Spotify.
- You can also find genre-based playlists, mood playlists, and more under "Browse."
-
For Mobile:
- Open the Spotify app on your Android or iOS device.
- Tap on "Home" at the bottom of the screen.
- Scroll down to find sections like "Discover Weekly" and "Release Radar."
- Tap on these playlists to explore the latest songs curated for you by Spotify.
- Additionally, you can find genre-based playlists, mood playlists, and more under "Browse."
Solution 7. Upgrade to Spotify Premium
The best way to prevent Spotify from adding songs to your playlists is by upgrading to a Spotify Premium subscription. With Premium, you unlock a host of exclusive features that enhance your listening experience, including the ability to control your playlists more effectively. Here's how you can upgrade to Spotify Premium on both desktop and mobile.
How to Upgrade to Spotify Premium:
-
For Desktop & Mobile:
- Open Spotify on your Windows, Mac, Android, or iOS device.
- Click on your profile icon or picture.
- Select "Upgrade" or "Get Premium" from the drop-down menu.
- Spotify offers different Premium plans, such as Individual, Family, and Student.
- Select the plan that suits your needs and budget.
- Follow the prompts to enter your payment details.
- You may need to provide your credit card information or use a preferred payment method.
- Review your subscription details, including the price and benefits.
- Click on "Subscribe" or "Upgrade" to confirm your Premium subscription.
- Once your subscription is active, you'll have access to Premium features like ad-free listening, offline downloads, unlimited skips, and more.
- Your playlists will no longer have songs automatically added by Spotify, giving you full control over your music.
Solution 8. Download Your Playlist Offline
With the above methods, you can easily and surely solve the problem of Spotify adding random songs to playlist. Furthermore, here we will share a method to help you download as many songs as you want for offline listening and without paying for Premium. That is to use a Spotify music downloader called ViWizard Spotify Music Converter - an excellent music converter for all Spotify users.
ViWizard Spotify Music Converter is designed to download Spotify songs to 6 different formats such as MP3, AAC, M4A, M4B, WAV, and FLAC. The conversion process doesn't produce any sound loss and the conversion speed is up to 5× faster speed. The converted Spotify music files can be played on any media player and device. Here are the steps to download Spotify music by using ViWizard Spotify Music Converter.
Key Features of ViWizard Spotify Music Converter
Free Trial Free Trial* Security verified. 5, 481,347 people have downloaded it.
- Download Spotify songs, playlists, podcasts, and audiobooks extremely fast at up to 15x speed
- Convert Spotify into MP3, FLAC, WAV, AIFF, M4A, and M4B losslessly
- Lets you play Spotify tracks offline on any device without restrictions
- Works seamlessly on Windows and macOS, supporting the built-in Spotify Web Player
How to Download Your Playlist to MP3:
Step 1Add Spotify Playlist to ViWizard
When you open ViWizard Spotify Music Converter on your computer, Spotify will be launched at the same time. Next, go to copy the link of Spotify playlist and paste it into the search bar on the converter. Alternatively, you can drag and drop songs from Spotify playlist to the interface of ViWizard software.

Step 2Set the Audio Format for Spotify
After adding Spotify playlist to the converter, you can choose the format of the output audio. There are six options, including MP3, AAC, M4A, M4B, WAV, and FLAC. Go to click the top menu and select the Preferences option. Also, you can then adjust the sound quality by setting the bit rate, sample rate, and channel.

Step 3Download Spotify Playlist to MP3
Once you have completed the settings you want, click the Convert button to start downloading Spotify playlist to MP3. After the conversion, you can see the songs you choose to download within the converted page by clicking the Converted icon. Then you can move those converted Spotify songs to your device for playing anytime.

Conclusion
When you encounter Spotify keeps adding songs to playlist, you can use the solution we suggested above. Most users can solve this problem temporarily. But the same problem may appear time to time, so the best way to get rid of this problem for good is to download all your favorite Spotify songs and save them with a Spotify music downloader. Go to download and install ViWizard Spotify Music Converter and have a try!
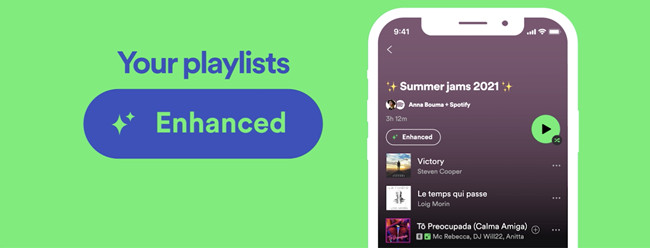
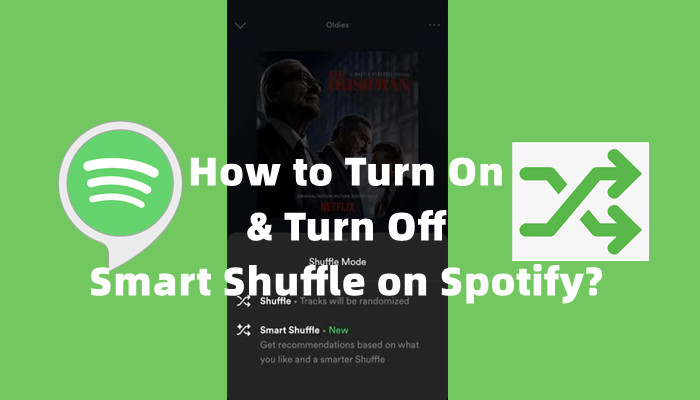
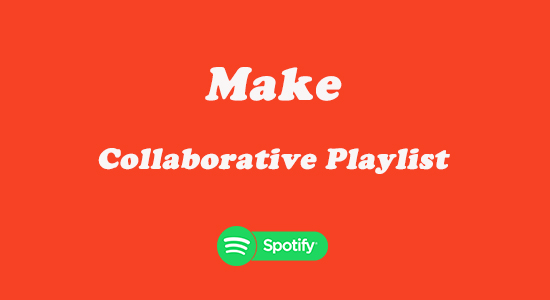
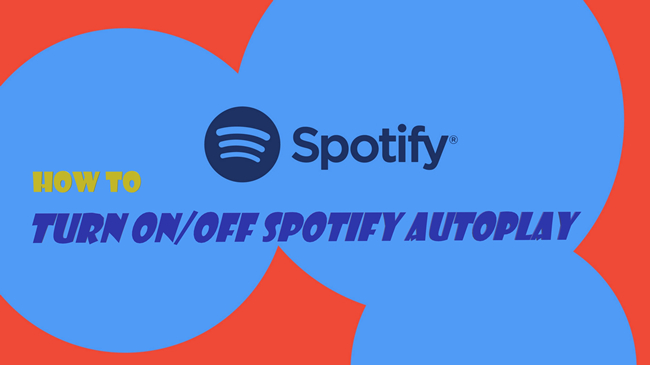
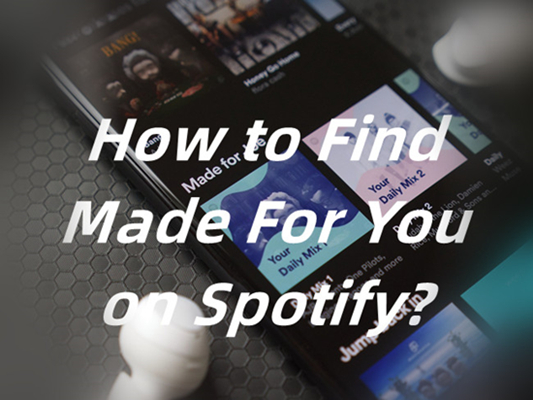
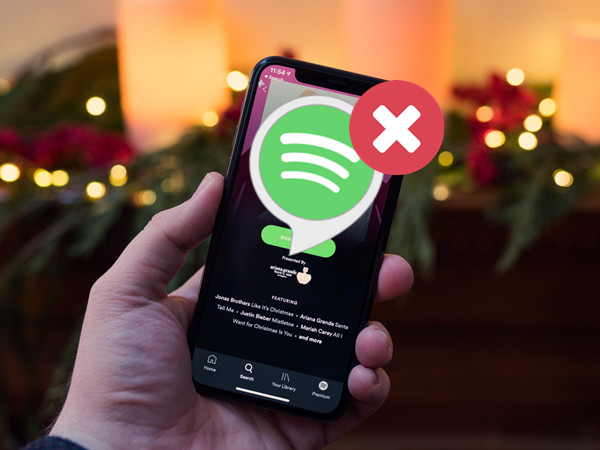
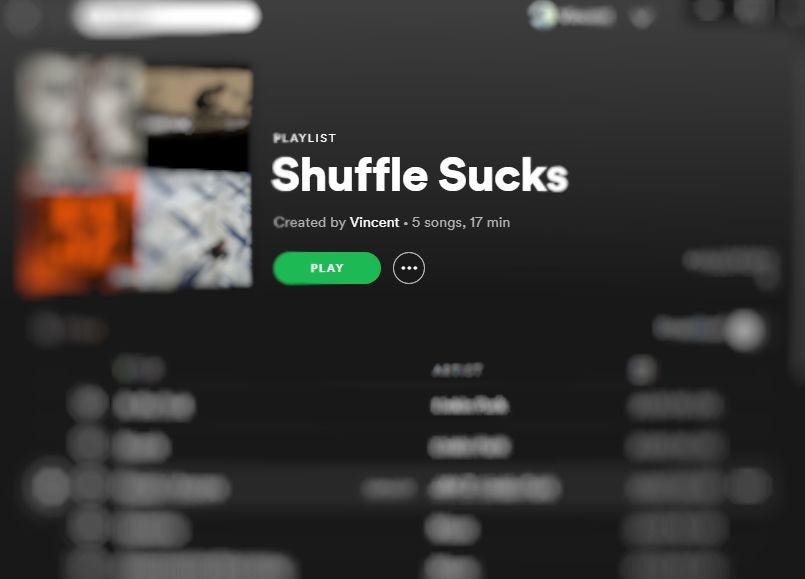
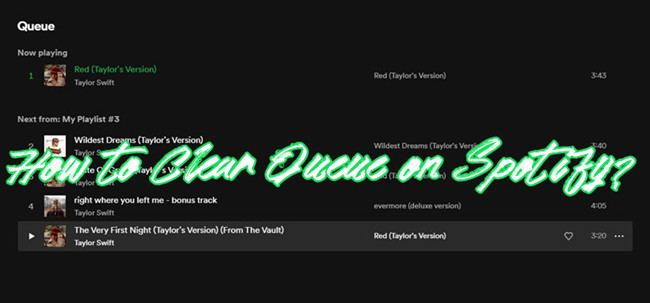
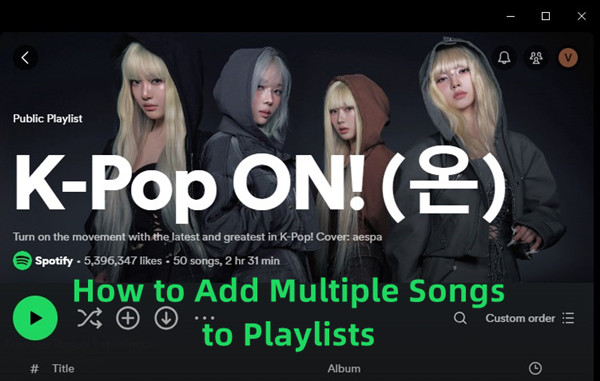

Leave a Comment (0)