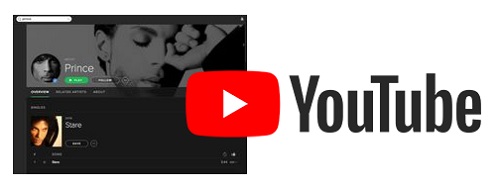
Thanks to streaming music services like Spotify, YouTube Music, Apple Music, listening to any music from across the world can't be easier for us. However, admit it or not, none of those music services alone could ever possibly feed our needs due to their distinct music catalog, subscription fee, playback limits, and more. Therefore, some of you may have subscribed both Spotify and YouTube Music at the same time.
But later on, you may find it's inconvenient to manage all the playlists from different accounts. What if you decide switch from Spotify to YouTube and merge all playlists within one account? Here this tutorial will show you how to easily convert and transfer Spotify playlist to YouTube Music, so that you can easily organize and share your personalized music stream with your friends. As well, we share a method to help you transfer music from YouTube to Spotify.
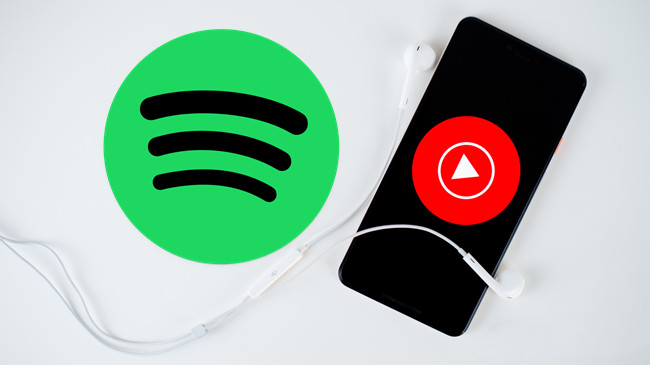
Effortlessly transfer your beloved playlists from YouTube Music to Spotify using user-friendly tools like ViWizard, Soundiiz, and TuneMyMusic.
Step 1: Convert Spotify to YouTube Music
Do you have a favorite playlist on Spotify that you'd love to listen to on YouTube Music without interruptions? While you can transfer Spotify playlists Music using online tools like Soundiiz or TuneMyMusic, you can benefit even more by converting Spotify music to MP3 format and uploading it to your YouTube Music library. With ViWizard Spotify Music Converter, not only can you transfer the playlist, but you can also convert each song to MP3 format. This means you can enjoy ad-free music, listen in the background while multitasking on your device, and even listen to songs offline, all without needing a YouTube Premium subscription. Plus, you can upload it to your music library, access it across devices within the YouTube music mobile app, and enjoy it wherever you go.
ViWizard Spotify Music Converter is a smart solution that not only transfers Spotify playlists but also converts each song to supported file formats for uploads, including FLAC, MP3 and others. The best part? You don't have to be a premium subscriber of Spotify to benefit from its features. This versatile tool makes it possible to seamlessly migrate your Spotify playlist to YouTube Music. Get ready to download ViWizard Spotify Music Converter on your PC or Mac computer. Here's why it stands out:
Key Features of ViWizard Spotify Music Converter
Free Trial Free Trial* Security verified. 5, 481,347 people have downloaded it.
- Download Spotify songs, playlists, podcasts, and audiobooks extremely fast at up to 15x speed
- Convert Spotify into MP3, FLAC, WAV, AIFF, M4A, and M4B losslessly
- Lets you play Spotify tracks offline on any device without restrictions
- Works seamlessly on Windows and macOS, supporting the built-in Spotify Web Player
Step 1Select songs to convert for YouTube Music
After launching ViWizard Spotify Music Converter, it will load the Spotify desktop app automatically. Simply log into your Spotify account and browse Spotify's library to find the songs or playlists that you want to transfer to YouTube Music. Then drag them directly to the main interface of the converter. Additionally, you can copy the URL of the song or playlist and then paste it into the search box on the converter.

Step 2Set output preferences for YouTube Music
Once the songs are imported completely to the converter, click the top menu > Preferences and you'll see the window where you can set the output preferences. It supports MP3, AAC, M4A, WAV, FLAC, M4A, or M4B as output format. You are suggested to choose MP3 as it's an universal format compatible with most platforms like YouTube Music. Also, you can set other parameters like channel, bit rate, and sample rate based on your own requirements.

Step 3Start to download and convert Spotify Music
Now close the Preferences window and go back to the main conversion window. Click on the Convert button at the bottom right corner to begin downloading and converting Spotify songs to DRM-free MP3 files. After completing the conversion, you can locate the folder where you choose to save all the converted music files by clicking Converted > Search. Now proceed to upload your converted Spotify music into YouTube Music.

Step 2: Upload Spotify Music to YouTube Music Library
So, you've successfully converted your favorite Spotify playlist to MP3 format using ViWizard Spotify Music Converter. Now it's time to upload these converted songs to your YouTube Music library. While this process cannot be completed within the YouTube Music mobile app, you can easily do it on your computer. Here's what you need to know:
What You Need to Know:
- Music uploads cannot be completed in the YouTube Music mobile app.
- You can upload up to 100,000 songs to your YouTube Music library.
- You cannot upload music to a channel on your brand account. If you wish to upload music, you can move your channel to a personal account.
- Supported file formats for uploads include FLAC, M4A, MP3, OGG, and WMA.
Get ready to upload converted Spotify music to your YouTube Music library on a computer and access it later on your mobile smartphones or tablets:
Uploading Music to YouTube Music Desktop:
Tip: If the same content is uploaded multiple times, YouTube Music will automatically remove duplicate copies from your library.
- Open your web browser and navigate to music.youtube.com on your computer.
- Log in to your YouTube account if you haven't already.
-
Upload using Drag and Drop:
- Simply drag and drop the converted MP3 files onto any surface on the music.youtube.com page.
-
OR -
Upload from the Menu: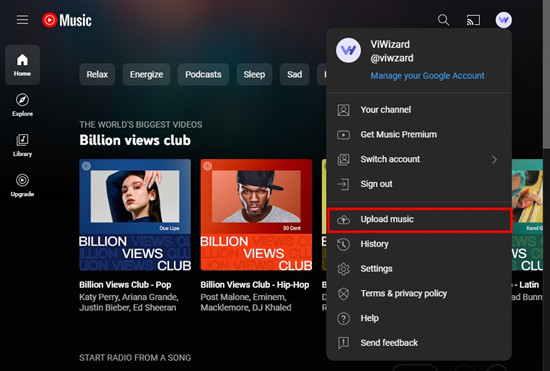
- Click your profile picture in the top right corner of the page.
- Select "Upload music" from the dropdown menu.
- Choose the converted MP3 files from your computer and click "Open" or "Upload."
- A progress bar will indicate that your music is uploading. Depending on the size of your files, this may take some time.
- Once the songs have been successfully uploaded, you'll see a confirmation message.
Accessing Uploaded Music on YouTube Music Mobile:
Now that you've uploaded your favorite Spotify music to your YouTube Music library, you can easily access it on your mobile device. Here's how:
Tip: To view your uploads in the YouTube Music app, make sure you're using the YouTube mobile version 3.51 or newer.
- Ensure you have the YouTube Music app installed on your smartphone or tablet. If not, download the latest version from the App Store (iOS) or Google Play Store (Android).
- Open the YouTube Music app on your mobile device.
- Sign in to your YouTube account using the same credentials you used to upload the music.
- Tap on the "Library" tab located at the bottom of the screen.
- In the Library section, you'll see options such as "Songs," "Albums," "Artists," and "Playlists." Tap on "Songs" or "Albums."
- Scroll through the list to find the "Uploads" section. Tap on it to view the music you've uploaded from Spotify.
Step 3: Play Spotify Music in YouTube Music Library
Now that you've uploaded your favorite Spotify playlist to your YouTube Music library, you can enjoy your converted tracks wherever you go - whether you're commuting, working out, or simply relaxing at home. With YouTube Music, your personalized music library is accessible anytime, anywhere.
Viewing and Playing Uploaded Music on YouTube Music:
Tip: You are the only one who can play the music you have uploaded; other YouTube Music users will not have access to your uploads.
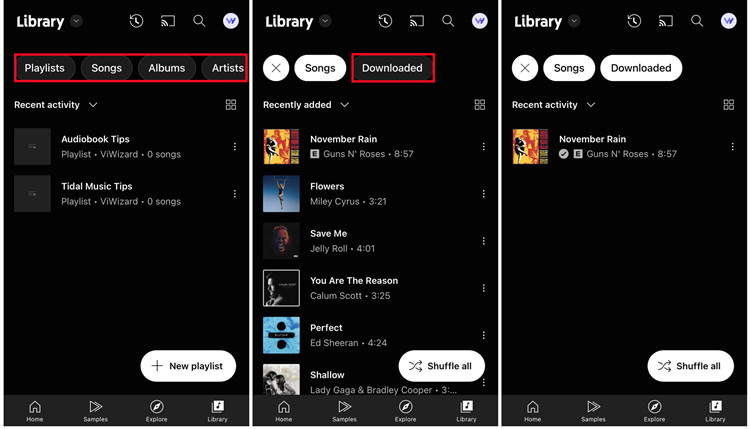
- Get started by locating the uploaded music:
- To view or manage the music you've uploaded, follow these steps:
- Go to "Library" and then "Songs" and then "Uploads."
- Alternatively, navigate to "Library" and then "Albums" and then "Uploads."
- To search for music you've uploaded, use the search bar.
- Click or tap "Uploads" after searching to view uploaded search results.
- When you're ready to listen to your uploaded Spotify music, simply:
- Click or tap on the song or album you want to play from your "Uploads" section.
- Click or tap on the "Play" button to enjoy playing the uploaded music without any interruptions, ads, or limits.
- You can listen to your converted Spotify tracks offline, in the background, and effortlessly without needing a YouTube Premium subscription.
Bottomline
And voila! That's all. With the assistance of ViWizard Spotify Music Converter, you can easily download music from Spotify to MP3 and more formats compatible with YouTube Music. What's more, you can keep those downloaded Spotify songs forever and listen to them on any device. Also, you can try to use ViWizard YouTube Music Converter to get YouTube Music on Spotify.
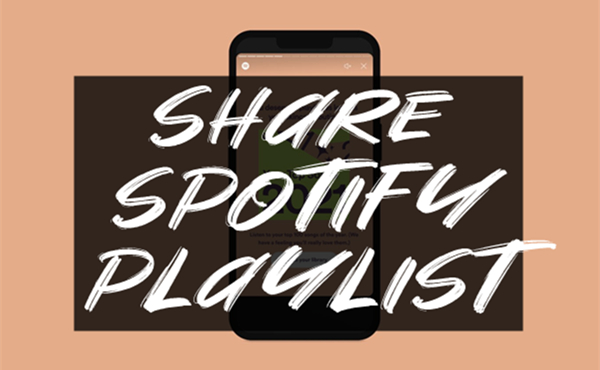
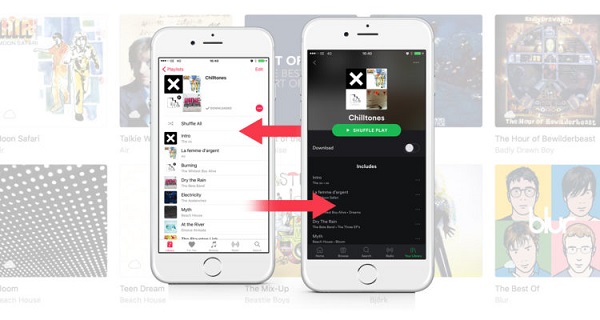
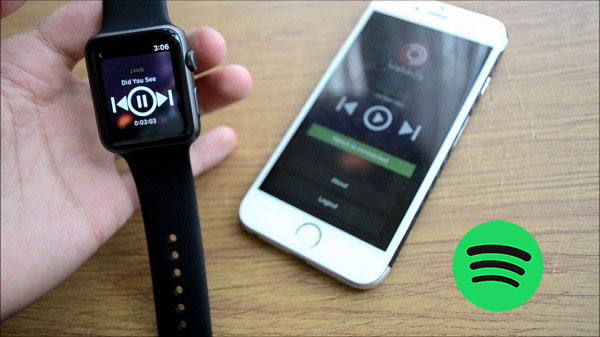
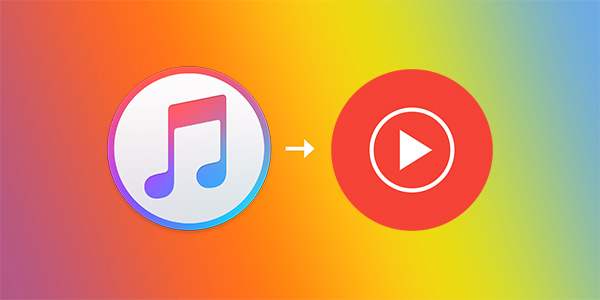
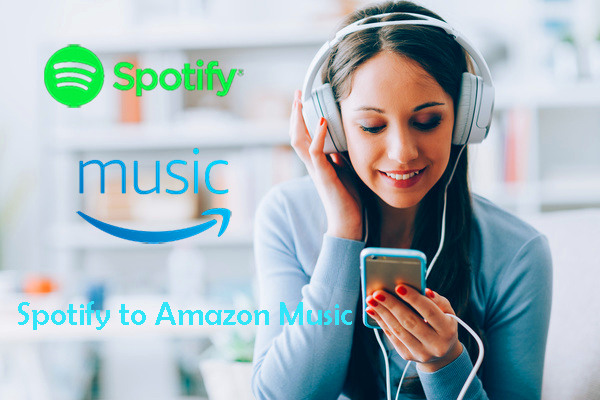

Leave a Comment (0)